获取 Windows 11 的 BCD 错误?这是做什么
- PHPz转载
- 2023-04-13 22:55:041603浏览
很多人依赖计算机来执行他们的日常任务,而且一点点的不便都会令人沮丧,尤其是当您在启动过程中遇到问题时。
不幸的是,您无法始终预测 Windows 错误何时发生以及何时发生,您需要做好充分的准备来处理它。
BCD 错误是最常见的 Windows 错误之一,可能会阻止您启动设备,需要立即修复。
启动配置数据 (BCD) 是帮助您启动 Windows 设备的组件。当 BCD 丢失或损坏时,您将无法访问您的计算机或硬盘驱动器,并且可能会卡在加载屏幕上。
BCD 错误可能由于多种原因而发生,但最常见的原因是硬盘驱动器故障或程序安装错误。
意外关机、恶意软件和蓝屏死机 (BSOD) 也是 BCD 错误的主要原因。
BCD 错误与 BSOD 错误有关吗?
BCD 错误可以链接到 BSOD 错误,因为它也会导致设备崩溃。当 Windows 11 中出现蓝屏死机时,计算机有时可能无法启动。无法启动可能是由多种原因引起的。

蓝屏错误还可以阻止您访问您的系统,因为它会经历崩溃和重新启动的连续循环。幸运的是,如果蓝屏卡住并不断重启,您也可以修复它。
BCD 重建会删除文件吗?
担心启动会导致重要文件丢失的情况并不少见。但是,当您使用任何 BCD 命令执行 BCD 重建时,您只是在修复引导文件,所有文件都将保持不变。
Windows 11 BCD 修复帮助不会以任何方式影响您的个人文件,而是帮助您获得访问权限,因为错误会阻止您的设备启动。
如何修复 Windows 11 中的 BCD 错误?
1. 重建 BCD
1.1 创建可启动驱动器
- 导航到微软官方网站并下载媒体创建工具。

- 连接至少 8GB 及以上存储空间的 USB 驱动器。
- 运行媒体创建工具并单击接受条款和协议,然后继续。

- 选择创建安装媒体(USB 闪存驱动器、DVD 或 ISO 文件)选项,然后单击下一步继续。

- 从下拉菜单中选择语言、体系结构和版本,然后单击下一步。

- 选择USB 闪存驱动器作为要使用的媒体。
- 等待该过程完成。
1.2 重建 BCD
- 将可启动 USB 连接到可用端口之一。
- 选择Windows密钥并按下电源按钮,然后单击重新启动 以通过高级启动选项开始故障排除。

- 将出现一个带有一组选项的新窗口。选择疑难解答。

- 选择高级选项。
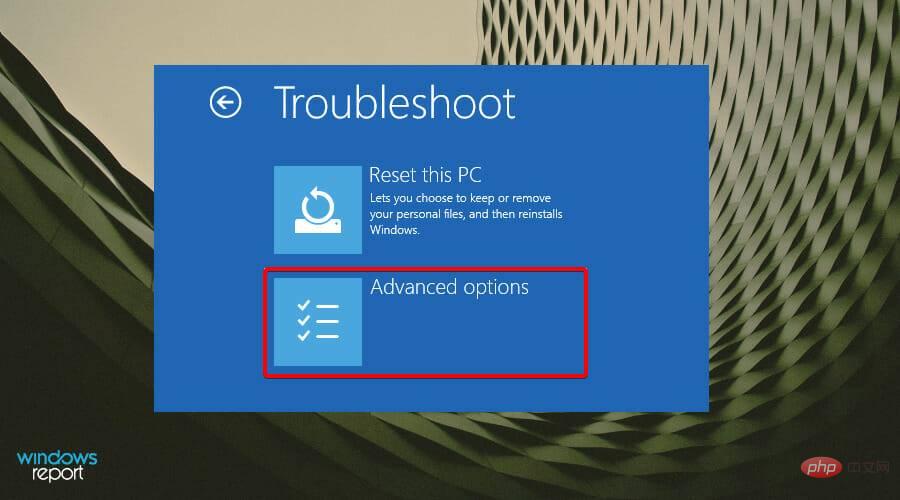
- 接下来,选择命令提示符。

- 在命令窗口中,键入以下命令提示符并Enter 在完成后按:
<code><strong>bootrec /rebuildbcd</strong>bootrec /rebuildbcd
- 键入命令提示符后,将出现两个屏幕之一。
-
Enter
<strong>attrib c:bootbcd -s -h -r</strong>如果出现此屏幕,请在每个命令提示符后 键入以下命令提示符:<code><strong>ren c:bootbcd bcd.old</strong>attrib c:bootbcd -s -h -r<strong>bootrec /rebuildbcd </strong><img src="https://img.php.cn/upload/article/000/000/164/168139770766961.jpg" alt="获取 Windows 11 的 BCD 错误?这是做什么">ren c:bootbcd bcd.old
如果出现此屏幕,则必须重新启动 PC。
此 Windows 11 重建 BCD 程序将使一切恢复正常,您将能够正常使用您的操作系统。
- 2.重置窗口按 Windows 键,然后键入恢复选项。
 S
S -
在下一个窗口中选择立即重新启动,然后单击
 Enter
Enter - 。
 如果您不想丢失文件,请选择
如果您不想丢失文件,请选择 - 保留我的文件。
等待该过程完成。
- 3.执行系统还原按Windows 键S,然后键入system restore并点击
 Enter
Enter - 。
 选择要还原到的还原点,然后单击
选择要还原到的还原点,然后单击 - Next 。
按照屏幕上的说明完成该过程。
如何防止将来出现 BCD 错误?如果可以的话,采取预防措施并避免此类错误始终很重要。一种这样的方法是保护您的设备免受恶意软件的侵害。您可以安装兼容的防病毒解决方案,以确保您的设备具有防恶意软件保护。此外,建议在您的设备上执行定期扫描,以防病毒。要执行定期扫描:
- 按Windows键并搜索Windows 安全工具。

- 选择病毒和威胁防护选项。

- 单击快速扫描。

这种快速扫描将使您能够评估您的设备并采取必要的步骤。但是,如果您想要更深入的扫描,您可以单击扫描选项并选择 完整扫描。
这将需要更长的时间,但会检查您所有的操作程序和文件。如果在扫描后检测到恶意软件,您可以开始从您的设备中清除病毒。
我们希望本教程是您在遇到 BCD 错误时正在寻找的内容,并且现在您可以再次成功启动设备而不会出现故障。
Windows 错误很常见,尤其是当您没有采取措施保护自己免受恶意软件和病毒侵害时。
以上是获取 Windows 11 的 BCD 错误?这是做什么的详细内容。更多信息请关注PHP中文网其他相关文章!


