如何在 Windows 11 PC 和笔记本电脑上恢复旧的截图工具
- WBOYWBOYWBOYWBOYWBOYWBOYWBOYWBOYWBOYWBOYWBOYWBOYWB转载
- 2023-04-13 22:40:043804浏览
如果您已经从 Windows 10 升级到 Windows 11,那么您现在应该已经意识到旧的截图工具已经从 Windows 11 中消失了,如果您像我一样,曾经喜欢它的简单性,却发现它消失了,我知道那可能是残酷的!
以前 Windows 版本中的旧截图工具在 Windows 11 中被 Snip 和 Sketch 取代。
但是有一种方法可以让截图工具重新回到你的 Windows 11 PC 上。继续阅读以了解如何获取截图工具。
如何在 Windows 11 中恢复旧的截图工具?
从 Windows.old 恢复截图工具
- 打开文件资源管理器。
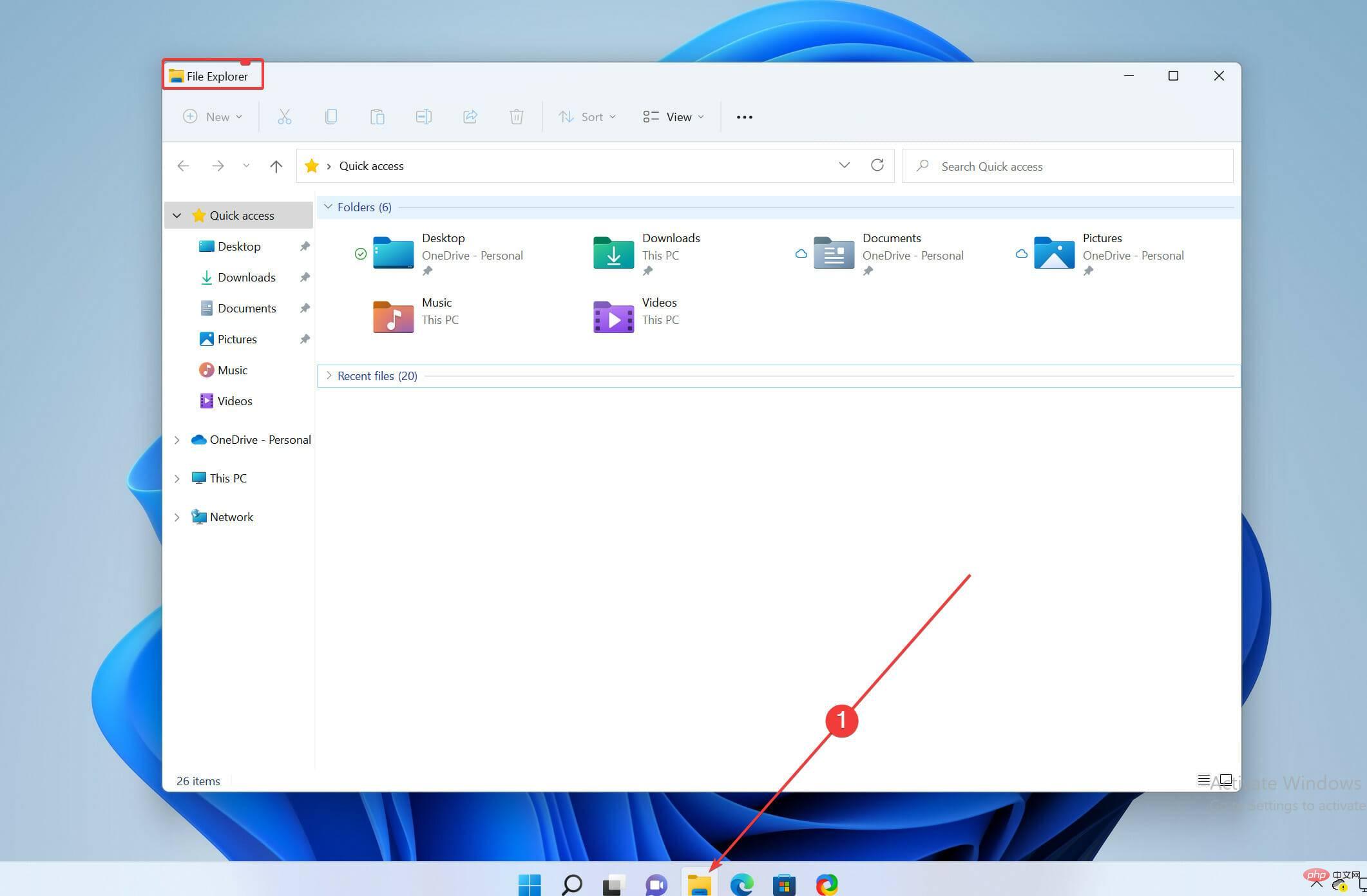
- 创建一个名为SnippingTool的新文件夹并将其保存在系统本地驱动器的任何位置。
- 去路径
<strong>C:\Windows.old\Windows\System32</strong>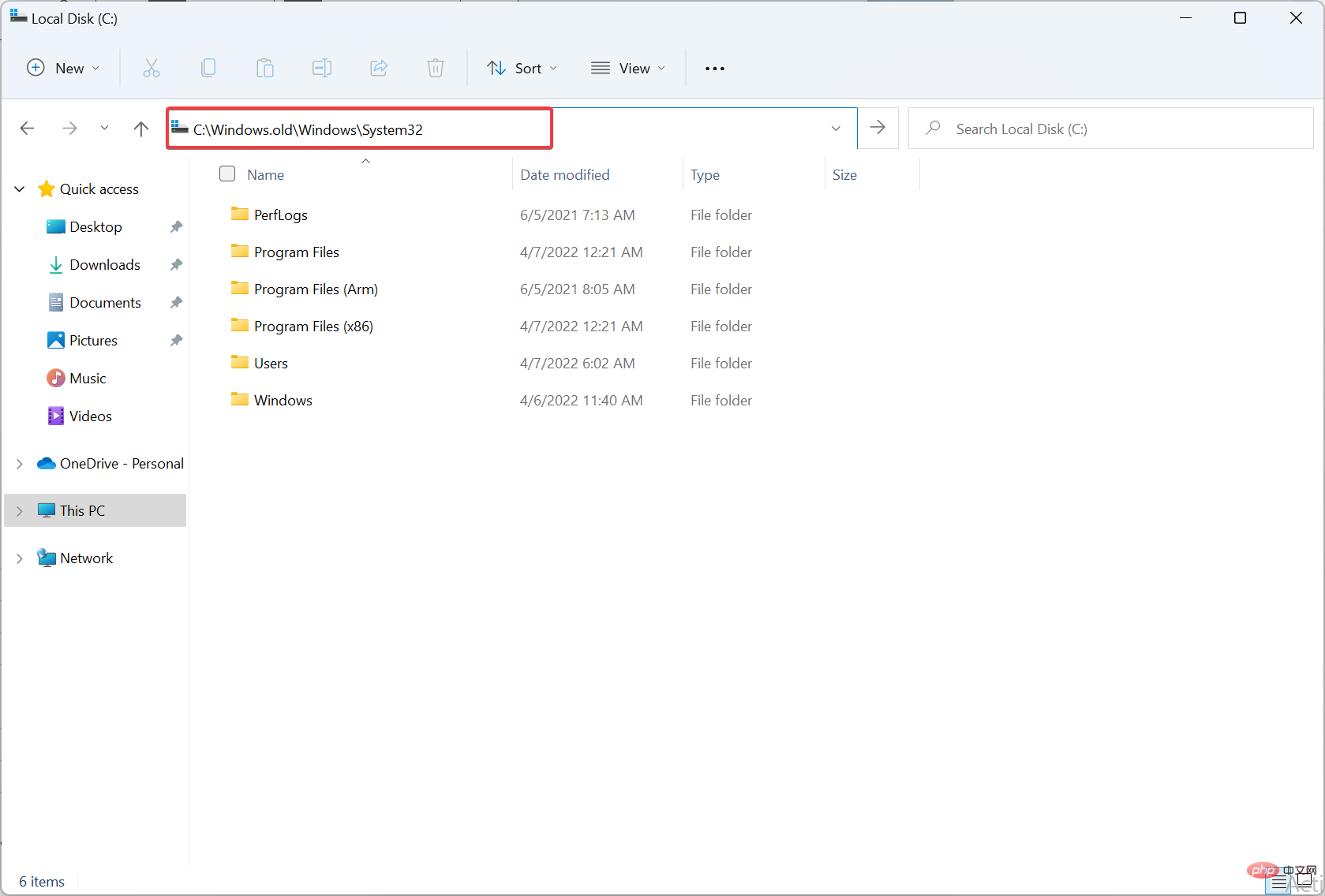
- 复制SnippingTool.exe文件并将其粘贴到创建的新文件夹中。
- 现在,在 Snipping Tool 的父文件夹中创建另一个文件夹,并将其命名为en-US(或任何您的默认语言)。
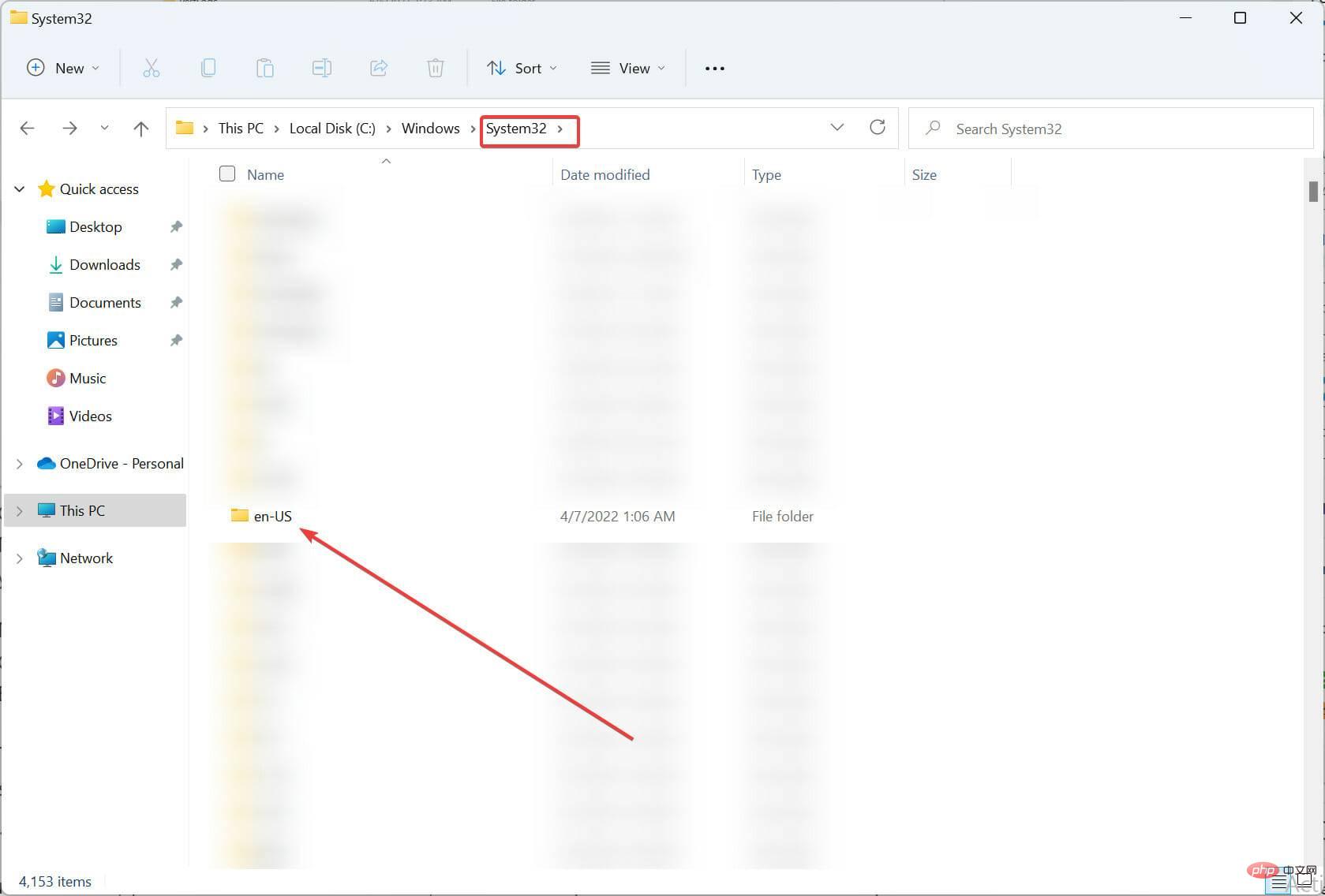
- 现在,去
<strong>C:\Windows.old\Windows\System32\en-US</strong> - 将SnippingTool.exe.mui文件复制并粘贴到您创建的新en-US 子文件夹中。
- 完成后退出文件资源管理器。
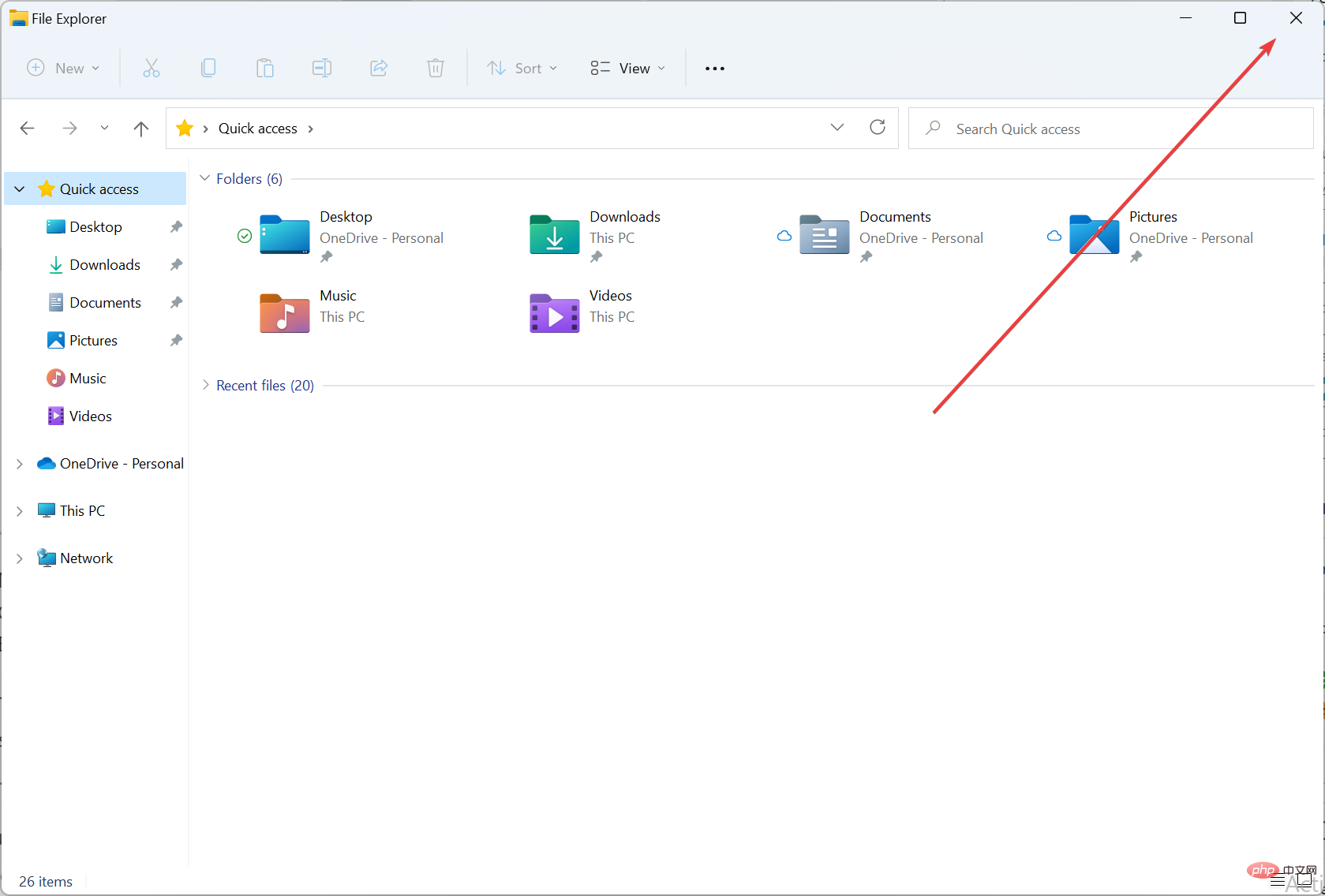
从 Windows 10 升级到 Windows 11 时,Windows.old 目录应该在您的系统上可用,并且您应该能够按照上述步骤恢复 Snipping Tool。
如果找不到,可以使用第二种方法,这是一种万无一失的方法,可以在运行最新 Windows 11 的 Windows 计算机上重新安装它。
从旧 Windows 版本恢复截图工具
- 打开文件资源管理器。
- 去
<strong>C:\Windows\System32</strong>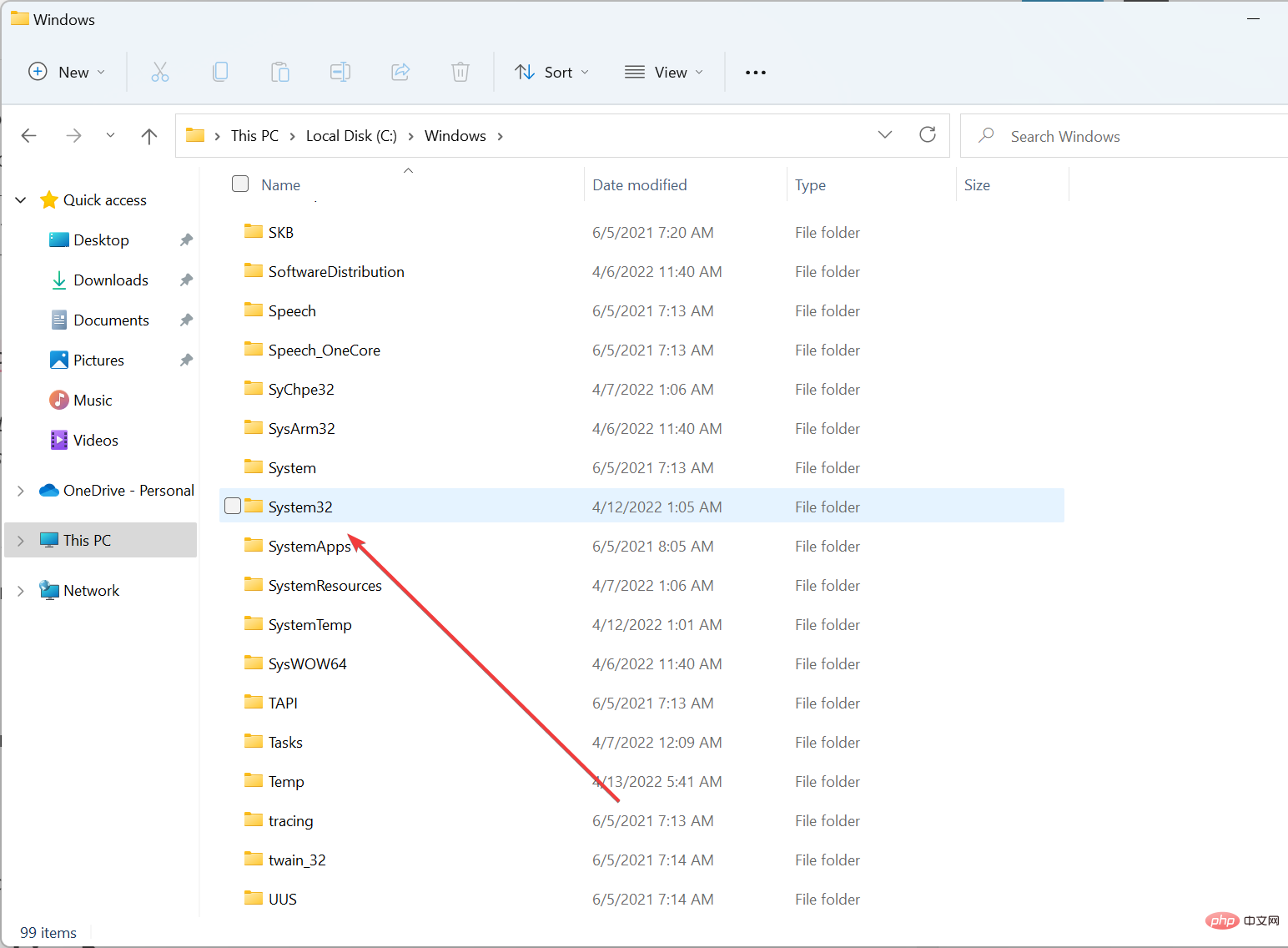
- 复制SnippingTool.exe和SnippingTool.exe.mui文件。
- 现在将它们传输到您的 Windows 11 计算机。
- 将SnippingTool.exe放入
<strong>C:\Windows\System32\</strong>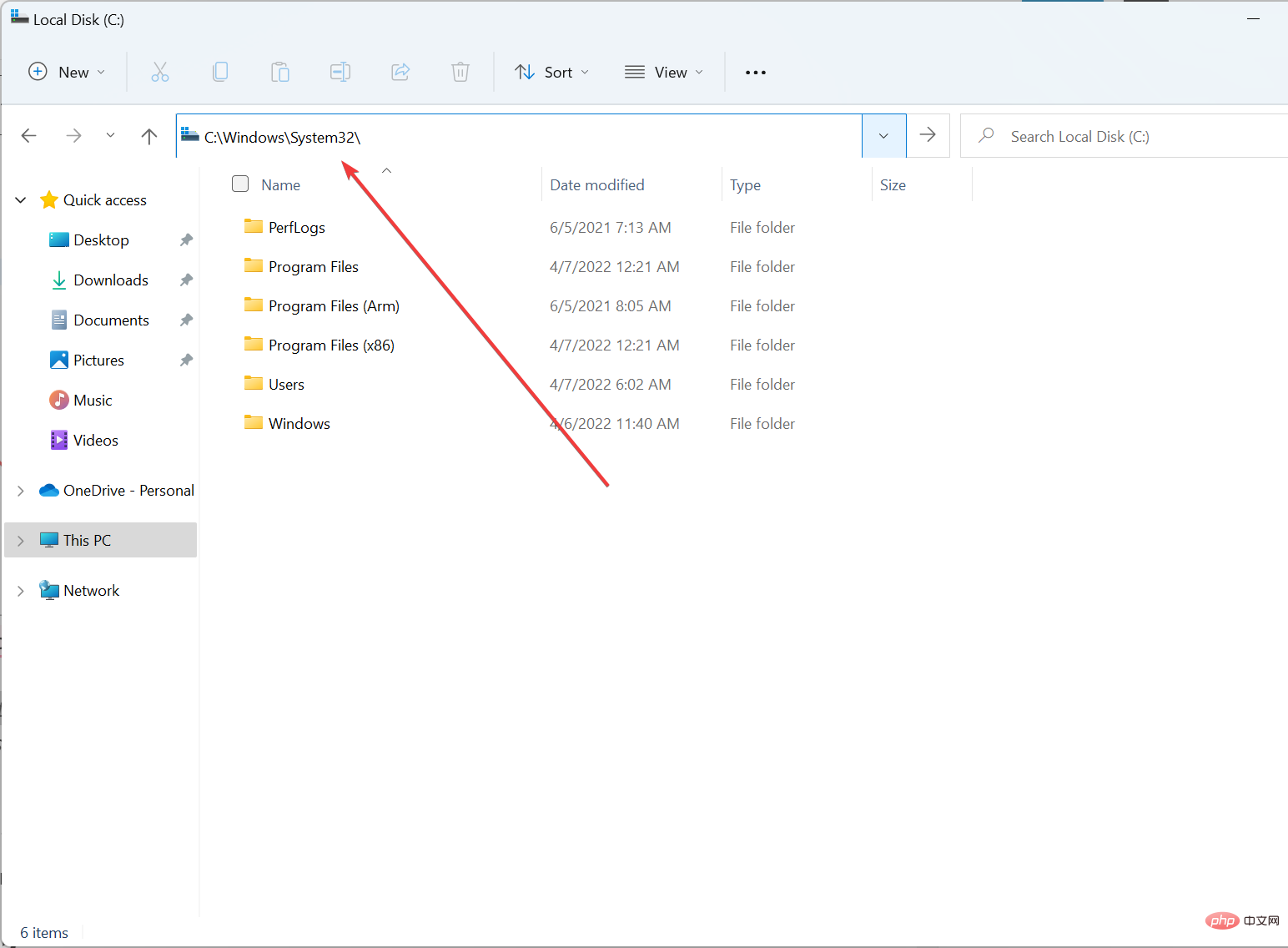
- 将SnippingTool.exe.mui放入
<strong>C:\Windows\System32\en-US</strong>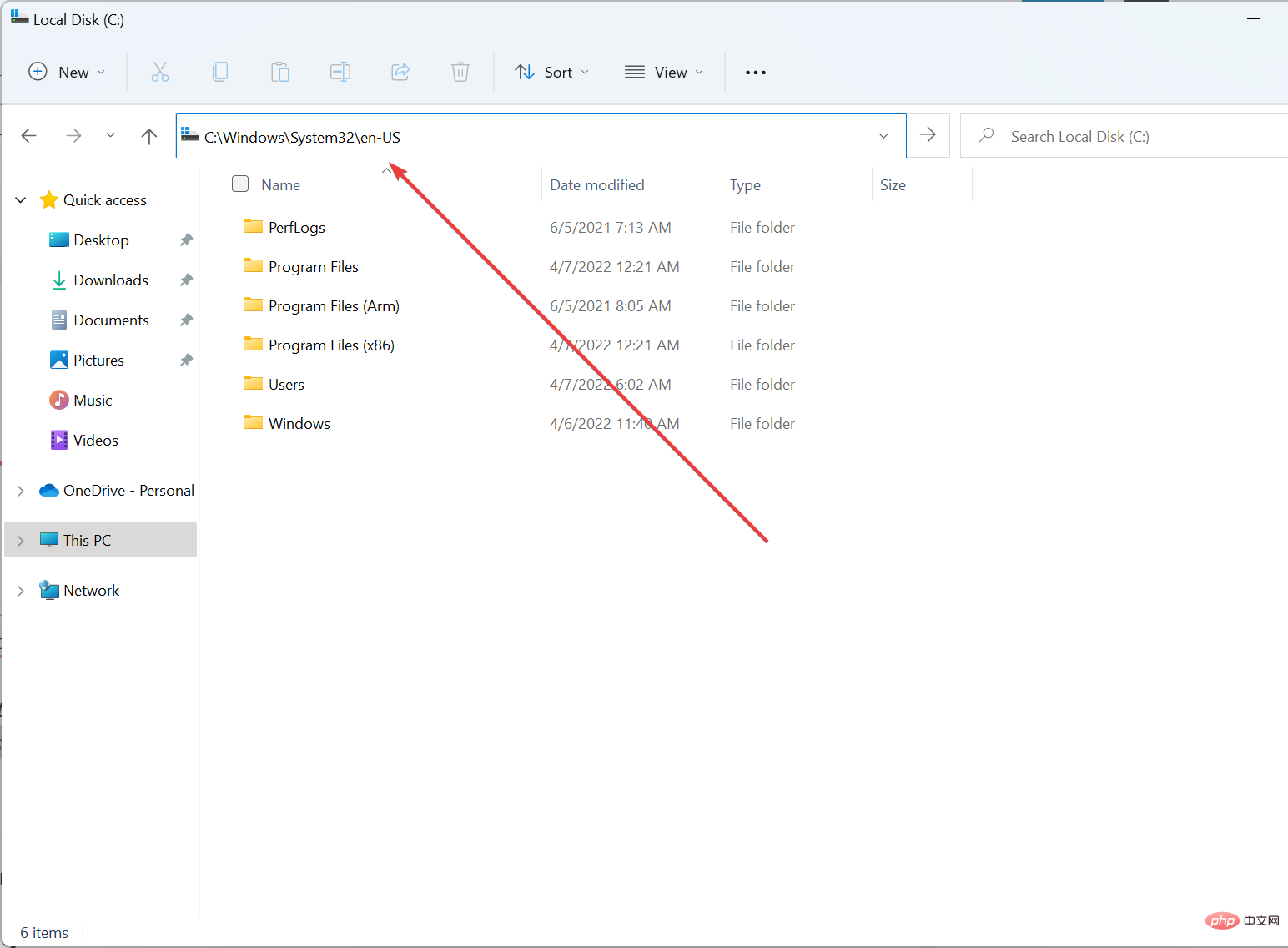
- 完成后关闭文件资源管理器。
现在,双击SnippingTool.exe以在 Windows 11 PC 上启动 Snipping Tool 。您还可以将其固定到任务栏或开始菜单以快速截取屏幕截图。
如何重置截图工具?
重新启动文件资源管理器可以消除导致截图工具在 Windows 11 PC 上无法正常工作的任何原因。您可以通过按Ctrl++打开任务管理器并通过单击结束任务来结束文件资源管理器Alt任务来执行此操作。 Del
或者,你也可以直接按CTRL++Shift直接ESC进入任务管理器结束任务。
为什么 Snip 和 Sketch 不起作用?
由于系统上的应用程序数据或损坏的系统文件,Snip 和 Sketch 可能会意外停止工作。
只需卸载并重新安装 Snip 和 Sketch 应用程序即可轻松解决此问题。
对于每个最新版本的 Windows,Microsoft 都会添加和删除我们最喜欢的应用程序,假设它最适合我们——或者是为了让它变得更好。
不幸的是,执行力不足,未能给我们留下深刻印象,但总有一种解决方法。
我们希望本文能帮助您在最新的 Windows 11 计算机上获取旧的截图工具。
以上是如何在 Windows 11 PC 和笔记本电脑上恢复旧的截图工具的详细内容。更多信息请关注PHP中文网其他相关文章!

