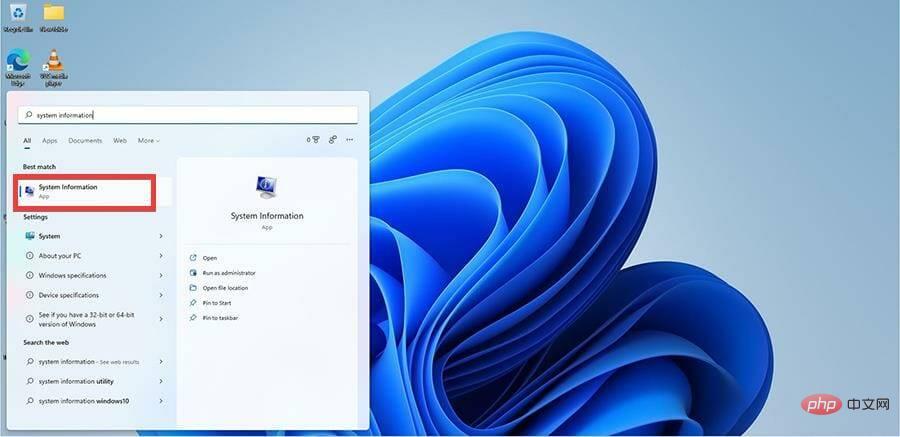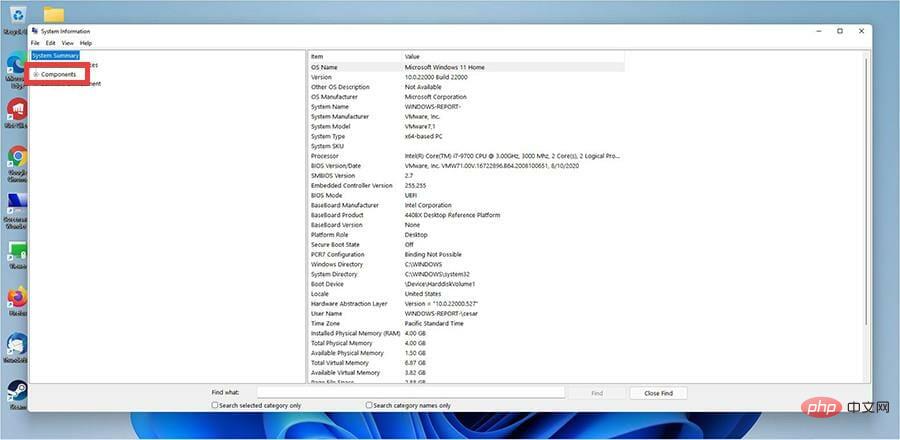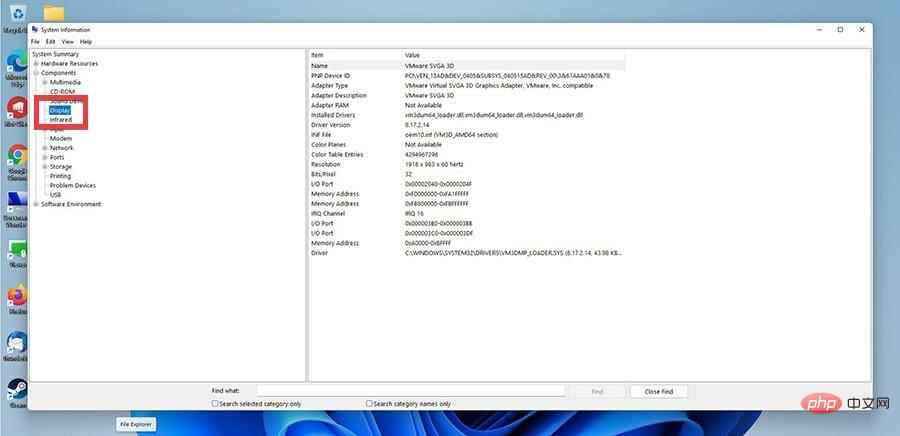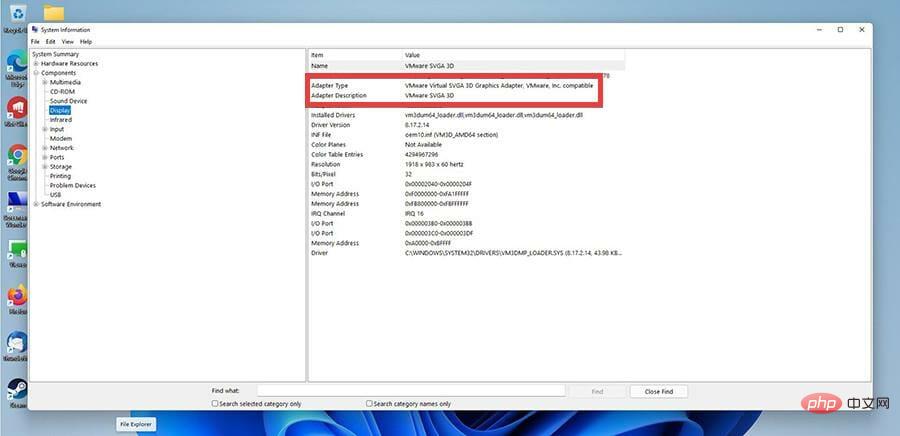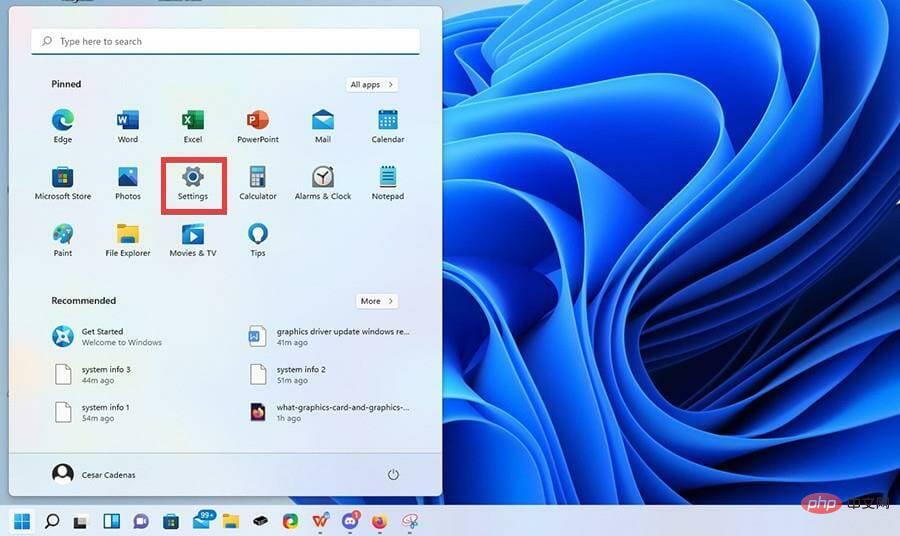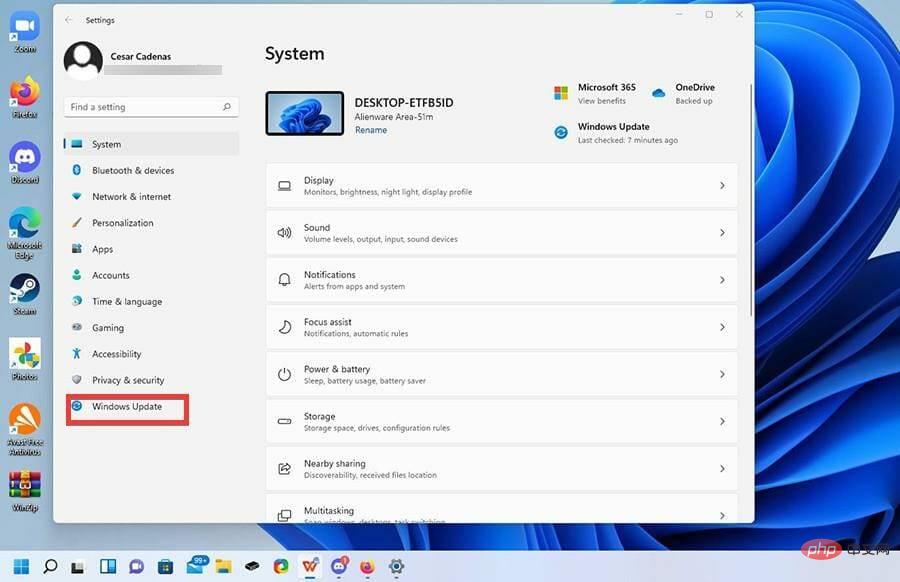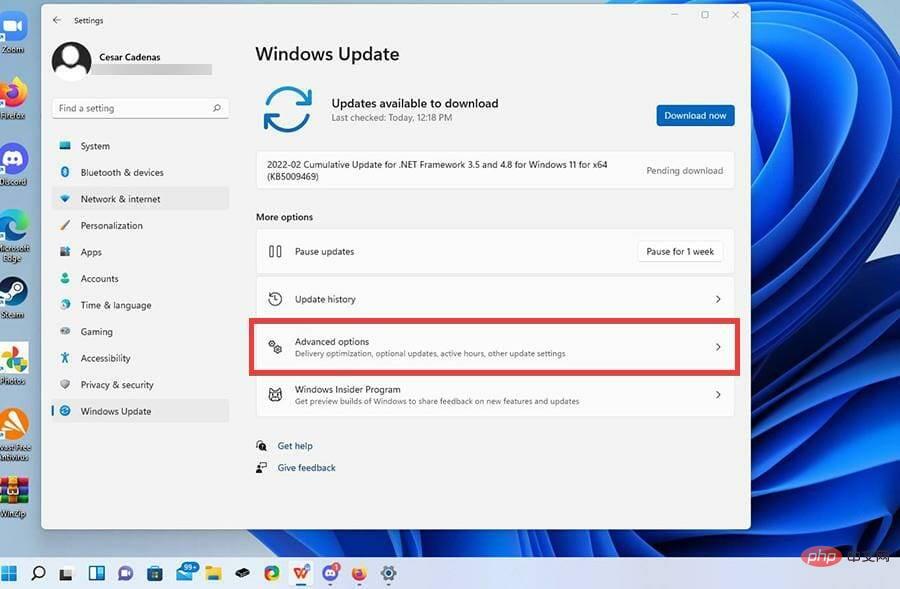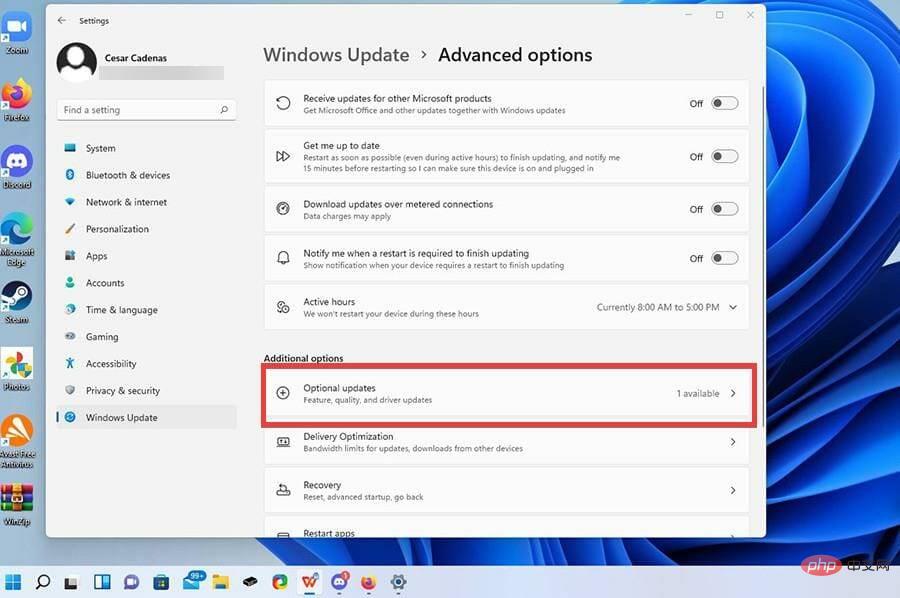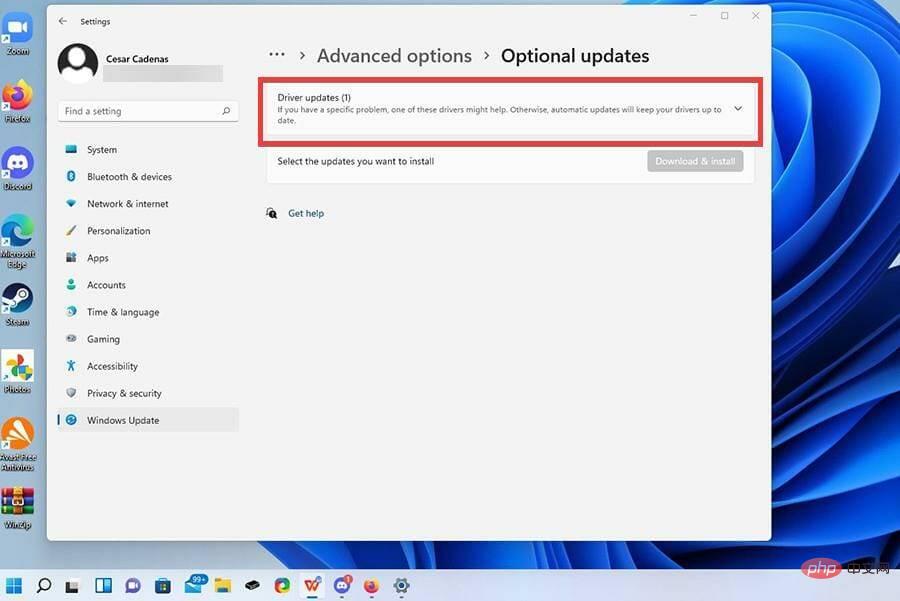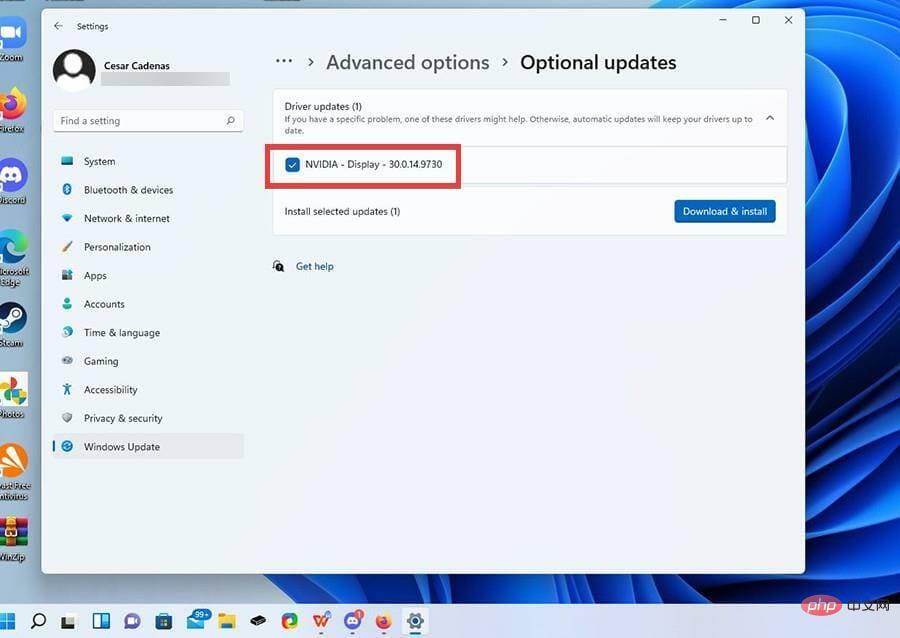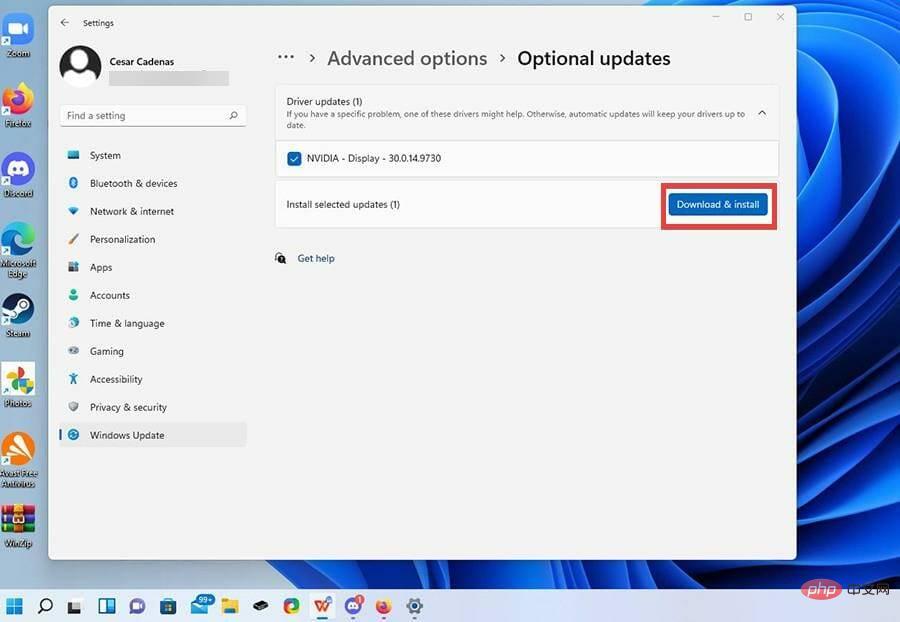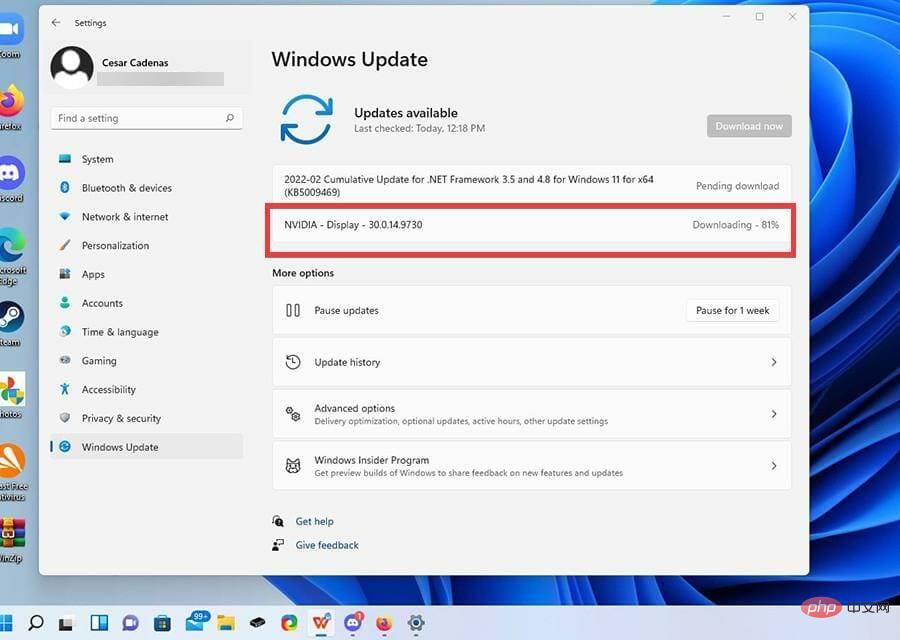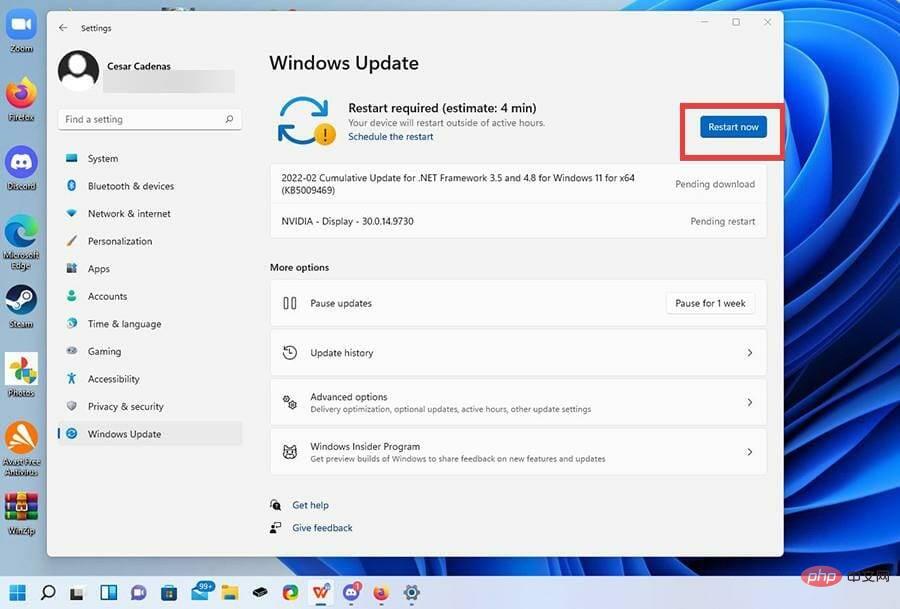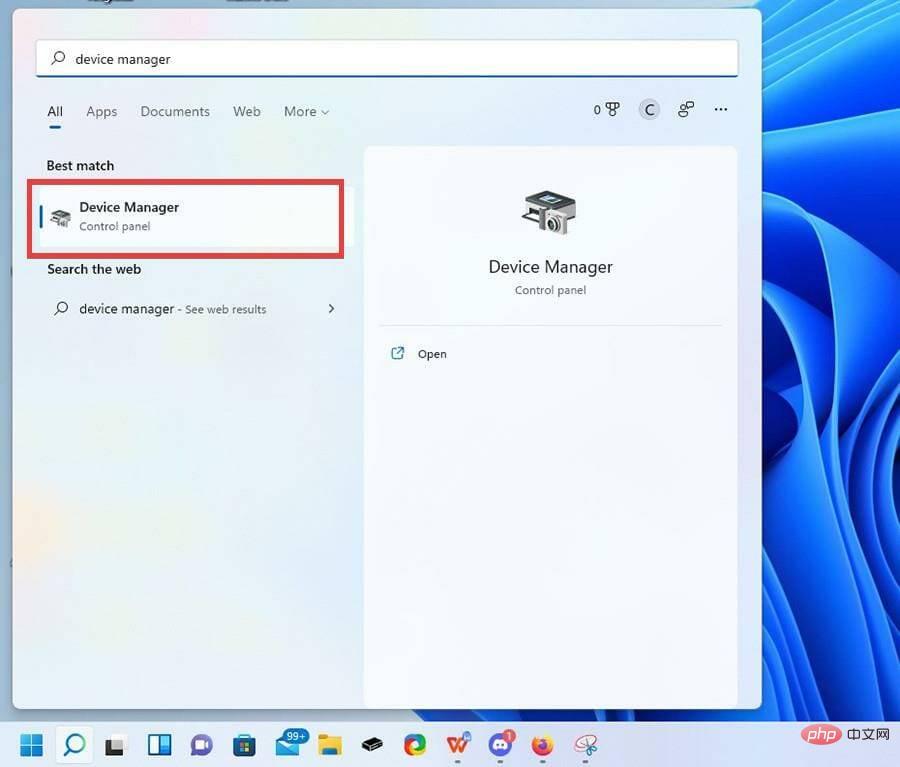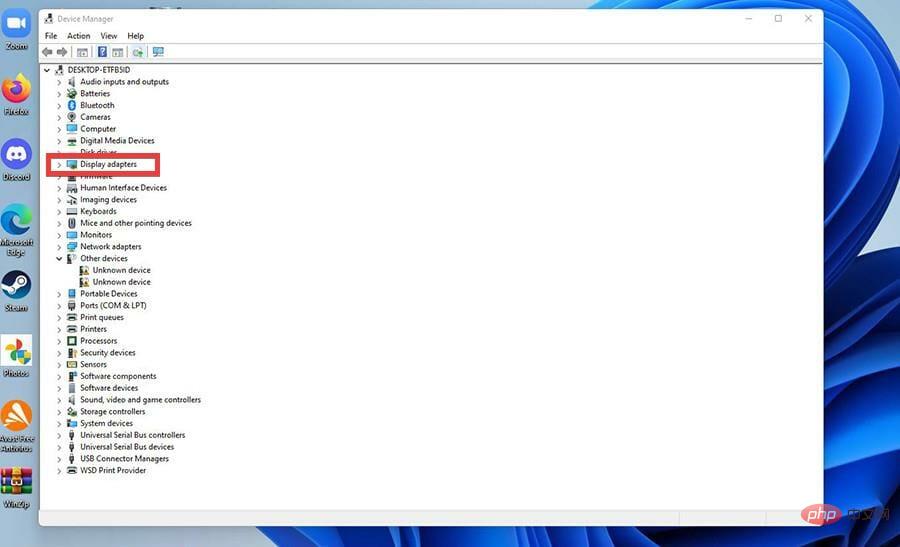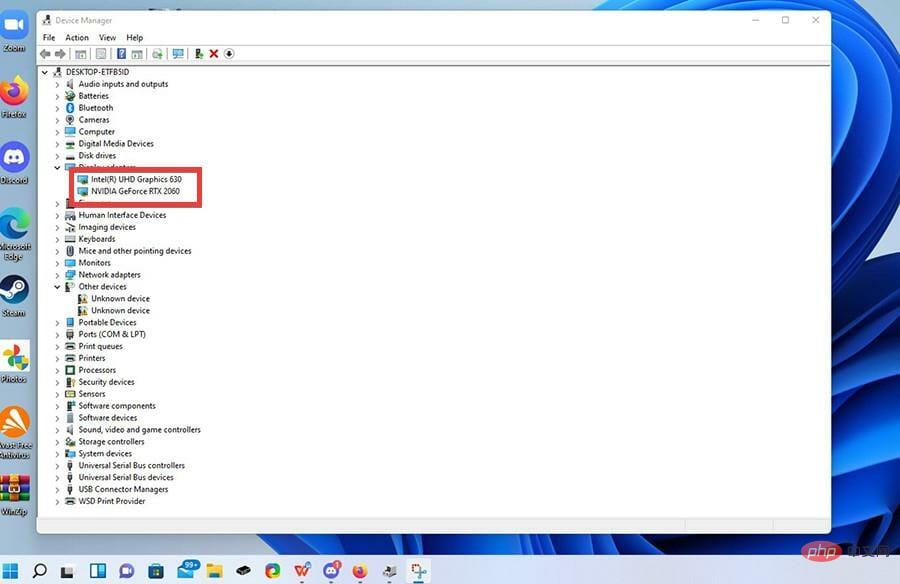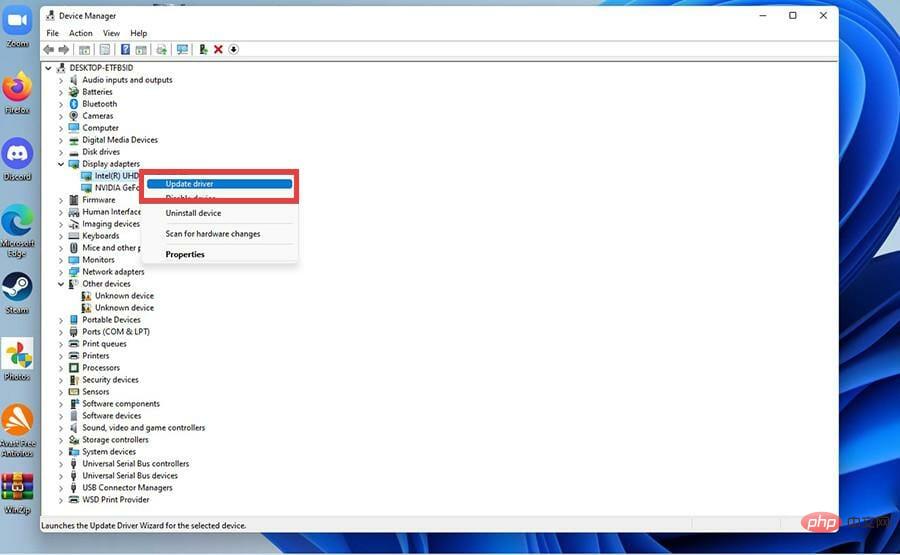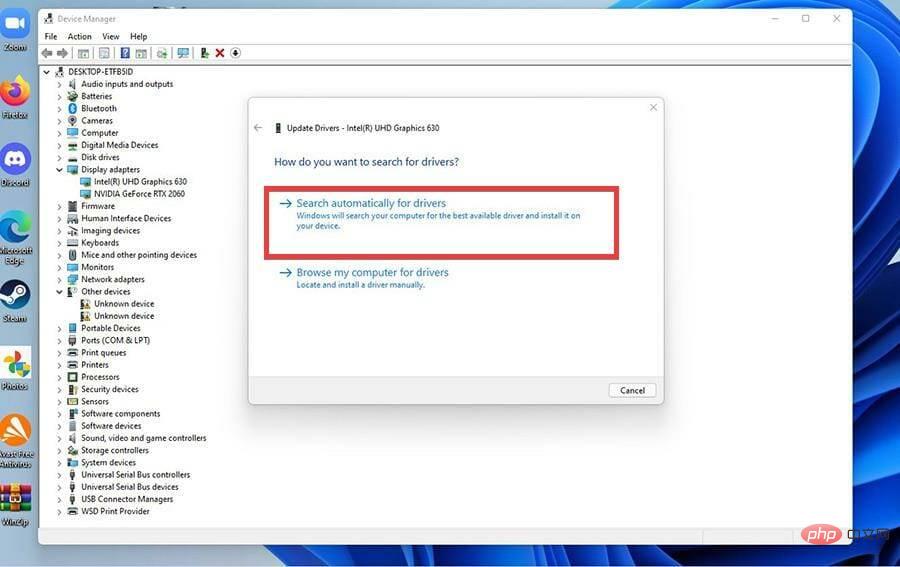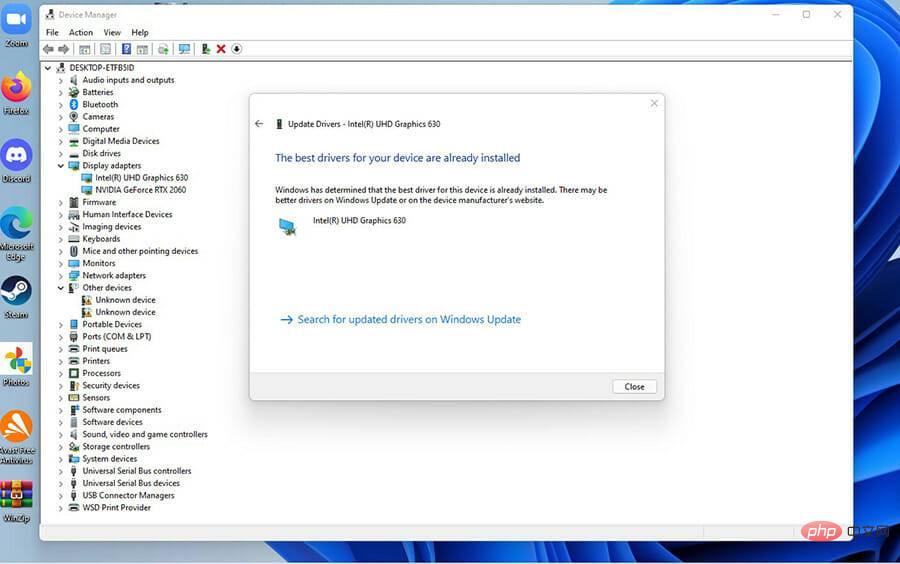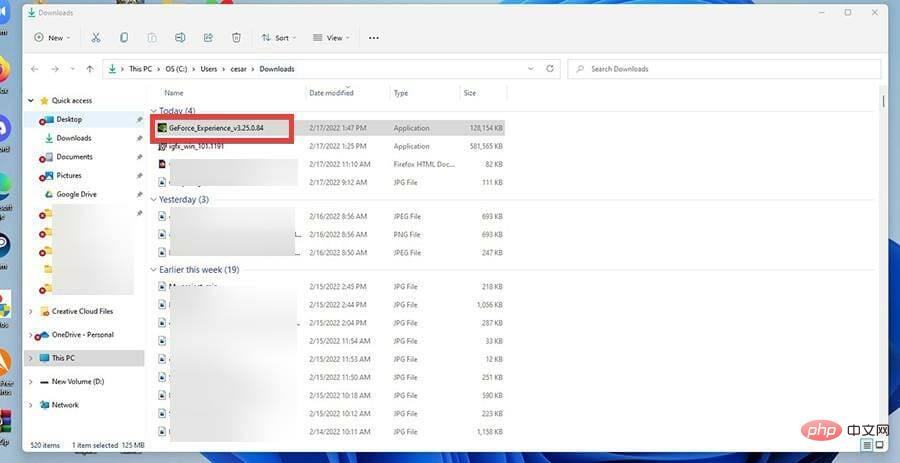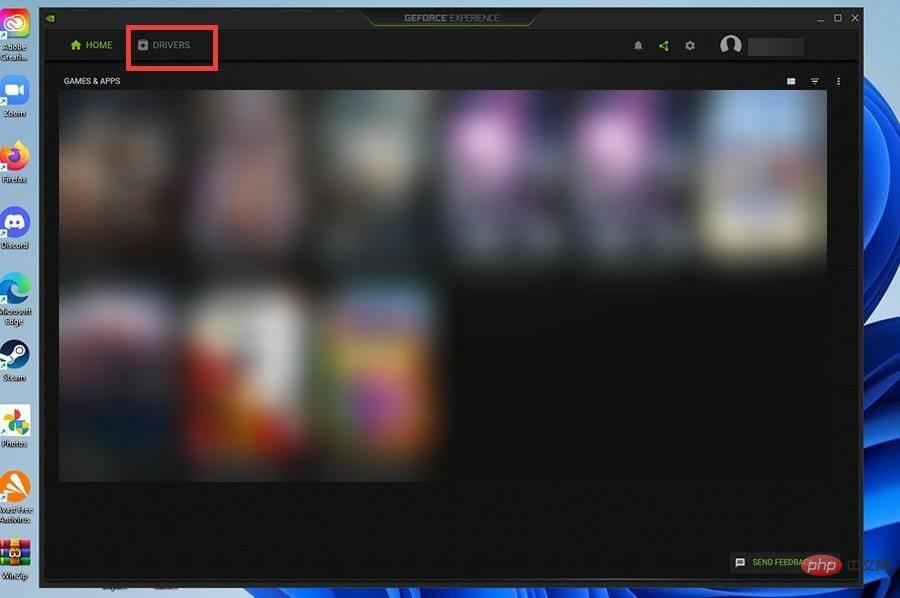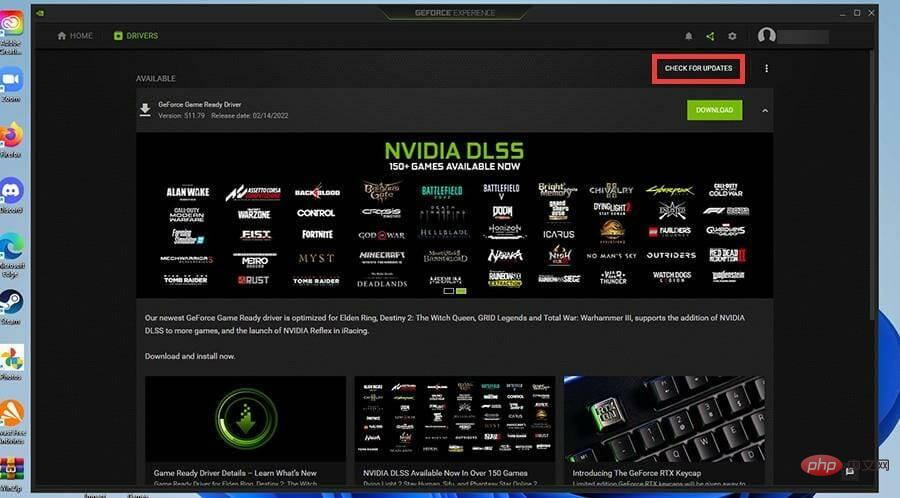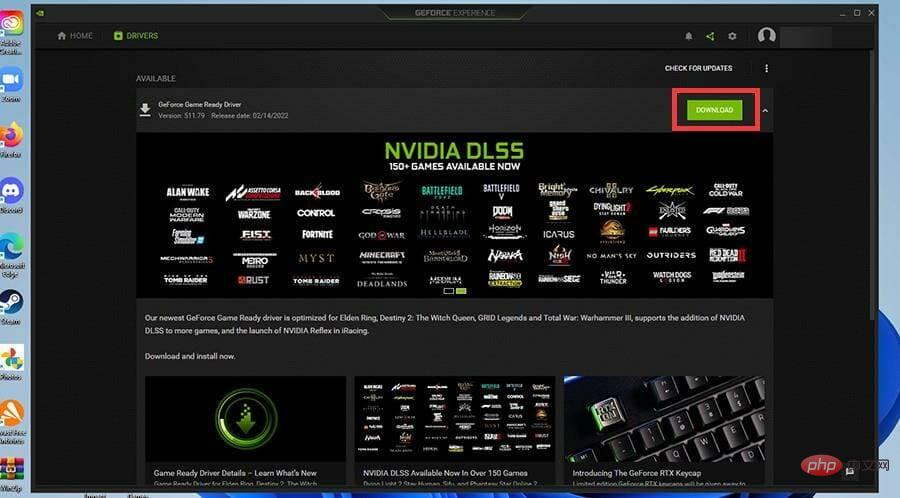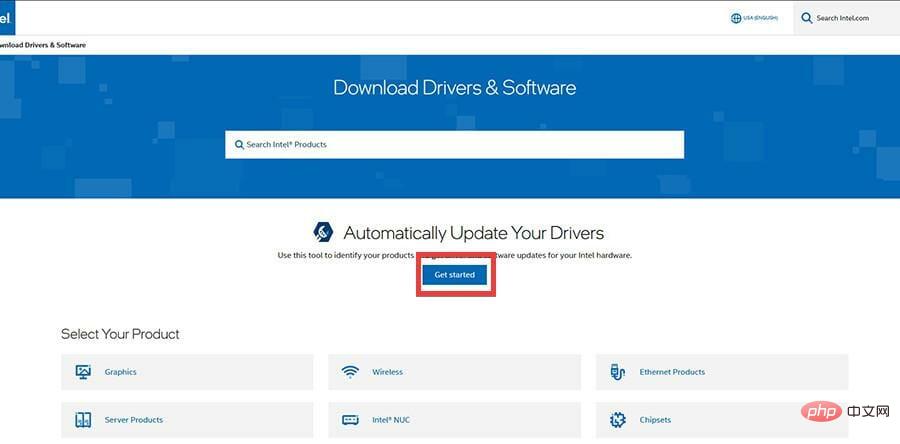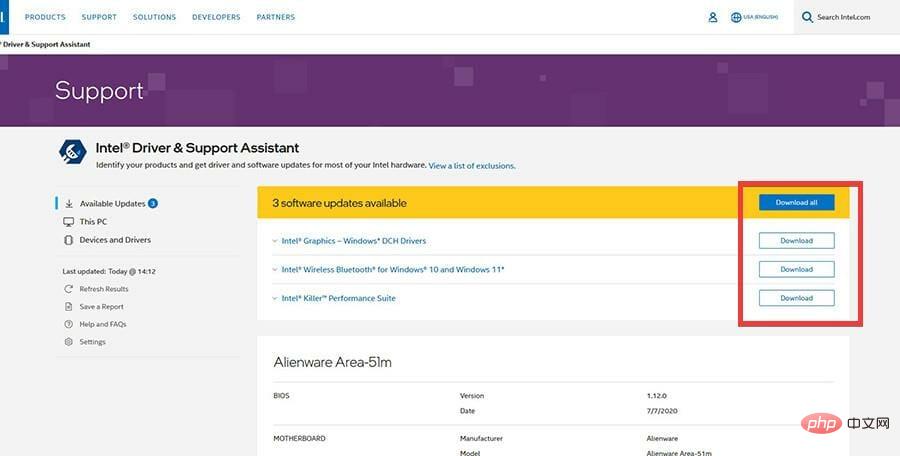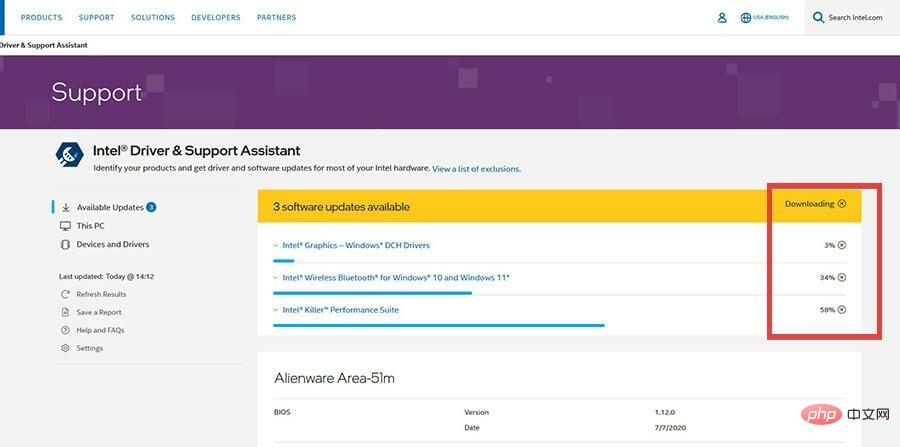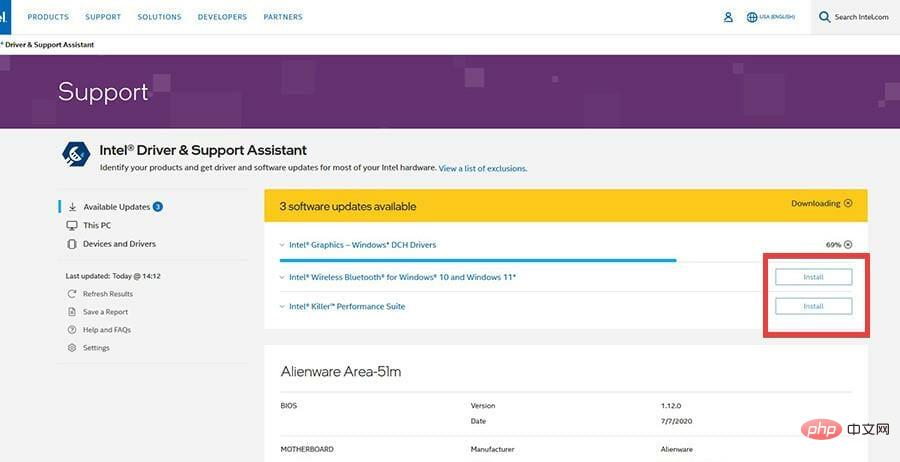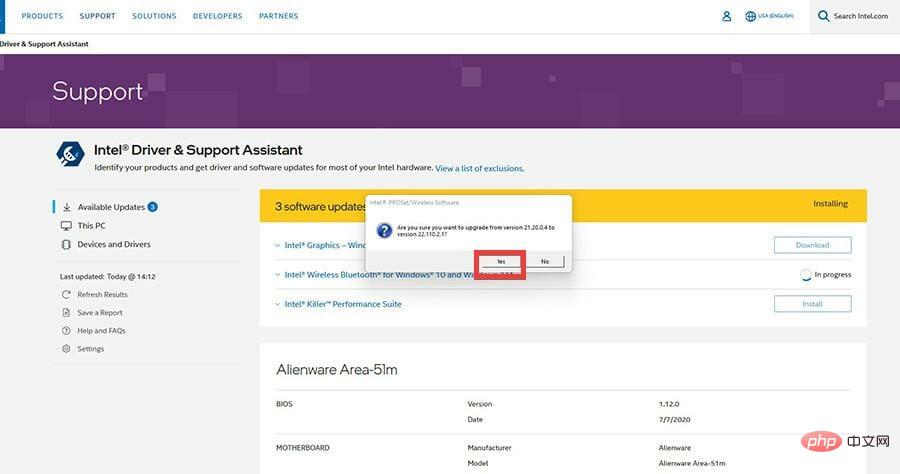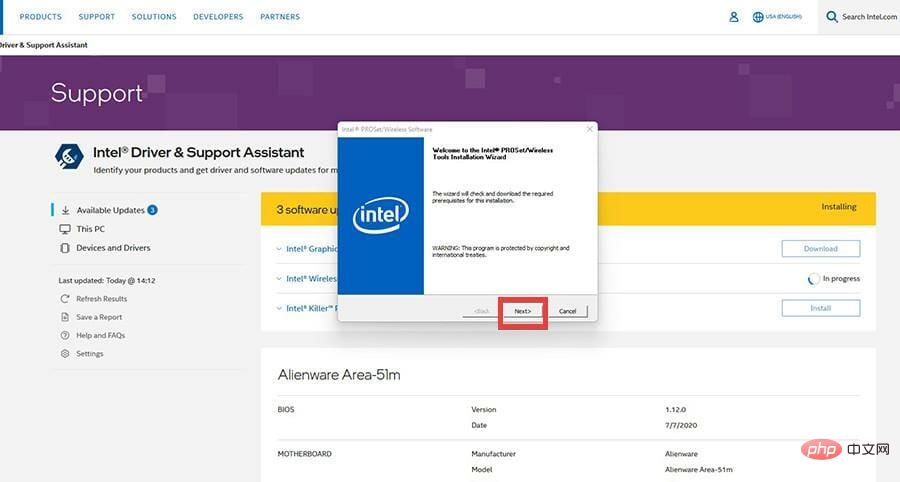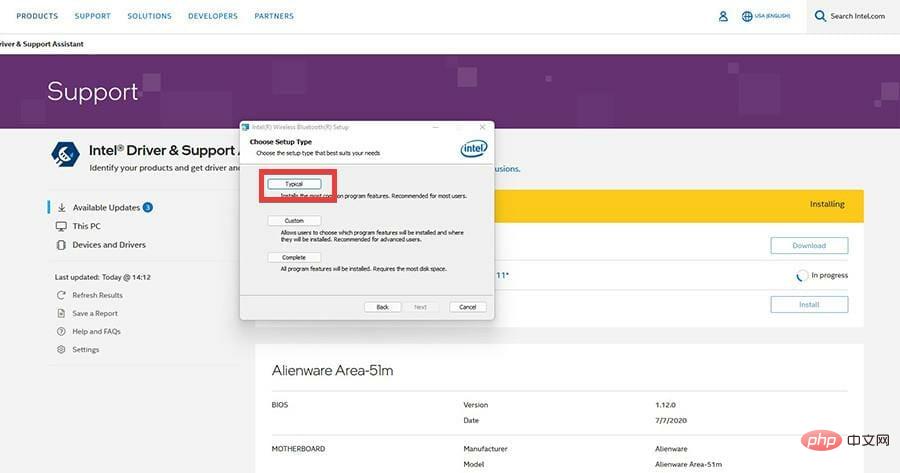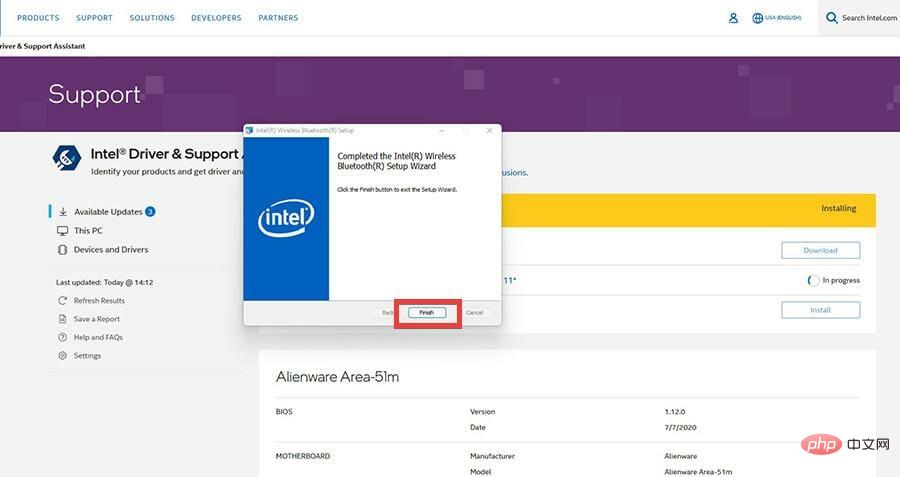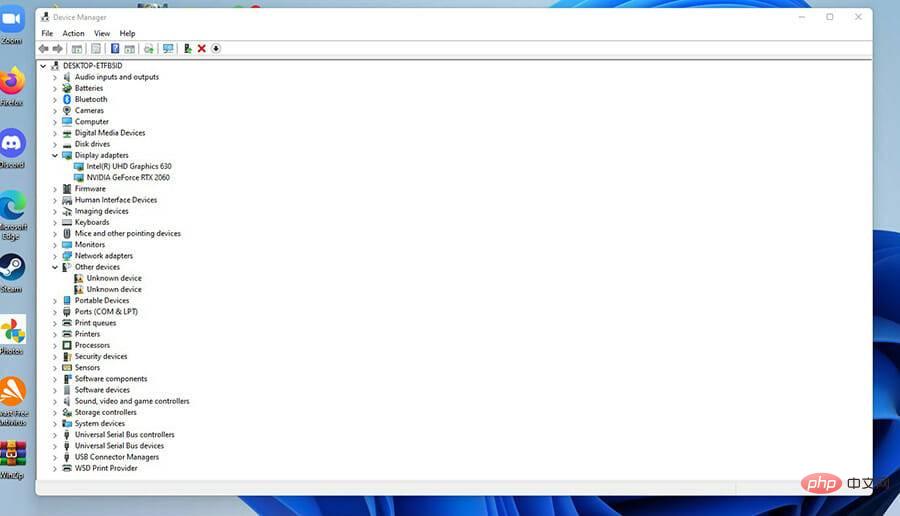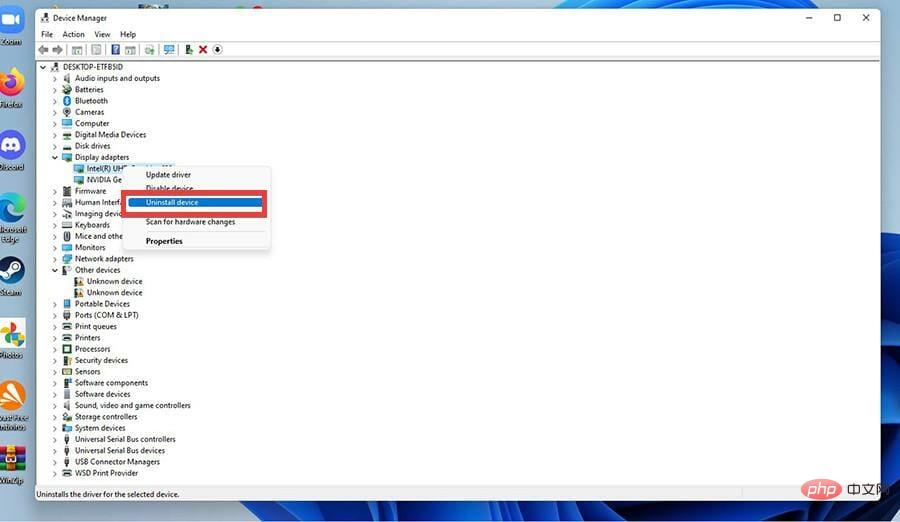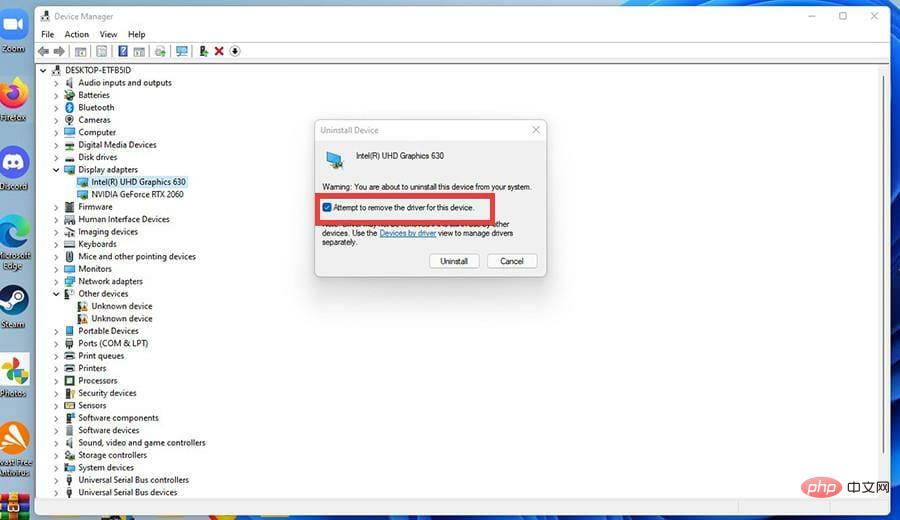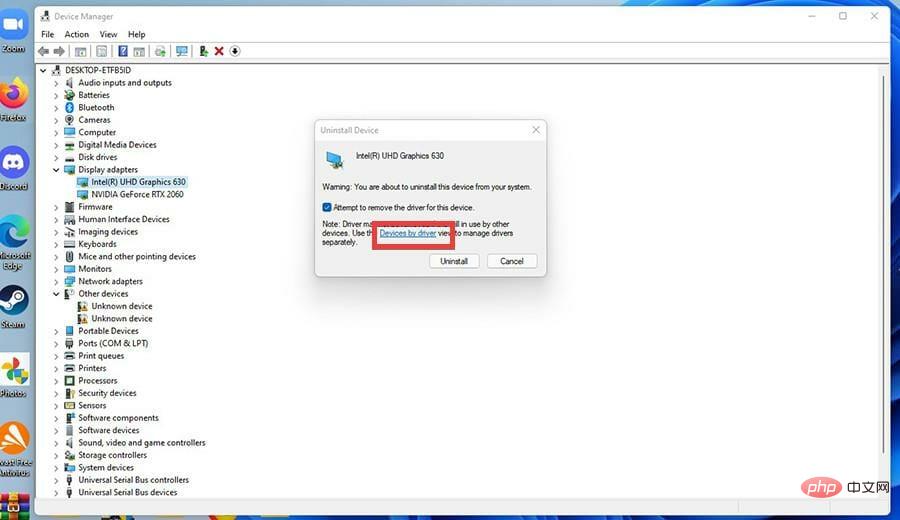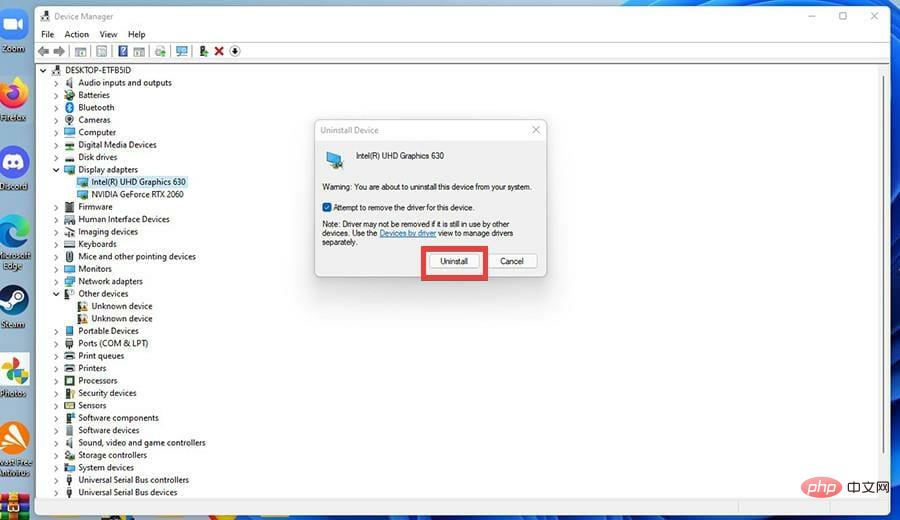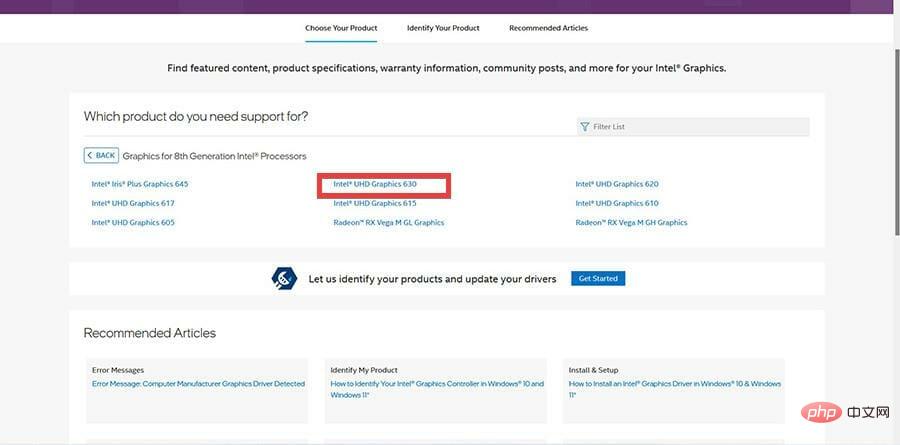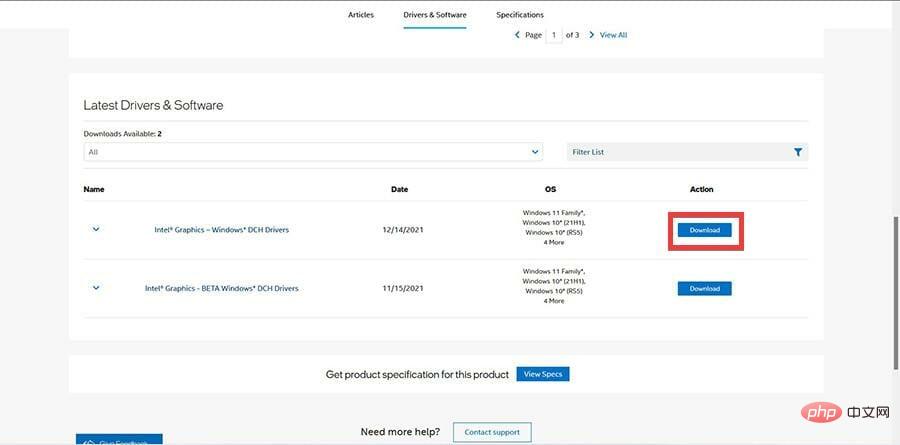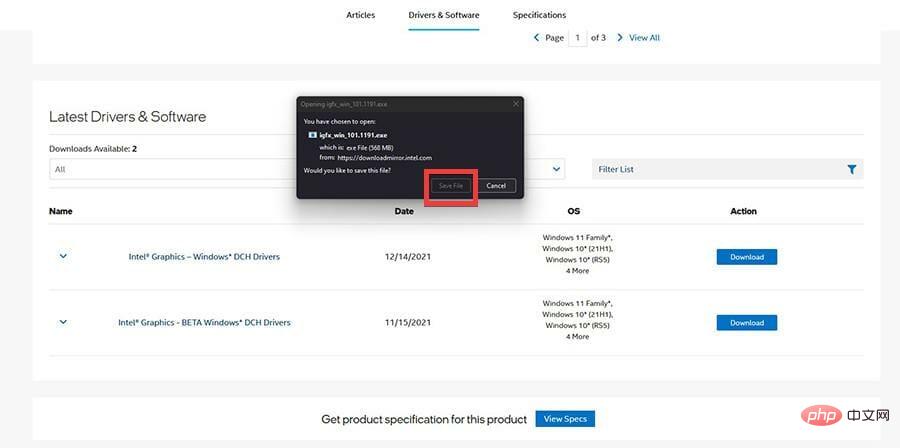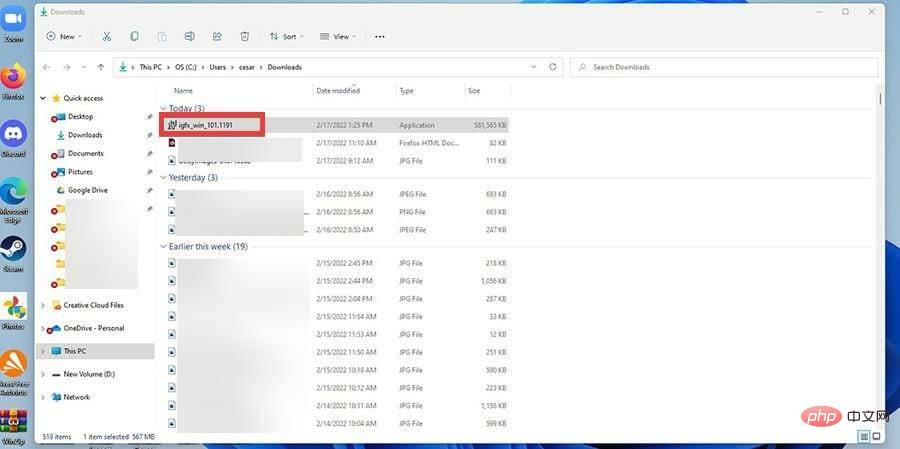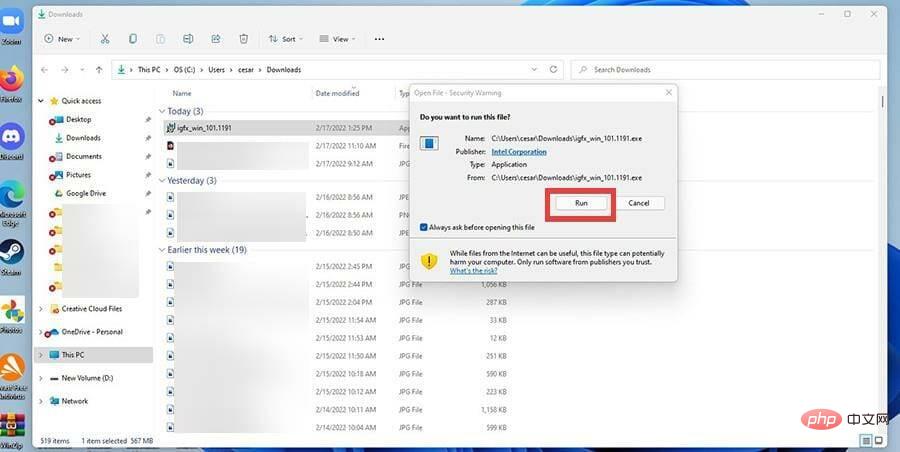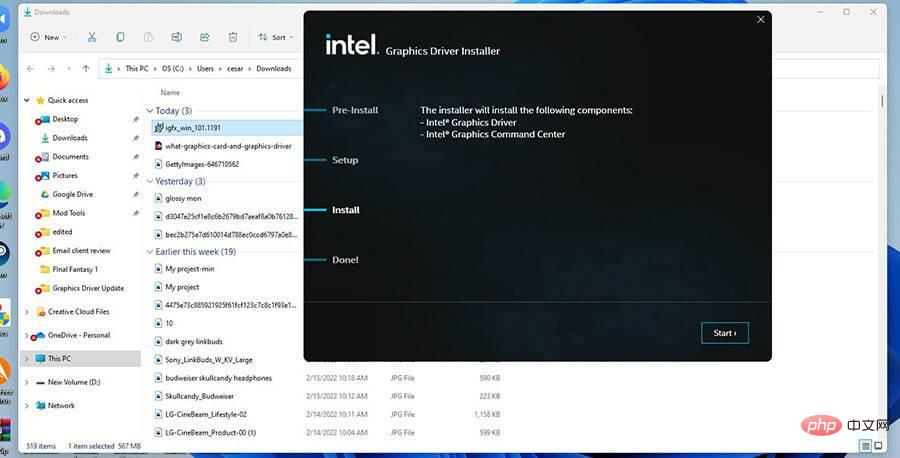图形驱动程序是允许您的 Windows 11 计算机使用机器的图形硬件的软件。这通常是图形卡的形式。
显卡还有其他名称,例如显示适配器、视频卡,甚至图形加速器,但它们的意思都是一样的。
如果您是一个大游戏玩家,那么经常更新您的图形非常重要,这样您才能获得最佳性能。如果您有 Nvidia、Intel 或 MAD 显卡,这一点尤其重要,因为这些显卡是标准配置。
如此多的现代视频游戏需要尽可能好的标准,而上述品牌也提供了这种质量。现在,如果您不是真正喜欢视频游戏,那么更新图形驱动程序并不是那么重要。大多数已安装的驱动程序或通过 Windows 更新提供的驱动程序都可以正常运行。
为什么要更新我的图形驱动程序?
除了保持计算机的最佳性能外,更新还可以修复错误。由于一些随机疏忽或看不见的后果,驱动程序更新中出现新错误的情况现在并不常见。
此外,像 NVIDIA 这样的公司经常推出能够大幅提升性能的更新。
甚至有时,较旧的游戏会得到一些急需的关注,并且也可能会提高性能。或者可能会推出一些新功能。英特尔也加入了这个游戏,并经常提供新的工具来玩。
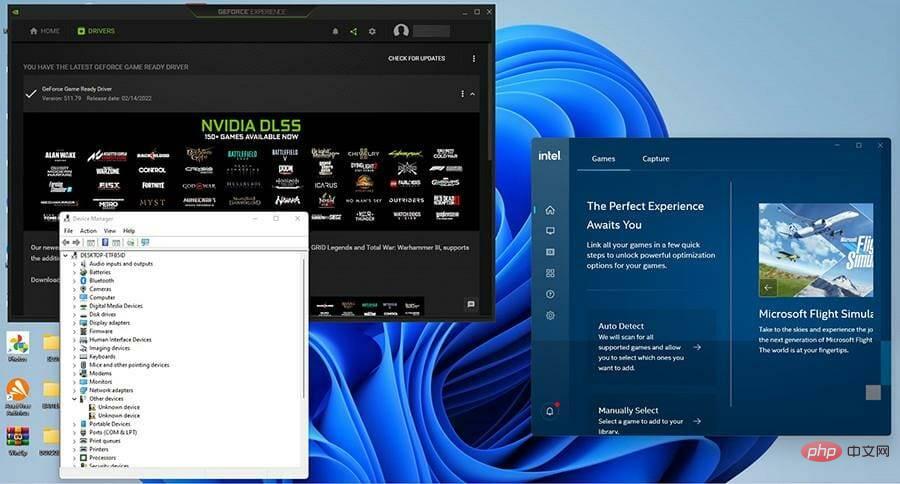
本教程将做几件事。它向您展示了如何在 Windows 11 上检查您的图形驱动程序以及如何更新它们,特别是 NVIDIA 和 Intel 驱动程序。它还将展示如何在 Windows 11 机器上重新安装图形驱动程序。
如何更新 Windows 11 计算机上的图形驱动程序?
1.使用第三方驱动更新
为了管理您的图形驱动程序,您可以使用标准模式更新 Windows 11 PC 上的驱动程序。但是,您有专门的软件来有效地执行这项工作。
使用 DriverFix,您可以在系统上运行深度扫描,只需单击几下即可检测过时的驱动程序。您应该只选择需要更新的驱动程序,让软件自动完成其余的工作。
该软件有一个广泛的在线数据库,其中包含来自官方制造商的数百万个驱动程序。
可以查找和更新您的图形驱动程序以提高游戏视频质量,并提高整体 PC 系统性能。
因此,该解决方案是安全的,可以保证提高系统性能和更新驱动程序,而不会导致系统故障。
2.使用内置工具
➡ 检查您已有的图形驱动程序
- 单击放大镜图标以调出搜索栏。
- 输入系统信息 并单击您看到的第一个条目以打开系统信息应用程序。

- 在系统摘要下,单击组件。

- 然后点击显示。

- 找到适配器类型和适配器描述以查看您拥有的显卡型号。在此示例中,图形卡来自正在使用的虚拟机,而您通常会看到 Intel 卡。

➡ 通过设置更新显卡驱动
- 调出开始菜单,然后单击设置 图标。

- 单击“设置”菜单左侧的“ Windows 更新”选项卡。

- 单击高级选项。

- 单击可选更新。

- 单击顶部下拉菜单,查看是否有可用的驱动程序更新。

- 如果有任何更新,请单击更新以突出显示它。

- 然后单击下载并安装按钮。

- 驱动程序将开始下载并在几分钟后完成。

- 按立即重启 按钮完成安装。

➡ 通过设备管理器更新
- 打开搜索栏并搜索设备管理器。

- 在设备管理器中,单击显示适配器。

- 在这里,您将找到您的 Windows 11 计算机的显卡或显卡。

- 要更新,请右键单击一个并选择更新驱动程序。

- 将出现一个窗口,询问您要如何搜索可用的驱动程序。
- 选择自动搜索驱动程序 以使其变得容易。

- 此时,设备管理器将自动下载并安装驱动程序。
- 该窗口可能会告诉您已经安装了最好的驱动程序。在这种情况下,只需关闭窗口即可。

3.使用外部官方工具
➡ 更新 NVIDIA 显卡驱动
- 在互联网浏览器中,搜索 Nvidia GeForce Experience。

- 在 GeForce Experience 页面中,单击立即下载按钮。

- 在小窗口中单击保存文件。

- 转到下载文件的位置并双击它进行安装。

- 在向导中,选择同意并安装。

- 为 GeForce Experience 创建一个帐户。

- 在 GeForce Experience 中,单击顶部的驱动程序。

- 单击角落的检查更新以查看是否有任何可用的内容。

- 对于其他驱动程序,请单击下载。

- 稍后,驱动程序将下载。

- 您可以单击快速安装或自定义安装。

- 安装将需要几分钟。

➡ 更新英特尔显卡驱动
- 在 Internet 浏览器中,搜索英特尔显卡驱动程序并单击允许您下载英特尔驱动程序和软件的条目。

- 在下一页上,单击开始。

- 单击立即下载 以下载英特尔驱动程序和支持助手。

- 在出现的小窗口中单击保存文件。

- 转到下载的应用程序的位置并双击它。

- 单击安装并运行安装向导。

- 安装完成后,点击重启 完成。

- 打开英特尔驱动程序和支持助手应用程序。
- 在应用程序中,选择左侧的支持。

- 选择下载显卡驱动程序以下载最新的驱动程序。

- 您将返回驱动程序和软件页面。选择重新开始。

- 在这里,您现在将看到所有可供下载的驱动程序。您可以选择您想要的或选择全部下载,这就是本教程将选择的内容。

- 给它几分钟下载。

- 单击驱动程序上的安装。

- 将出现一个小窗口,询问您是否要升级。单击是。

- 运行安装向导。

- 它可能会要求您选择设置类型。选择典型或者您可以自定义安装。

- 选择完成以完成安装。

4.重新安装显卡驱动
- 返回设备管理器并单击显示适配器。在此示例中,该教程将重新安装 Intel UHD Graphics 630,但所有驱动程序的说明都相同。

- 右键单击显卡并选择卸载设备。

- 将出现一个小窗口。单击尝试删除此设备的驱动程序旁边的框。

- 如果您想单独管理驱动程序,请单击小窗口中的按驱动程序设备。

- 单击卸载按钮。

- 现在前往驱动程序各自制造商的官方下载页面。本教程将转到Intel 的页面,但也有AMD和NVIDIA。
- 找到您卸载的驱动程序。在这种情况下,它是 Intel UHD Graphics 630。

- 找到驱动程序并单击下载。

- 出现小窗口时单击保存文件。

- 下载后,转到文件所在的位置并双击它。

- 在出现的小窗口中,单击运行。

- 将出现图形驱动程序安装程序。开始安装。

- 运行安装向导和各自驱动程序的说明。

- 安装后,重新启动计算机。
- 您可以返回设备管理器查看是否安装成功。
以上是如何更新 Windows 11 计算机上的图形驱动程序的详细内容。更多信息请关注PHP中文网其他相关文章!

热AI工具

Undresser.AI Undress
人工智能驱动的应用程序,用于创建逼真的裸体照片

AI Clothes Remover
用于从照片中去除衣服的在线人工智能工具。

Undress AI Tool
免费脱衣服图片

Clothoff.io
AI脱衣机

Video Face Swap
使用我们完全免费的人工智能换脸工具轻松在任何视频中换脸!

热门文章

热工具

SublimeText3汉化版
中文版,非常好用

SublimeText3 英文版
推荐:为Win版本,支持代码提示!

SublimeText3 Linux新版
SublimeText3 Linux最新版

WebStorm Mac版
好用的JavaScript开发工具

mPDF
mPDF是一个PHP库,可以从UTF-8编码的HTML生成PDF文件。原作者Ian Back编写mPDF以从他的网站上“即时”输出PDF文件,并处理不同的语言。与原始脚本如HTML2FPDF相比,它的速度较慢,并且在使用Unicode字体时生成的文件较大,但支持CSS样式等,并进行了大量增强。支持几乎所有语言,包括RTL(阿拉伯语和希伯来语)和CJK(中日韩)。支持嵌套的块级元素(如P、DIV),