如何在 Windows 11、10 中恢复 Documents 文件夹的默认位置
- WBOYWBOYWBOYWBOYWBOYWBOYWBOYWBOYWBOYWBOYWBOYWBOYWB转载
- 2023-04-13 22:13:125119浏览
默认情况下,当在任何系统上安装 Windows 操作系统时,个人文件夹的位置存储在 C: 驱动器中。但是,如果 C: 驱动器中存在空间紧缩,用户所做的就是将个人文件夹更改/移动到 C 驱动器以外的另一个驱动器。
一些 Windows 用户注意到,在他们更改了个人文件夹位置后,他们无法将其恢复到 C: 驱动器中的旧默认位置。相反,他们在移动文件夹时遇到了错误。
在本文中,我们将向 Windows 用户展示如何在 Windows 11 系统中恢复 Documents 文件夹的默认位置而不会遇到任何错误。
如何在 Windows 11、10 中恢复 Documents 文件夹的默认位置
我们将在此方法中指导您执行以下步骤,其中一些 Windows 用户在更改 Documents 文件夹的默认位置时没有遇到任何问题,如下所示。
第 1 步:通过同时按键盘上的Win + E键打开系统上的文件资源管理器。
第 2 步:打开后,在地址栏中键入shell:UsersFilesFolder ,然后按Enter键。
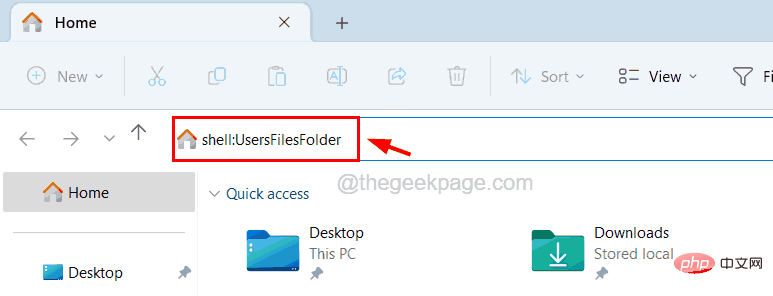
第 3 步:这将打开包含系统上所有个人文件夹的文件夹。
第 4 步:现在找到Documents文件夹并右键单击它。
第 5 步:通过单击从上下文菜单中选择属性,如下所示。
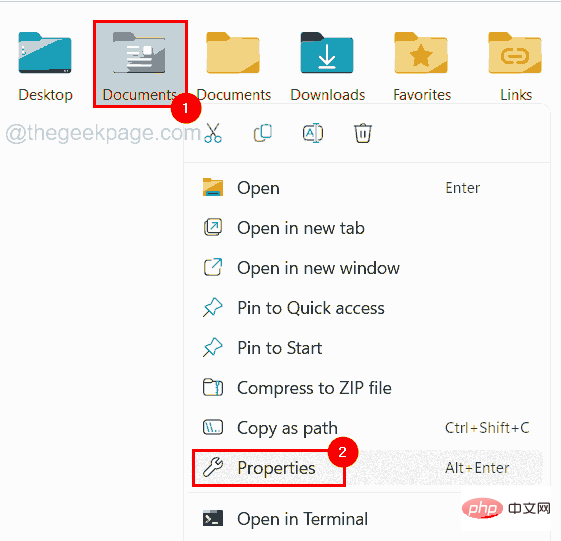
第 6 步:在“属性”窗口中,转到“位置”选项卡。
第 7 步:现在在 Location 选项卡下,单击Restore Default。
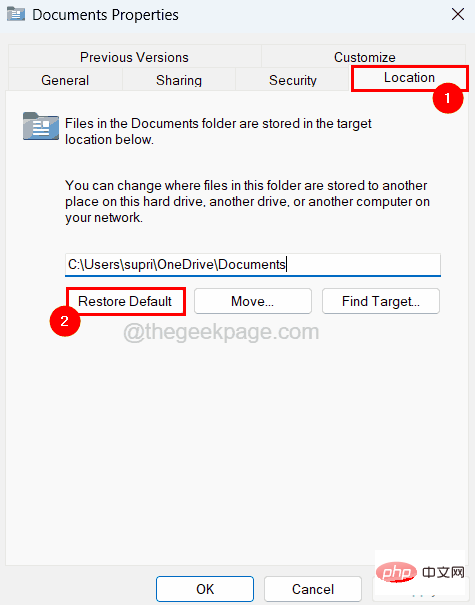
第 8 步:您将看到默认位置 ( C:\Users\
第 9 步:现在单击应用,然后单击确定。
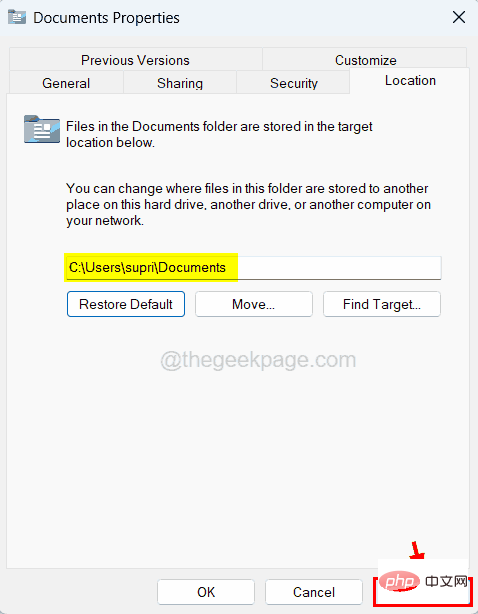
第 10 步:如果这更改了 Documents 文件夹的默认位置而没有任何错误,那么它很好。
第 11 步:单击应用时,如果它抛出错误“无法移动文件夹,因为在同一位置有一个文件夹无法重定向。访问被拒绝。”如下图,那么请按照本文下面介绍的方法进行。
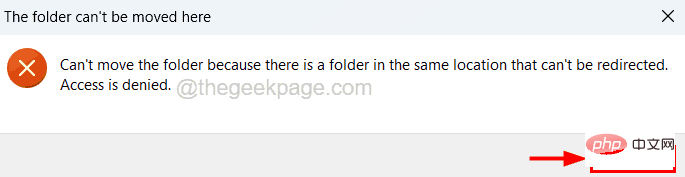
使用注册表编辑器恢复 Documents 文件夹的默认位置
如果您在更改系统上任何个人文件夹的默认位置时收到错误消息,则需要通过更改注册表文件的内容来更改注册表文件,如下所述以解决此错误。
在继续使用此方法之前,我们强烈建议我们的用户参考本文导出或备份注册表文件,以便以后在对注册表文件进行的某些更改出现严重错误时将其还原,这可能会破坏系统。
第 1 步:按Windows键并键入注册表编辑器,然后按Enter键。
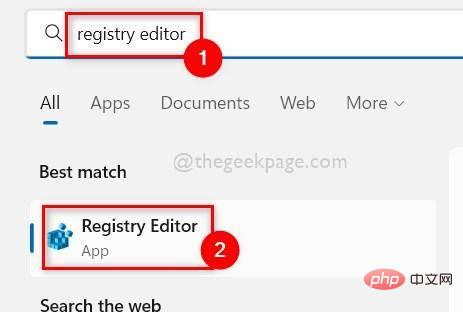
第 2 步:这可能会在屏幕上显示 UAC 提示。
第 3 步:请单击“是”接受。
步骤4:注册表编辑器窗口打开后,清除其地址栏,然后您可以复制下面的行并将其粘贴到地址栏中。
HKEY_CURRENT_USER\SOFTWARE\Microsoft\Windows\CurrentVersion\Explorer\User Shell 文件夹
第 5 步:接下来,按Enter键以在注册表编辑器中访问名为User Shell Folders的注册表项。
第 6 步:现在确保在左侧面板上选择了User Shell Folders键。
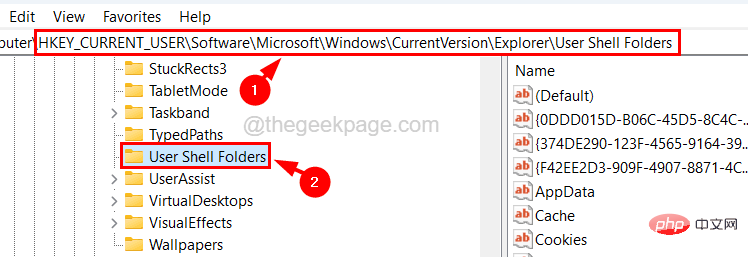
第 7 步:然后在编辑器的右侧,查找名为Personal 的可扩展字符串值。
第 8 步:双击它以编辑其值。
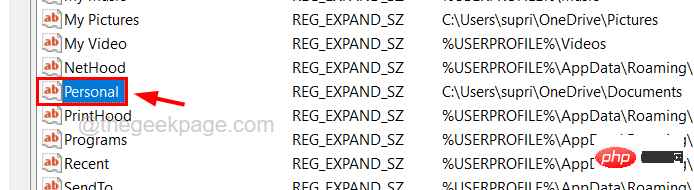
第 9 步:在 Edit properties 窗口中,在Value Data 文本框中键入以下行,然后单击OK。
%USERPROFILE%\文档
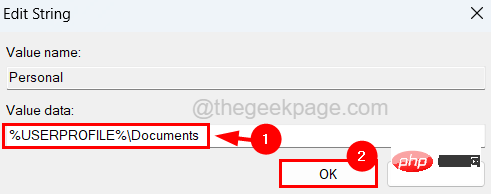
第 10 步:保存后,您可以关闭注册表编辑器并重新启动系统。
第十一步:系统启动后,您可以看到Documents文件夹的位置已更改为您系统上的默认位置。
以上是如何在 Windows 11、10 中恢复 Documents 文件夹的默认位置的详细内容。更多信息请关注PHP中文网其他相关文章!

