如何在 Windows 11 的不同显示器上设置不同的壁纸
- PHPz转载
- 2023-04-13 21:19:094677浏览

以下是如何在 Windows 11 中设置每个显示器的壁纸,以使您的多显示器设置看起来更好。本教程不涉及用于臃肿自定义 Windows 11的第三方应用程序或高级软件— 仅使用设置应用程序或旧版控制面板即可完成所有操作。
注意:如果操作系统未激活,您将无法更改 Windows 11 中的个性化相关设置。
如何在 Windows 11 中为每台显示器设置不同的壁纸
- 右键单击桌面,选择个性化并打开背景部分。或者,打开设置应用程序并转到个性化 > 背景。
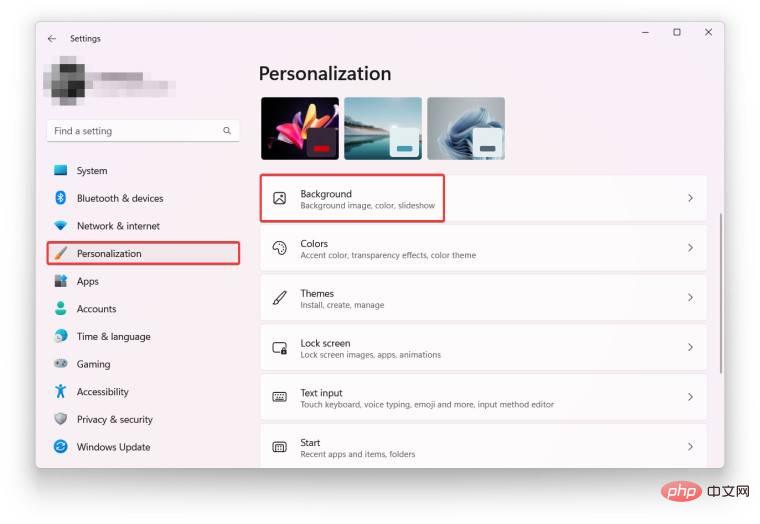
- 找到“个性化背景”选项,然后从下拉列表中 选择图片。
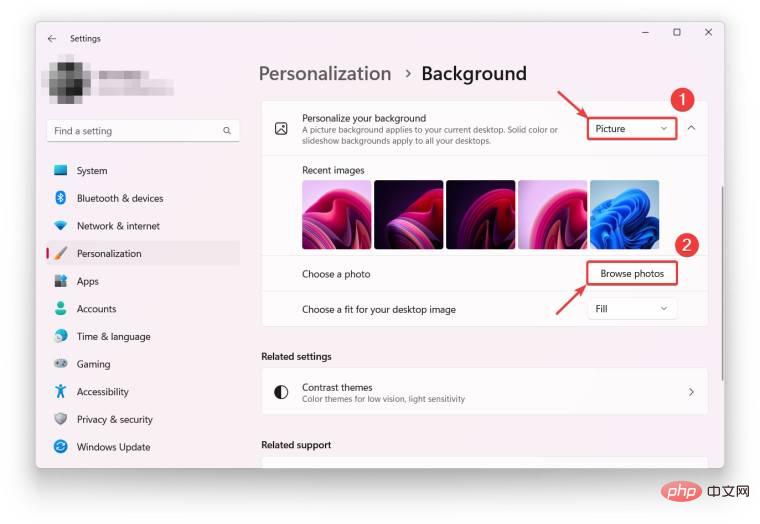
- 单击浏览照片按钮。
- Windows 11 将打开一个新的文件资源管理器窗口,让您选择背景图像。选择后,图片将出现在“最近的图片”部分。右键单击图像并选择为监视器设置 #。
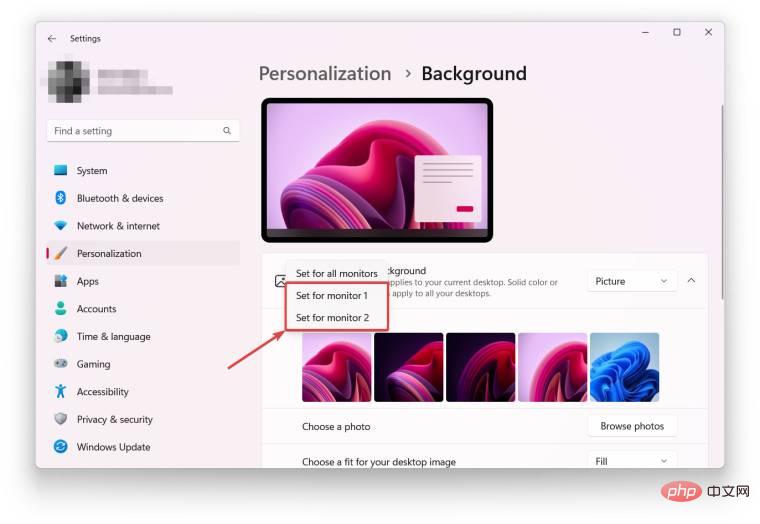
- 对所有其他监视器重复上述步骤。
提示:转到系统 > 显示并单击识别以在您的设置中查找监视器编号。这将帮助您立即为正确的显示器设置图片。

Windows 11 显示“设置为桌面”而不是“设置为监视器”
如果您使用多个虚拟桌面(Win + Tab),Windows 11 不允许您为每台显示器设置不同的壁纸。相反,右键单击“最近的图像”部分中的图片会打开一个菜单,用于为特定桌面设置背景。您可以通过删除所有虚拟桌面、使用上面的教程创建每个显示器的壁纸以及恢复以前删除的桌面来绕过这个奇怪的 Windows 11 怪癖。

如果您不想删除虚拟桌面,请尝试使用旧的控制面板为 Windows 11 中的每个显示器设置不同的壁纸。请记住,访问所需部分本身就是一个怪癖,但同时时间,它提供了一些“新”设置应用程序缺少的便捷功能。例如,控制面板可让您同时选择多个图像作为背景或选择整个文件夹。
- 按Win + R并将以下命令粘贴到“运行”窗口中:
外壳:::{ED834ED6-4B5A-4bfe-8F11-A626DCB6A921} -Microsoft.Personalization\pageWallpaper- 上面的命令将启动带有“桌面背景”部分的控制面板。点击浏览按钮以选择 Windows 11 中不同显示器的图像。
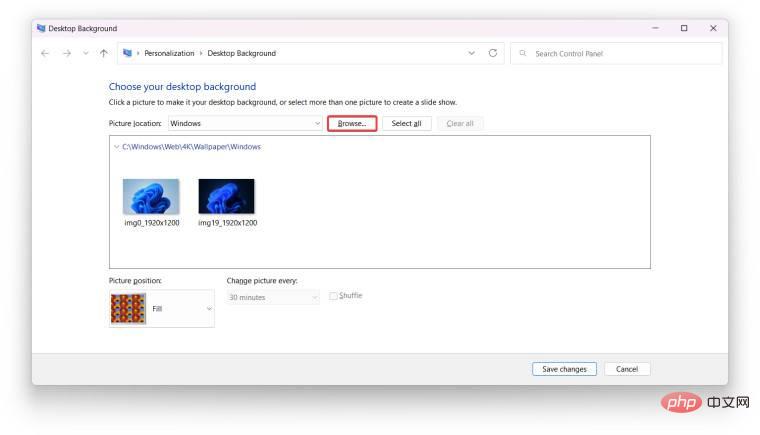
- 右键单击图片并选择为监视器设置 #。
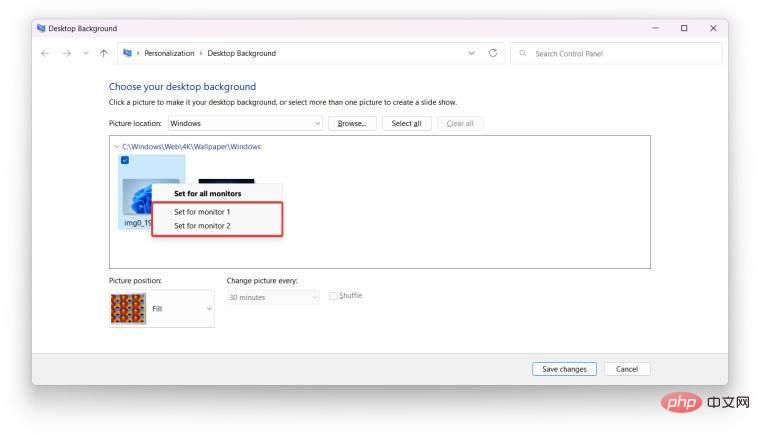
- 对所有其他监视器重复上一步。
这就是您在不使用第三方程序的情况下为 Windows 11 中的每台显示器设置不同壁纸的方式。
以上是如何在 Windows 11 的不同显示器上设置不同的壁纸的详细内容。更多信息请关注PHP中文网其他相关文章!
声明:
本文转载于:yundongfang.com。如有侵权,请联系admin@php.cn删除

