修复:Windows 11、10 中邮件和日历应用程序的错误代码 0x80070490
- 王林转载
- 2023-04-13 21:13:102625浏览
一些 Windows 用户在尝试将 Gmail 或任何其他电子邮件帐户添加到 Windows PC 上的邮件应用程序时报告了错误消息“出现问题,我们很抱歉,但我们无法做到这一点”以及错误代码0x80070490 在屏幕上。
即使经过多次尝试,客户也无法将任何电子邮件帐户添加到他们的邮件应用程序中。用户非常不满意,并且不确定如何从这里转移。在邮件应用程序中添加电子邮件帐户时出现此错误的可能原因可能是系统数据文件损坏、邮件应用程序的一些内部问题、过时的邮件应用程序等。
在分析了上述可能导致此错误的原因后,我们准备了一些解决方案,可以快速解决您的 Windows 系统上的问题。
修复 1 – 重置/修复邮件和日历应用程序
通常,如果用户在不知情的情况下更改设置,可能会导致应用程序出现此类错误。因此,一旦重置或修复有问题的应用程序是一个好主意。让我们看看如何通过下面的简单步骤来完成。
第 1 步:要打开系统上已安装的应用程序页面,请按键盘上的Windows键。
第 2 步:键入已安装的应用程序,然后通过单击从结果中选择已安装的应用程序系统设置页面,如下所示。

第 3 步:打开已安装的应用程序页面后,在搜索栏中输入邮件和日历,您将看到邮件和日历应用程序如下所示。
第 4 步:稍后,单击最右角的显示更多选项图标(3 个点),然后从列表中选择高级选项,如下所示。
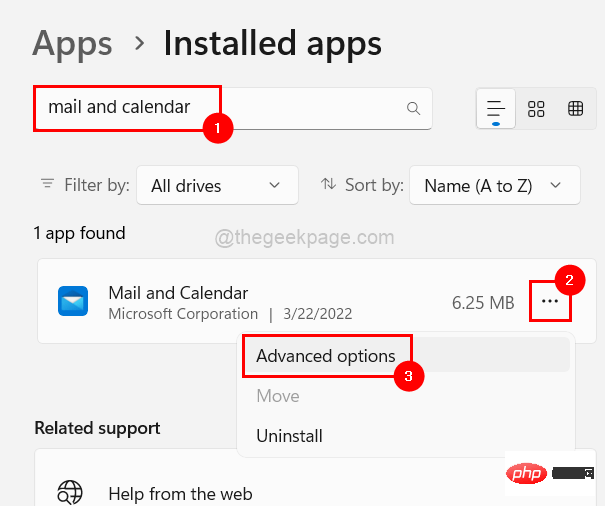
第 5 步:将高级选项页面向下滚动到“重置”部分,然后从给定选项中单击“重置”或“修复”。
注意:重置应用程序将删除应用程序中的所有数据,而修复则不会。
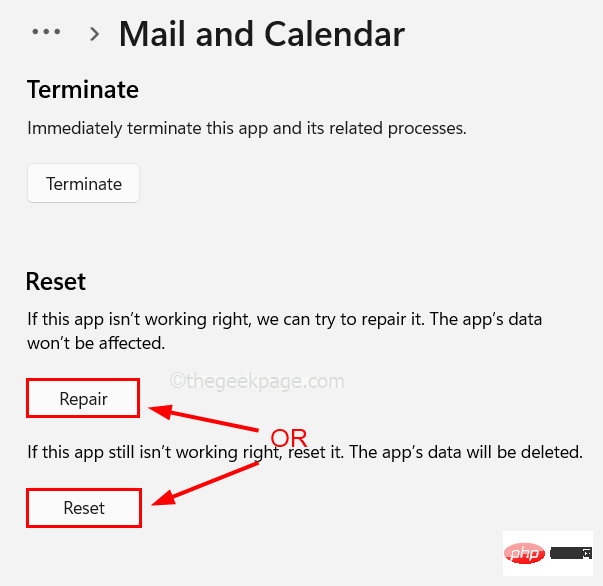
第6步:完成后,关闭高级选项页面。
修复 2 – 更新邮件和日历应用
第 1 步:通过按Windows键并键入Microsoft Store打开系统上的Microsoft Store。
第 2 步:从搜索结果中选择Microsoft Store,如下所示。
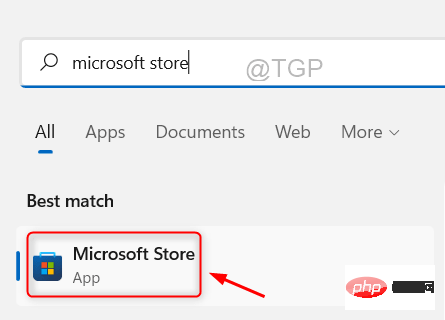
第 3 步:在 Microsoft Store 应用程序中,转到位于左侧面板底部的库,如下所示。
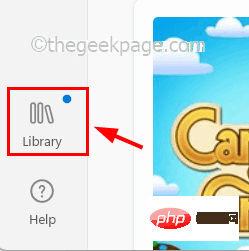
第 4 步:在“库”页面上,单击“全部更新 ”,开始更新系统上从 Microsoft Store 安装的应用程序的所有可用更新。
注意:如果您想更新特定应用程序,只需转到更新和下载下的该应用程序,然后单击更新。
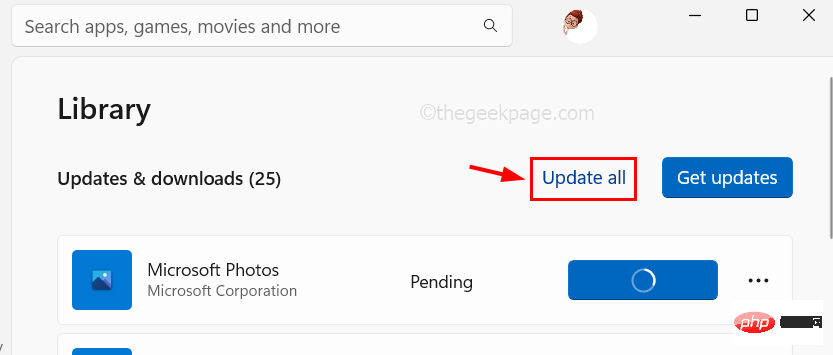
第 5 步:您还可以确保应用程序在有可用更新时自动更新。
第 6 步:为此,请转到顶部菜单栏上的配置文件图标,如图所示。
第 7 步:然后,选择应用程序设置,如下面的屏幕截图所示。
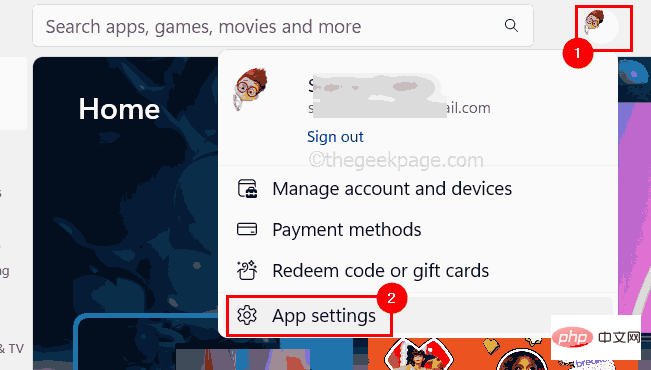
第 8 步:单击应用更新的切换按钮将其打开以启用它。
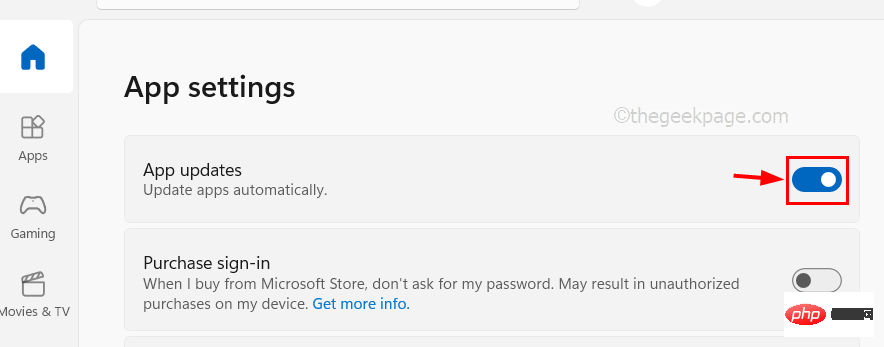
第9步:就是这样。完成后,关闭 Microsoft Store 应用。
修复 3 – 卸载然后重新安装邮件和日历应用程序
第 1 步:要卸载应用程序,首先,在按Windows键后键入已安装的应用程序,进入已安装的应用程序页面。
第 2 步:从结果中选择已安装的应用程序,如下所示。

第 3 步:在搜索栏中输入邮件,然后从结果中单击邮件和日历应用右侧的三个水平点 (...) ,如下所示。
第 4 步:从列表中选择卸载。
第 5 步:再次单击“卸载”以再次确认选择。
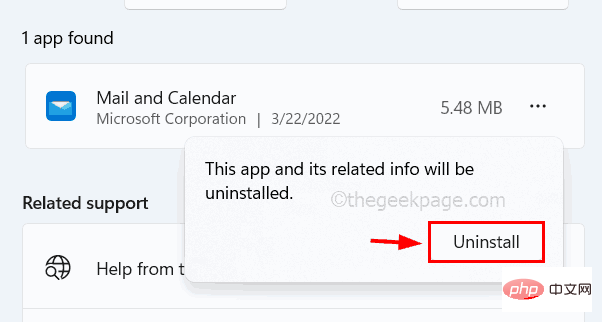
这将开始从您的系统中卸载邮件和日历应用程序。
第 6 步:卸载后,关闭已安装的应用程序页面。
修复 4 – 执行系统文件检查器扫描
我们经常忽略这样一个事实,即损坏的数据文件会损害系统,并且在一定程度上会损害任何应用程序的性能。因此,最好替换损坏的文件以解决该问题。按照以下说明运行系统文件检查器扫描并发现并替换任何损坏的文件。
步骤 1:通过同时按住键盘上的windows和R键打开运行命令框。
第 2 步:然后,在运行文本框中输入cmd并同时按住CTRL和SHIFT和ENTER键。
第 3 步:这将以管理员身份打开命令提示符应用程序。
注意:通过单击是接受屏幕上的用户访问控制提示以继续。
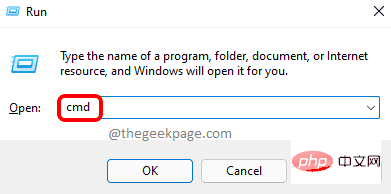
第 4 步:打开命令提示符后,键入sfc /scannow并按Enter键执行命令。
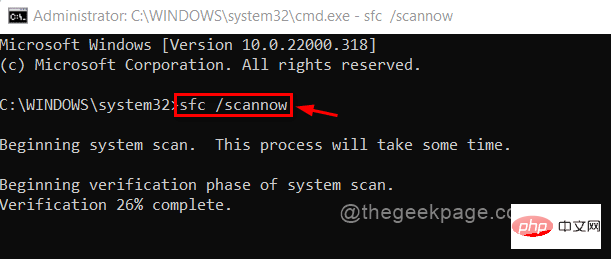
第 5 步:根据系统性能,完成此命令可能需要一段时间。
步骤6:完成后,如果有任何损坏的文件可用,请立即更换。
第七步:退出命令提示符。
修复 5 – 更改您的隐私设置
隐私设置可能也是此错误背后的原因,如果在系统的隐私设置中禁用,该错误会阻止应用程序访问电子邮件。因此,让我们看看如何启用允许应用程序访问电子邮件的隐私设置。
第 1 步:同时按下Windows + I键,打开系统上的“设置”应用。
第 2 步:然后,转到“设置”应用左侧菜单上的“隐私和安全”选项。
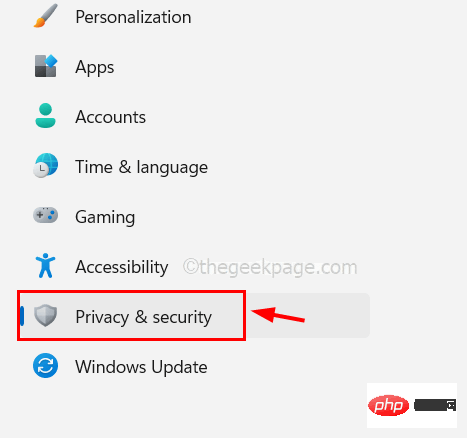
第 3 步:然后,向下滚动隐私和安全页面,然后单击应用程序权限下的电子邮件。
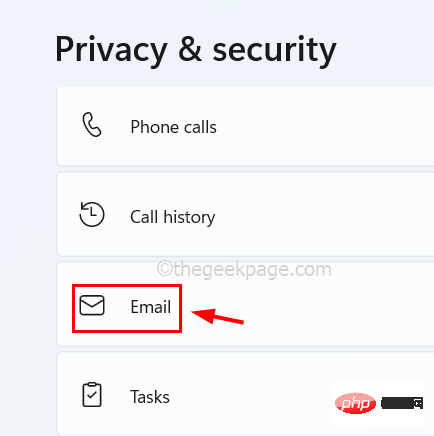
第 4 步:单击电子邮件访问, 让应用程序访问您的电子邮件以及邮件和日历应用程序切换按钮以将其打开,以便在启用时允许应用程序访问电子邮件。
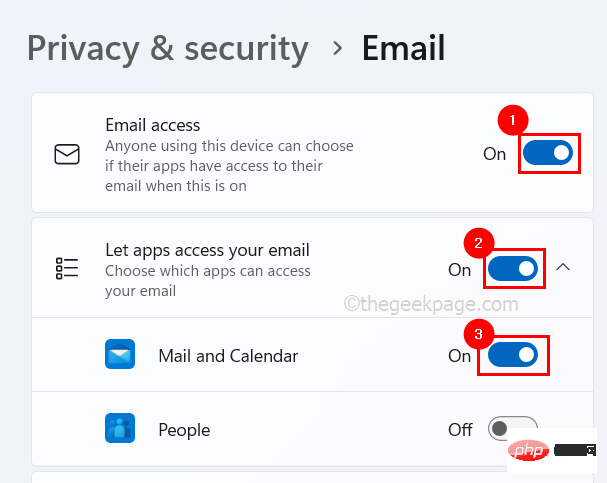
第5步:完成后,关闭设置页面。
以上是修复:Windows 11、10 中邮件和日历应用程序的错误代码 0x80070490的详细内容。更多信息请关注PHP中文网其他相关文章!

