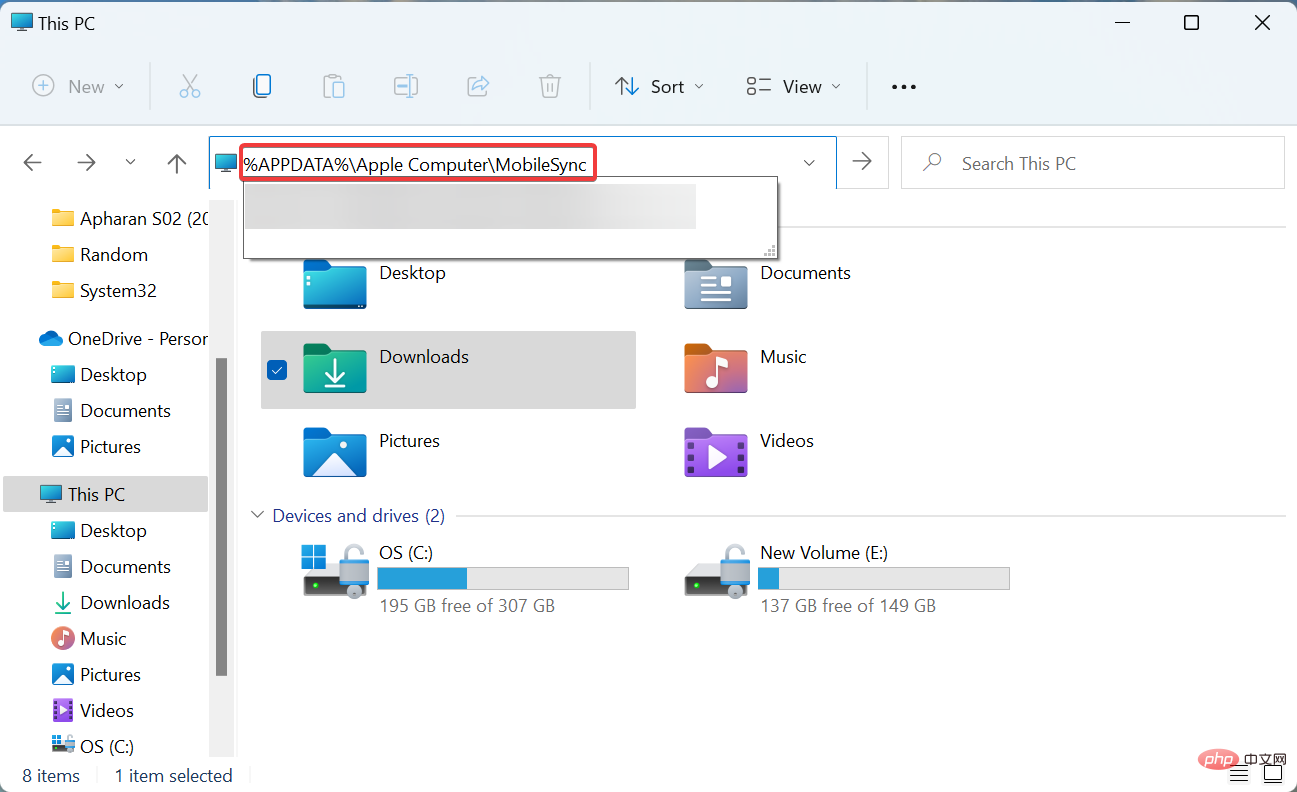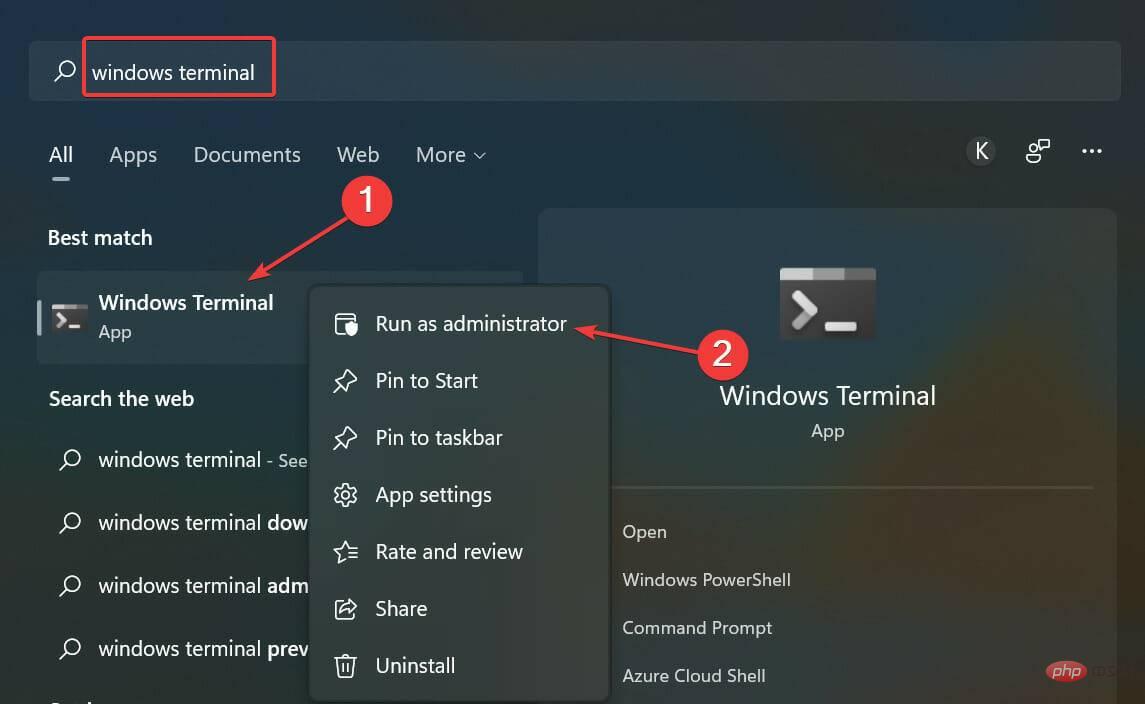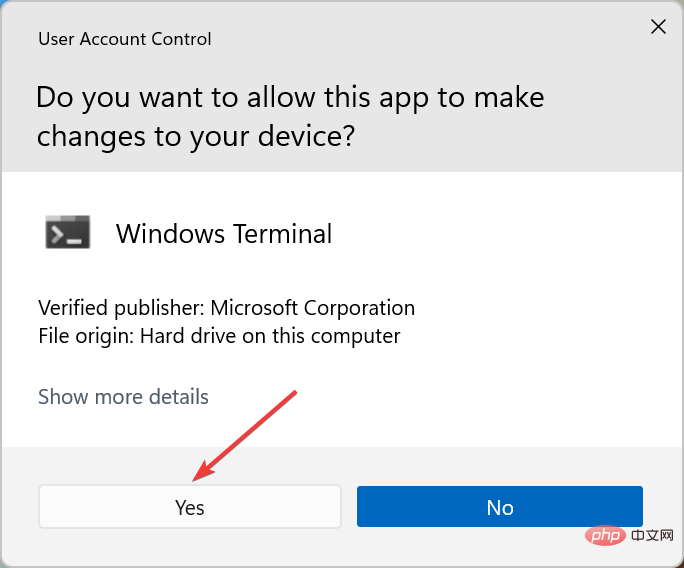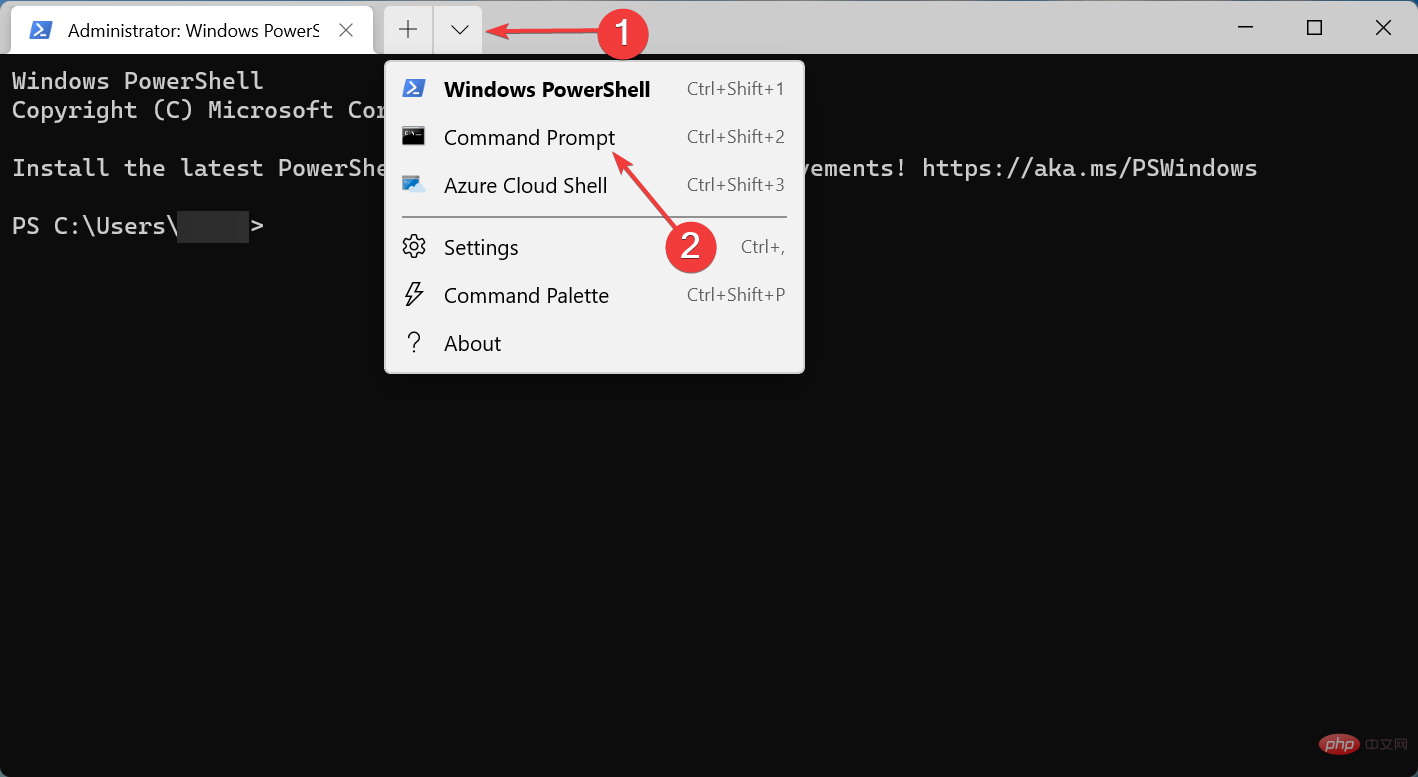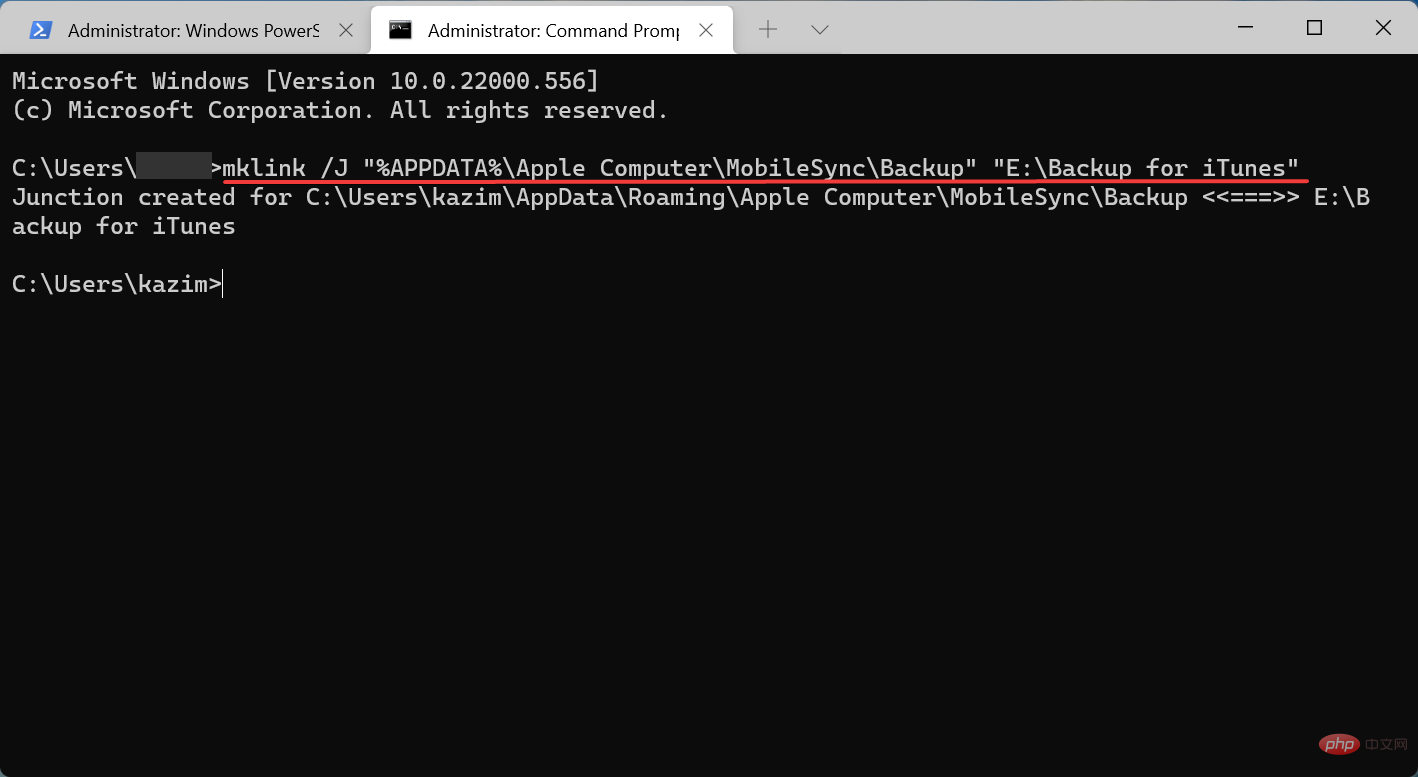iTunes 应用程序可帮助您组织内容,也可用作媒体播放器。从这个意义上说,它是一个完整的包。但在为用户提供自定义选项时,它有点不灵活,Windows 11 中的 iTunes 备份位置就是一个例子。
该应用程序不允许您更改备份位置,但有办法做到这一点。但是,请记住,从 Apple 官方网站下载的版本和从 Microsoft Store 下载的版本的备份位置本身是不同的。
此外,Apple 现在建议 Windows 用户从 Microsoft Store 下载最新版本的 iTunes,尽管之前的版本仍列在其网站上。
您还可以使用Tenorshare iCareFone,这是一个为 iOS 设备创建备份的专用应用程序,运行诊断测试以消除问题,并在传输数据时识别和删除重复文件。
现在让我们回到手头的主题,即在 Windows 11 中查找和更改 iTunes 备份位置。
在 Windows 11 中更改 iTunes 备份的位置有何帮助?
iTunes 备份文件夹默认存储在 C: 驱动器中,许多人想要更改它。例如,您将 C: 驱动器放在 SSD 上以获得更好的系统性能,但那里没有很多存储空间。
因此,您可能希望将其移动到 HDD 上的另一个分区以清除一些存储空间。您可以通过在 iTunes 备份的默认存储位置和 Windows 11 中的新存储位置之间创建符号链接来做到这一点。
在我们引导您完成实际步骤之前,这里是 iTunes 应用程序备份文件夹的路径。
从微软商店下载:<strong>%userprofile%\Apple\MobileSync\Backup</strong>
从苹果官网下载:<strong>%APPDATA%\Apple Computer\MobileSync\Backup</strong>
因此,既然您知道如何在 Windows 11 中找到 iTunes 备份位置,那么让我们看看如何更改它。
如何在 Windows 11 中更改 iTunes 备份位置?
笔记在继续之前,请确保从现在开始在要存储 iTunes 备份的相同或另一个分区中创建新文件夹。- 按Windows+E启动文件资源管理器,将iTunes备份位置的路径(来自上一节)粘贴到顶部的地址栏中,点击Enter,然后删除备份文件夹。

- 现在,按Windows+S启动“搜索”菜单,在顶部的文本字段中输入Windows Terminal,右键单击相关搜索结果,然后选择“以管理员身份运行”。

- 在弹出的UAC(用户帐户控制)提示中单击是。

- 接下来,单击顶部的向下箭头,然后从选项列表中选择命令提示符。

- 现在,输入以下命令,同时用您的情况下的路径替换初始备份位置和最终备份位置:
<strong>mklink /J "Initial backup location" "Final backup location"</strong> - 例如,如果 iTunes 应用程序是从官方网站下载的,并且必须移动到E:驱动器中名为Backup for iTunes的文件夹中,则命令如下所示:
<strong>mklink /J "%APPDATA%\Apple Computer\MobileSync\Backup" "E:\Backup for iTunes"</strong> - 粘贴命令并点击Enter执行它。

完成后,将创建一个符号链接。从现在开始,添加到初始备份位置的任何文件都将自动移动到您刚刚在 Windows 11 中创建的新 iTunes 备份位置。
此外,请不要犹豫,在 Windows 11 中查看 iTunes 的最佳替代软件,以防 iTunes 无法满足您的所有要求并且您正在寻找其他软件。
以上是如何在 Windows 11 中查找和更改 iTunes 备份位置的详细内容。更多信息请关注PHP中文网其他相关文章!

热AI工具

Undresser.AI Undress
人工智能驱动的应用程序,用于创建逼真的裸体照片

AI Clothes Remover
用于从照片中去除衣服的在线人工智能工具。

Undress AI Tool
免费脱衣服图片

Clothoff.io
AI脱衣机

Video Face Swap
使用我们完全免费的人工智能换脸工具轻松在任何视频中换脸!

热门文章

热工具

SecLists
SecLists是最终安全测试人员的伙伴。它是一个包含各种类型列表的集合,这些列表在安全评估过程中经常使用,都在一个地方。SecLists通过方便地提供安全测试人员可能需要的所有列表,帮助提高安全测试的效率和生产力。列表类型包括用户名、密码、URL、模糊测试有效载荷、敏感数据模式、Web shell等等。测试人员只需将此存储库拉到新的测试机上,他就可以访问到所需的每种类型的列表。

SublimeText3 英文版
推荐:为Win版本,支持代码提示!

安全考试浏览器
Safe Exam Browser是一个安全的浏览器环境,用于安全地进行在线考试。该软件将任何计算机变成一个安全的工作站。它控制对任何实用工具的访问,并防止学生使用未经授权的资源。

Dreamweaver CS6
视觉化网页开发工具

Atom编辑器mac版下载
最流行的的开源编辑器