如何在 iPhone 上更改亮度
- 王林转载
- 2023-04-13 20:58:103418浏览
如何从控制中心更改亮度
调整 iPhone 显示亮度的最简单方法是在 iOS 上启动控制中心。您可以按照以下任一步骤进行操作:
在配备面容 ID 的 iPhone 上:从屏幕右上角向下滑动。
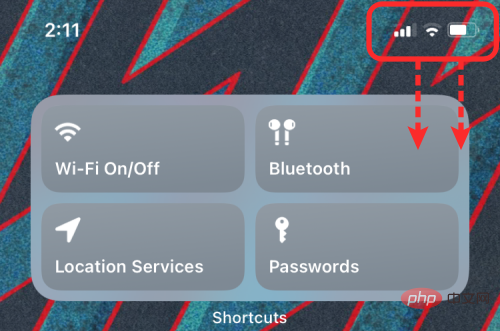
在带有 Home 键的 iPhone 上:从屏幕底部边缘向上轻扫。
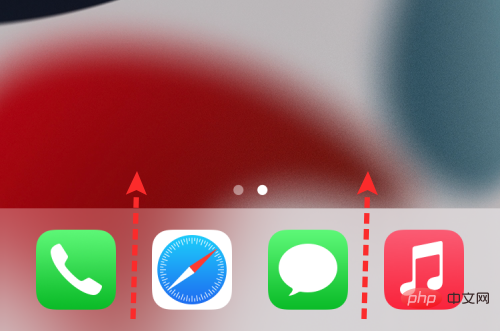
打开控制中心后,您可以在音量滑块的左侧找到亮度滑块。要更改从 iPhone 屏幕射出的光线强度,请点击并向上和向下拖动滑块以增加和减少亮度。

如果您希望更精确地调整亮度级别,则可以点击并按住此亮度滑块。
这应该将亮度滑块扩展到更大的垂直条。从这里,您可以使用手指随意上下拖动它。
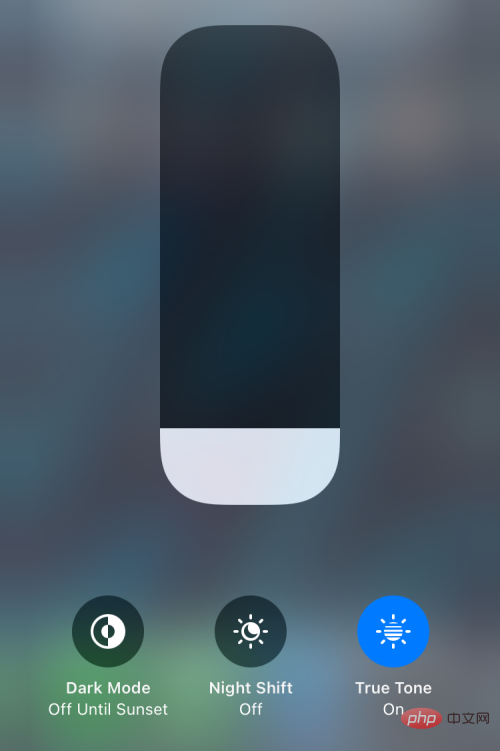
如何从设置更改亮度
除了从控制中心进行调整外,您还可以直接从其设置中更改 iPhone 的亮度。为此,打开“设置”应用程序并转到“显示和亮度”。

在 Display & Brightness 里面,找到“Brightness”部分,在它下面,会有一个显示滑块。向左或向右拖动此滑块可降低或增加从屏幕出来的光量。
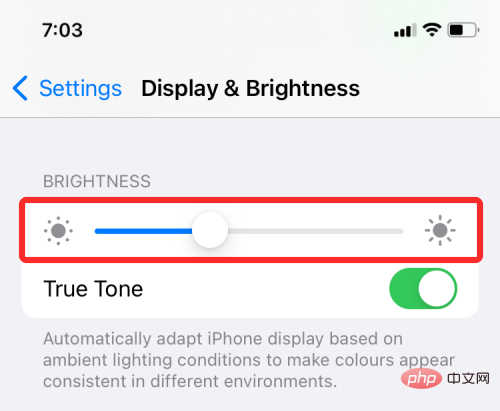
如何切换自动亮度
如果您不想手动更改 iPhone 的亮度,但希望 iOS 自行完成,则可以借助设备的环境光传感器来完成。所有现代 iPhone 都配备环境光传感器,可检测您周围的光线条件并相应地调整亮度级别。您可以切换此设置以避免手动更改亮度级别。
您可以通过打开“设置”应用程序并转到“辅助功能”来在 iOS 上切换自动亮度。

在辅助功能中,选择Display & Text Size。

在下一个屏幕上,您可以向下滚动并启用自动亮度切换,让 iOS 根据您的环境自动调整亮度级别。
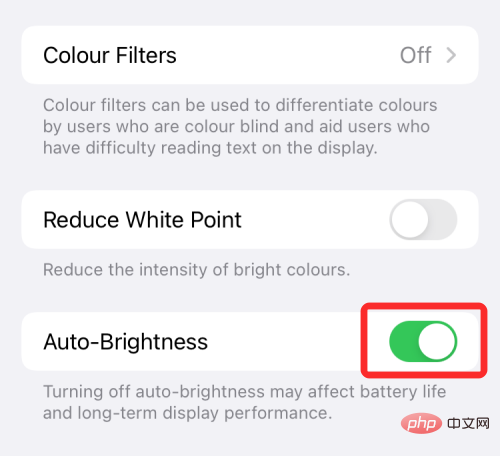
当自动亮度打开时,您会注意到控制中心和设置应用程序内的亮度滑块会根据房间的照明条件自行移动,无需您输入。启用此设置后,您的 iPhone 会在您身处黑暗的房间时降低显示屏亮度,而在户外或阳光直射下时会提高亮度。
如何使用 True Tone 更改显示颜色
现代 iPhone 配备先进的传感器,可将显示屏的颜色和强度与周围环境相匹配。具有多通道传感器的 iPhone 不仅可以测量环境光亮度,还可以检测这种光的颜色。
有了所有这些信息,iOS 将通过修改显示屏的白平衡来调整您 iPhone 的显示屏,使其看起来自然并减少眼睛疲劳。True Tone 并非在所有 iPhone 上都可用。您可以在 iPhone 8 和之后发布的所有 iPhone 机型中启用它。
要在 iPhone 上切换 True Tone,请打开“设置”应用并转到“显示和亮度”。

在 Display & Brightness 中,转动True Tone开关,让您的 iPhone 动态更改显示器的色调。
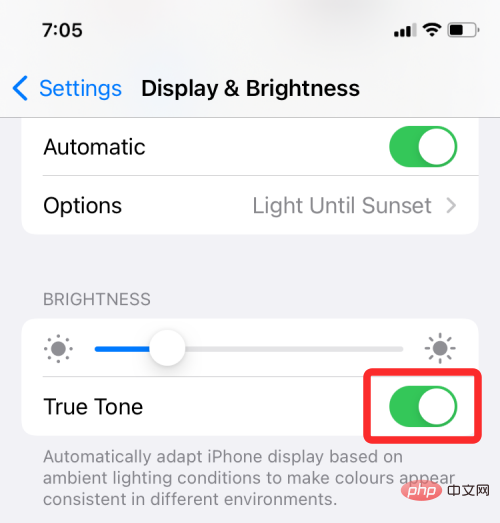
您还可以从控制中心启用 True Tone。为此,请打开iPhone 上的控制中心,然后点击并按住其中的亮度滑块。

这会将选定的控件扩展到更大的视图。在扩展的亮度控件中,点击底部的True Tone按钮以在 iPhone 上打开它。
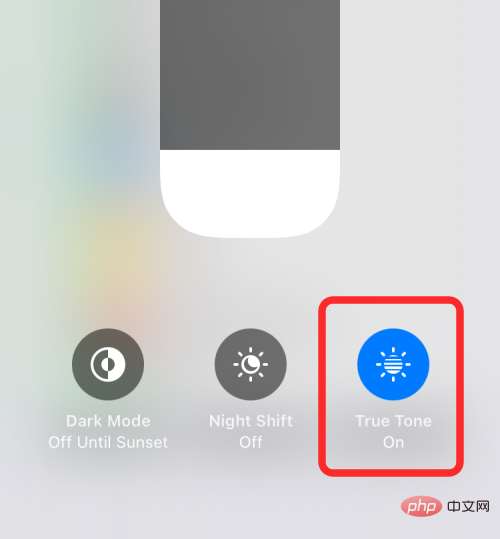
如何切换暗模式
除了改变显示器亮度之外,如果您正在寻找一种方法来最大限度地减少 iPhone 的眼睛疲劳,您可以尝试在 iOS 中打开原生暗模式。这使您可以在黑暗的环境中使用 iPhone,例如在夜间,这样您的 iPhone 就不会照亮您周围的整个区域或打扰您的伴侣。
如果您正在寻找一种方法来最小化显示器的背光亮度,启用暗模式可能会带来福音,因为您只会看到 UI 元素弹出,而设置和应用程序内部的背景将被着色为黑色或深灰色。
在设置中启用暗模式
您可以通过打开设置应用程序并转到显示和亮度来切换暗模式。

在下一个屏幕上,在“外观”中选择深色。
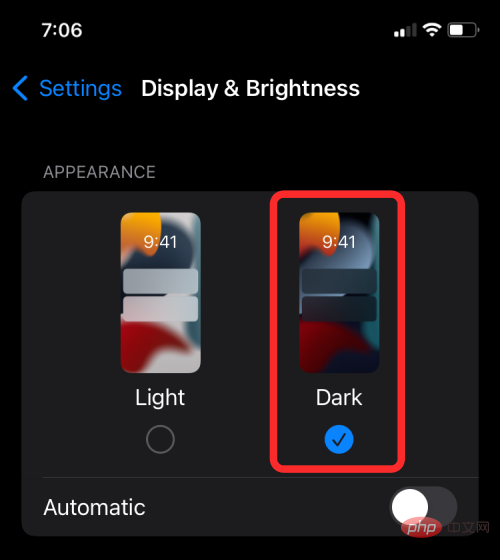
您还可以通过打开“外观”内的自动切换,让 iOS 在晚上或您自己选择的时间自动切换暗模式。
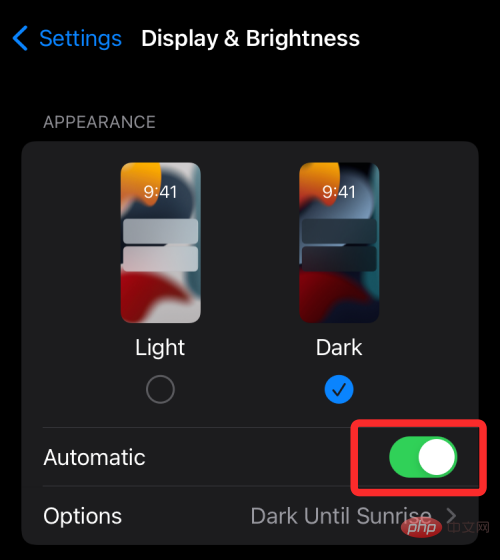
当您启用自动切换时,您应该会在下方看到一个新部分。点击此选项部分以选择何时启用暗模式。
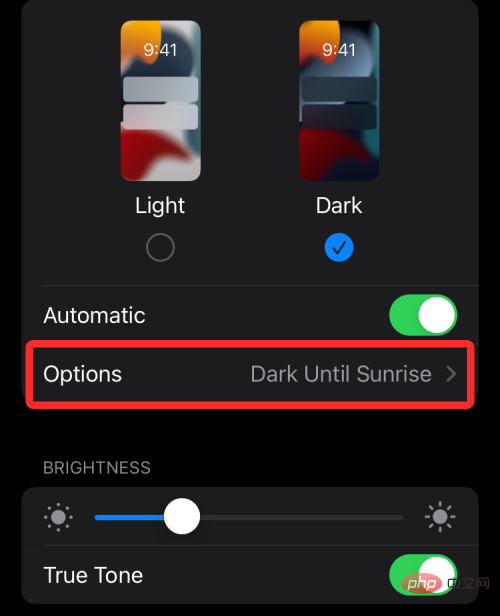
在下一个屏幕上,如果您希望 iPhone 在晚上自动触发暗模式,请选择日落到日出。
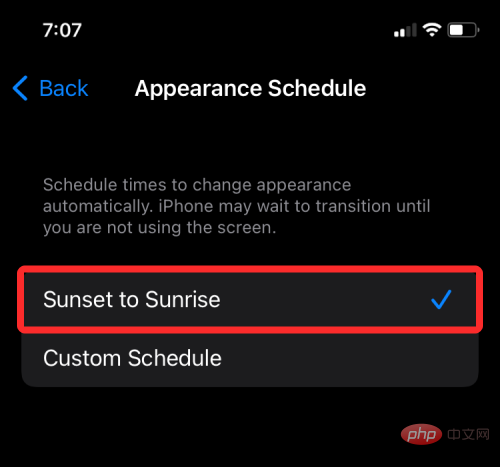
如果你想设置一个特定的时间,启用该选项,选择自定义计划,并选择内部时间光与暗部分。
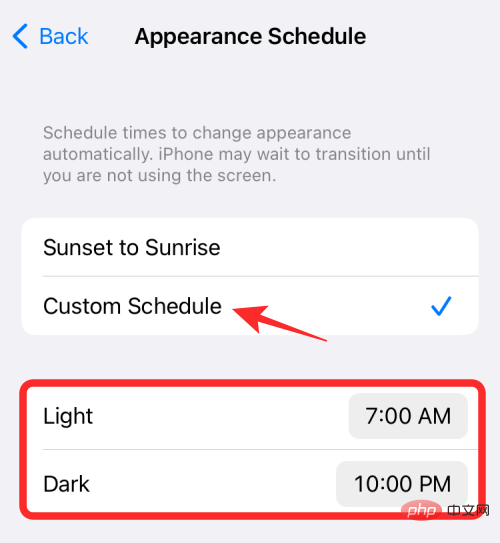
在控制中心的亮度滑块中启用暗模式
如果您发现使用“设置”很难切换暗模式,有一种更简单的方法——使用控制中心。只需启动控制中心,然后点击并按住亮度 滑块即可获得更多选项。

当亮度滑块扩展到全视图时,点击底部的暗模式选项以启用它。
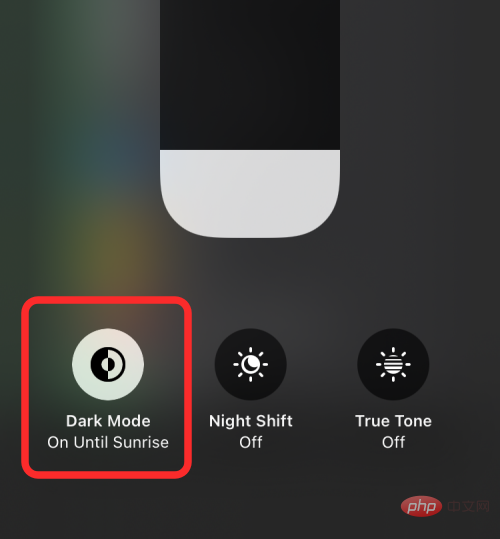
使用控制中心快捷方式启用暗模式
有一个更快的方法来做到这一点,它是通过直接在控制中心上添加一个暗模式控件。要添加一个,请打开“设置”应用并转到“控制中心”。
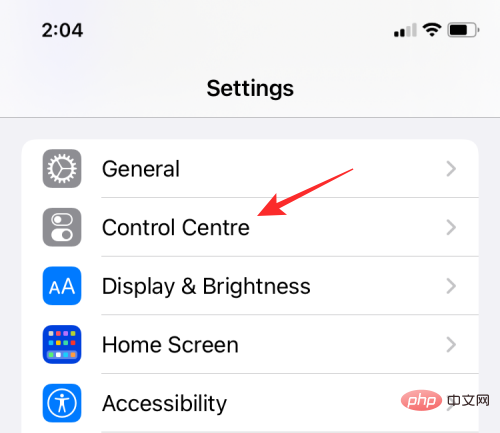
在控制中心内,点击“更多控件”中暗模式选项左侧的绿色“+”图标。
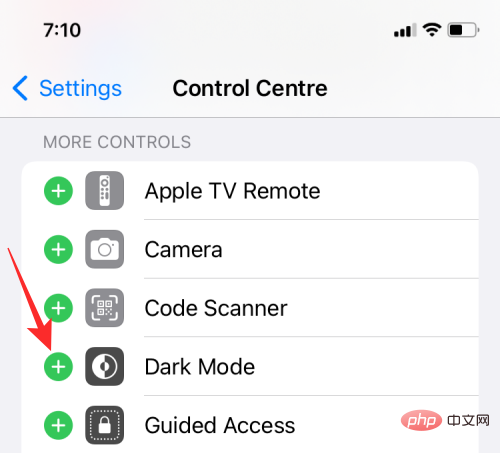
添加深色模式控件后,当您从屏幕右上角向下滑动时,您应该会看到它出现在控制中心内(如果您使用的是带有主页按钮的 iPhone,则向上滑动)。然后,您可以在此屏幕上点击此暗模式控件以在您的 iPhone 上启用它。
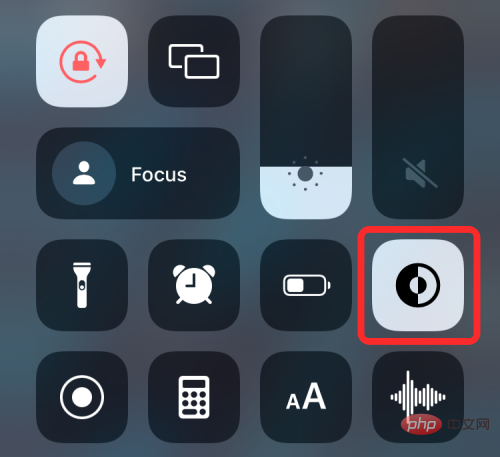
如何开启夜班
还有另一种方法可以更改 iPhone 显示屏的色调——使用 Night Shift。虽然 True Tone 会根据您周围的照明条件轻微地动态改变显示器的颜色,但 Night Shift 会根据您的位置和当前时间更改显示器的温度。
Night Shift 的唯一目的是防止 iPhone 显示屏发出的蓝光影响您的昼夜节律,这可能会妨碍您的睡眠规律并使您更难入睡。通过应用较暖的颜色,您的手机屏幕将显示更多黄色和更少蓝色,从而帮助您获得更好的睡眠。
启用 Night Shift 后,您的显示器将坚持其常规色调或为您选择的一种 True Tone。在日落时分,Night Shift 会将显示屏的颜色更改为暖色调,以便您在接近夜间时更容易使用眼睛。
要启用夜班,请打开“设置”应用并转到“显示和亮度”。

在 Display & Brightness 中,选择Night Shift。
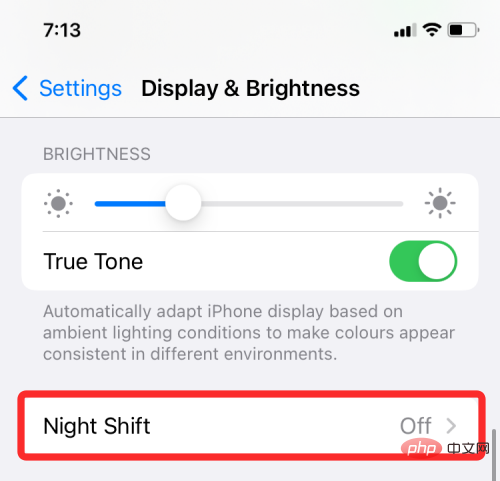
在下一个屏幕上,打开Scheduled 开关。
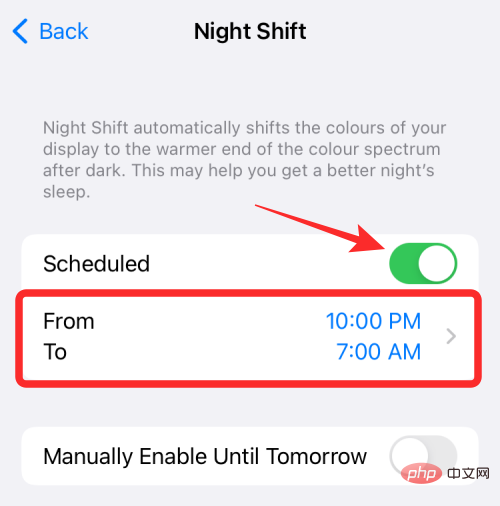
您应该会看到其下方的“From – To”部分。点击此部分以选择您希望夜班保持启用的首选时间段。如果您只想暂时尝试夜班,您可以点击手动启用直到明天切换。
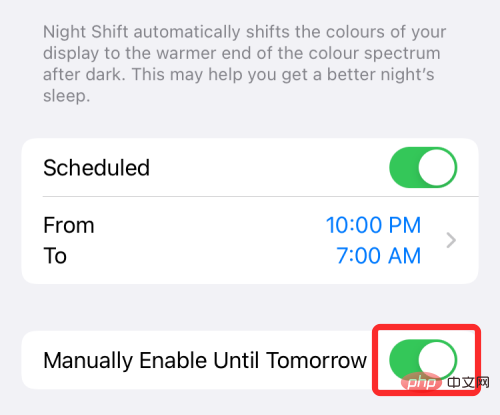
如果您想立即切换夜班,您可以通过在 iPhone 上启动控制中心并点击并按住其中的亮度滑块来实现。

当亮度控制扩展到更大的视图时,点击底部的夜班选项将其打开/关闭。
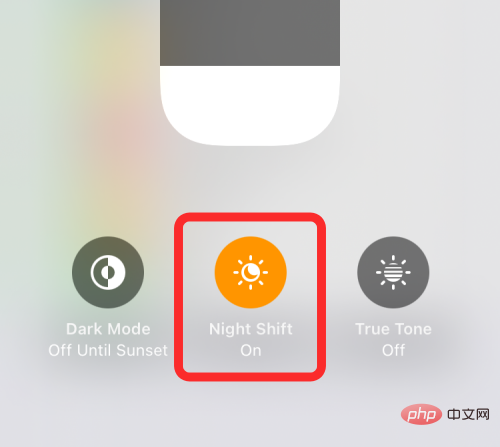
如何更改夜班色温
Night Shift 和 True Tone 都是调整显示器色温的工具,但它们的工作方式不同,正如我们上面解释的那样。True Tone 使用 iPhone 的环境传感器来检测光照条件的种类以动态改变显示色调,而 Night Shift 仅应用您选择的从日落到日出的暖色调。
幸运的是,当启用 Night Shift 时,您仍然可以选择显示器的颜色应该有多暖。您可以通过打开“设置”应用程序并转到“显示和亮度”来做到这一点。

在 Display & Brightness 中,选择Night Shift。
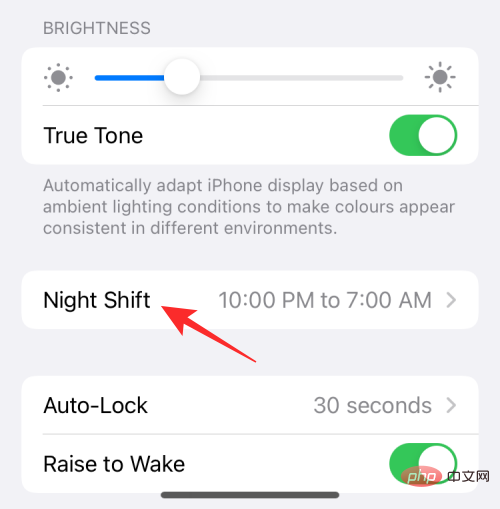
启用夜班后,根据您希望屏幕颜色的暖度,将“色温”部分内的滑块向左或向右拖动。
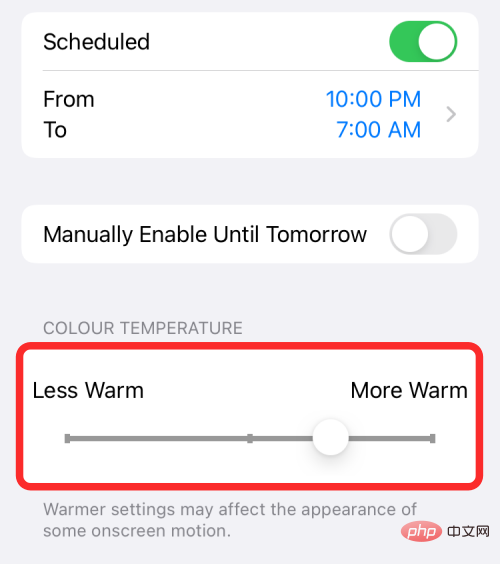
当您向右或“更暖”拖动滑块时,您的 iPhone 显示屏将显示更多黄色和更少蓝色。这可能会影响屏幕上主体的外观及其运动。为了获得更好的体验,您可以将滑块设置在中间位置。
如何减少白点
有时在夜间,即使是 iPhone 上最低的亮度也可能让人看不下去。虽然暗模式、True Tone 和 Night Shift 等功能可以减轻眼睛疲劳,但它们实际上都不会改变 iPhone 的实际亮度。
如果您认为您的显示器仍然太亮,那么您可以启用一项名为“降低白点”的 iOS 功能,将 iPhone 背光调暗至低于显示器亮度滑块的水平。该设置在屏幕顶部添加了一层黑色滤镜,让您感觉显示器变暗了。使用此功能,您可以减轻眼睛疲劳并避免长期伤害您的眼睛,否则您的眼睛可能会暴露在显示器的明亮背光下。
启用减少白点
在 iPhone 的辅助功能设置中可以很好地在 iOS 上减少白点。要启用此选项,请打开“设置”应用并转到“辅助功能”。

在辅助功能中,选择Display & Text Size。

在下一个屏幕上,向下滚动并启用减少白点切换。
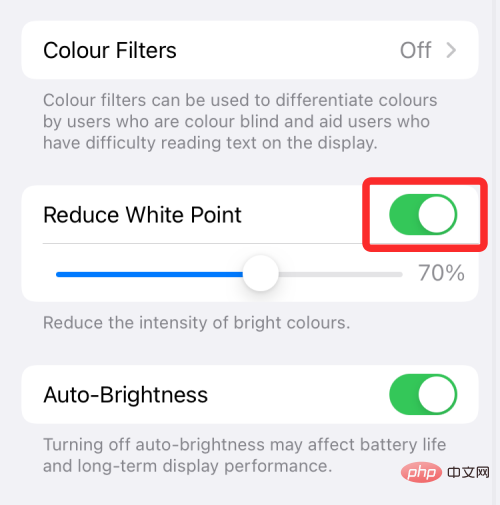
启用此切换后,拖动此选项下方的滑块以选择您认为合适的强度级别。
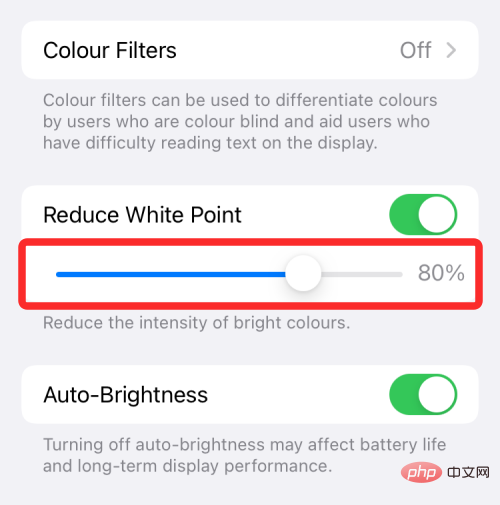
为了更好地进行调整,我们建议将控制中心内显示器的常规亮度滑块降低到其最低值,然后选择正确的亮度量以降低亮度。
配置完成后,您可以在每次希望启用时从“设置” >“辅助功能” >“显示和文本大小”中切换“减少白点”。值得庆幸的是,有一种更简单的方法可以访问此选项 - 从您的控制中心。
从控制中心使用减少白点
您可以通过打开“设置”应用程序并转到“控制中心”,将“减少白点”选项添加到控制中心。
向下滚动该画面和抽头上的绿色“+”图标相邻的辅助功能的快捷方式从“更多控制”部分。
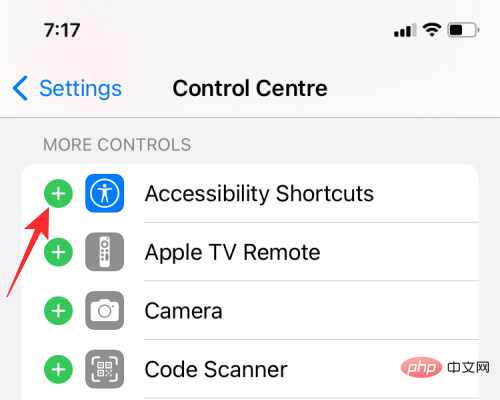
现在辅助功能快捷方式已添加到控制中心,您需要将减少白点添加到这些快捷方式控件中。为此,进入设置>辅助功能>辅助功能快捷键。
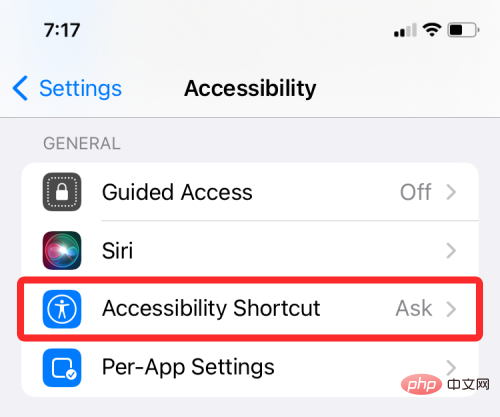
在这里,选择减少白点,直到其左侧有一个复选标记。
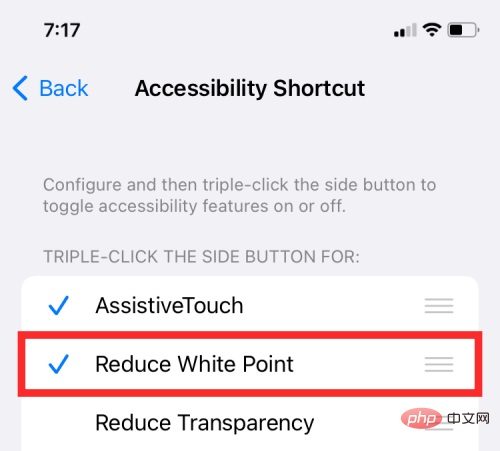
完成后,您可以通过启动控制中心并点击屏幕上的辅助功能快捷方式控件来轻松启用或禁用减少白点。
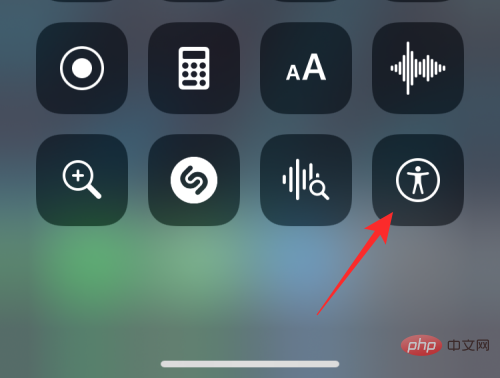
现在,选择“减少白点”以打开/关闭 iPhone 上的功能,以调暗/调亮 iPhone 显示屏。
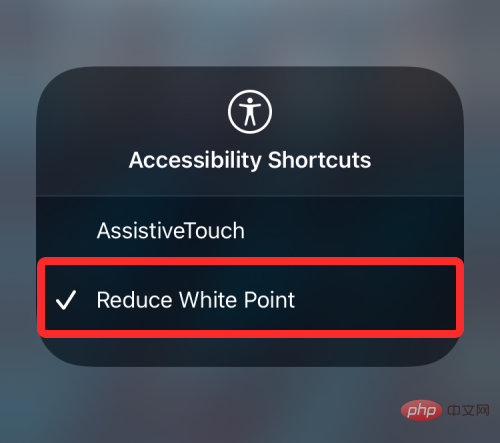
如何增加对比度
如果某些屏幕上的文本和选项没有像其他时候那样清晰显示,那么您可以在 iOS 上增加对比度来解决这个问题。要增加 iPhone 上的对比度,请打开“设置”应用并转到“辅助功能”。

在辅助功能中,选择Display & Text Size。

在下一个屏幕上,打开“增加对比度”开关。
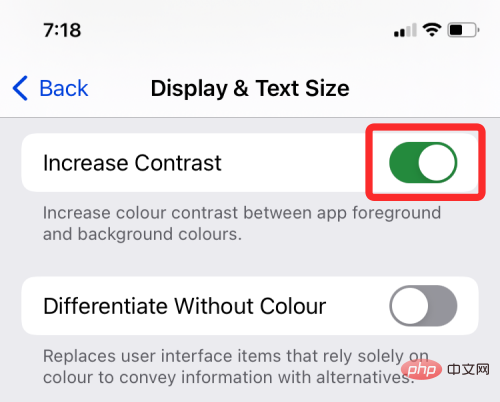
这应该会增加应用程序的前景色和背景色之间的颜色对比度。
以上是如何在 iPhone 上更改亮度的详细内容。更多信息请关注PHP中文网其他相关文章!

