在 Windows 11 上打开 Pages 文件的 6 种方法
- WBOY转载
- 2023-04-13 20:46:1925435浏览
无论您使用的是 Mac 还是 Windows 设备,文字处理器都已成为常态。但是,Apple 设备带有一个名为 Pages 的专有文字处理器,默认情况下使用 .page 格式导出文件。遗憾的是,由于其专有格式,这种格式无法被常用的文字处理器(如 Microsoft Word、记事本等)打开。那么如何在 Windows 11 上打开 Pages 文件呢?让我们来了解一下!
如何以 6 种方式在 Windows 11 上打开 Pages 文件
在 Windows 11 上打开 Pages 文件的方法有很多。其中大多数涉及转换文档,而有些方法允许您以支持的格式本地导出文档。我们建议您先使用 iCloud 以兼容的格式再次导出您的文档。但是,如果这对您不起作用,您可以选择以下教程中提到的替代方法之一。让我们开始吧。
方法一:使用 iCloud 网页版
在您喜欢的浏览器中打开 iCloud.com 并登录您的 Apple 帐户。
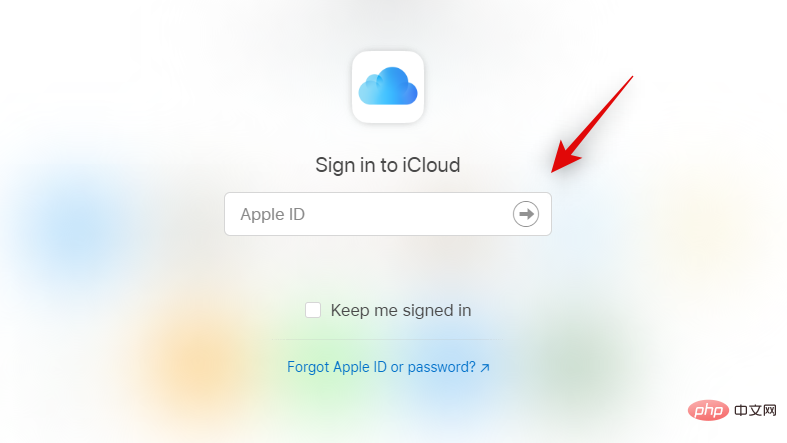
登录后,单击并选择 Pages。
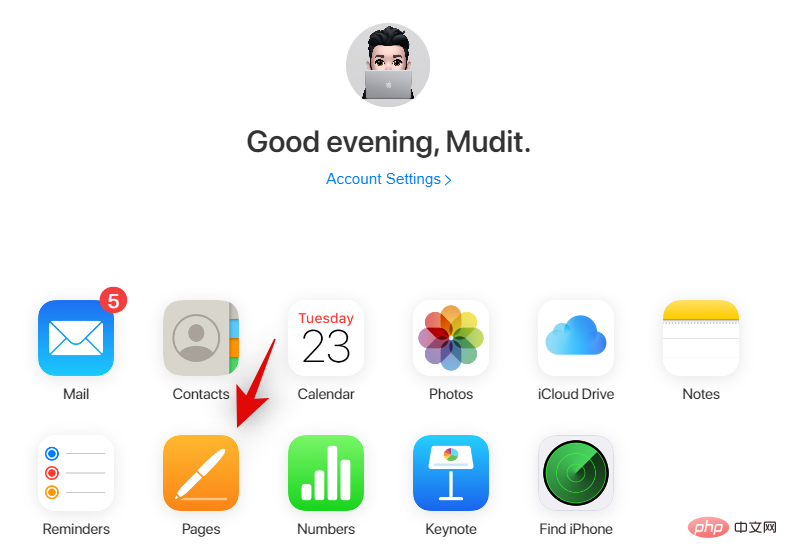
Pages Web 应用程序现在将在您的浏览器中打开。单击 顶部的云上传图标。
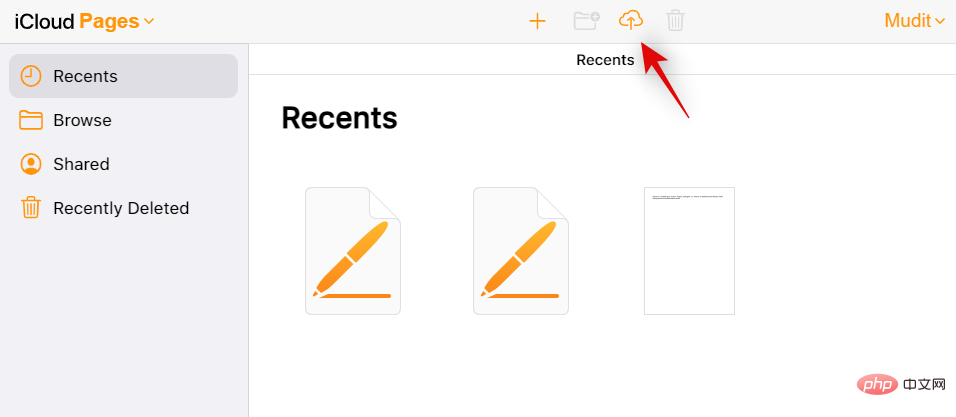
现在从本地存储中选择所需的 Pages 文件。
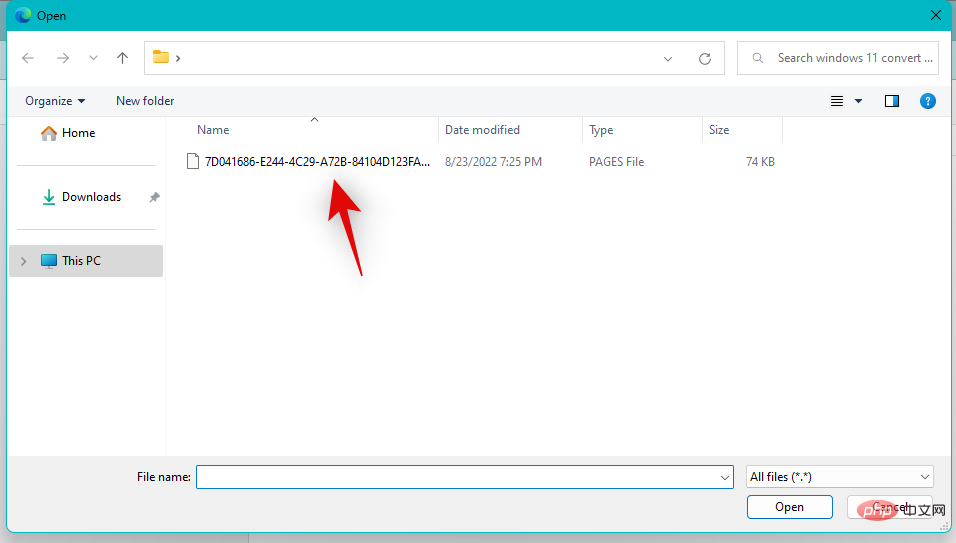
该文件现在将在 Pages Web 应用程序中打开。这可能需要一些时间,具体取决于您的网络速度和可用带宽。文件打开后,检查您的文档并验证一切是否符合预期。现在单击 顶部的设置 图标。
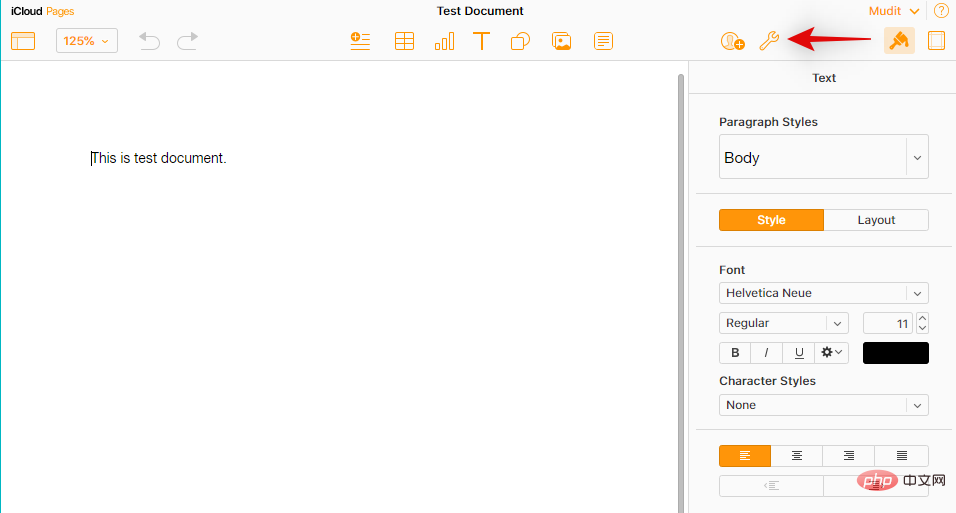
选择 下载副本。
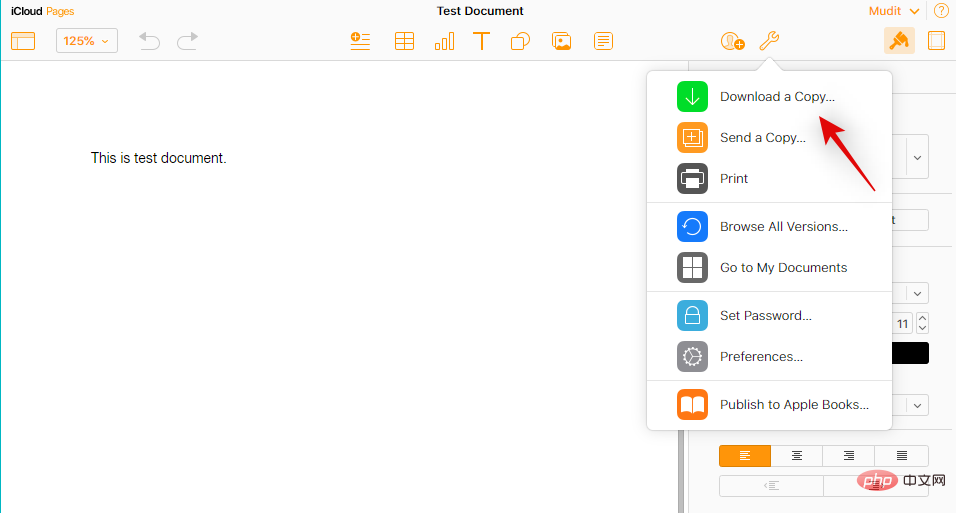
单击并选择您喜欢的格式。如果您此时不确定该怎么做,我们建议您使用 Word 。
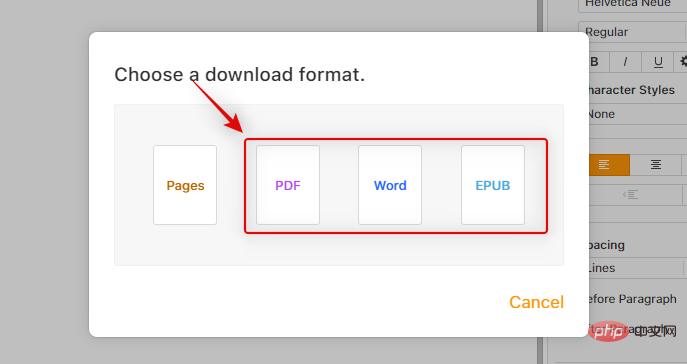
该文件现在将被转换,并且应该启动相同的下载。
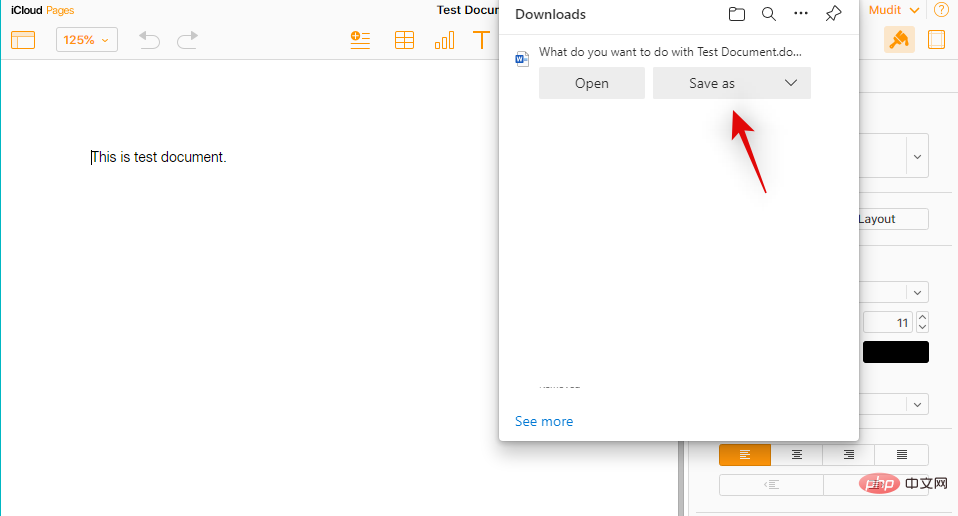
您现在可以将文档保存在方便的位置并使用 Microsoft Word 打开它。
方法 2:使用 PDF 阅读器
您还可以使用在线转换器将 Pages 文件转换为 .PDF 格式。请按照以下步骤帮助您完成该过程。
- 云转换
在您的首选浏览器中访问上面的链接,然后单击 Select File。
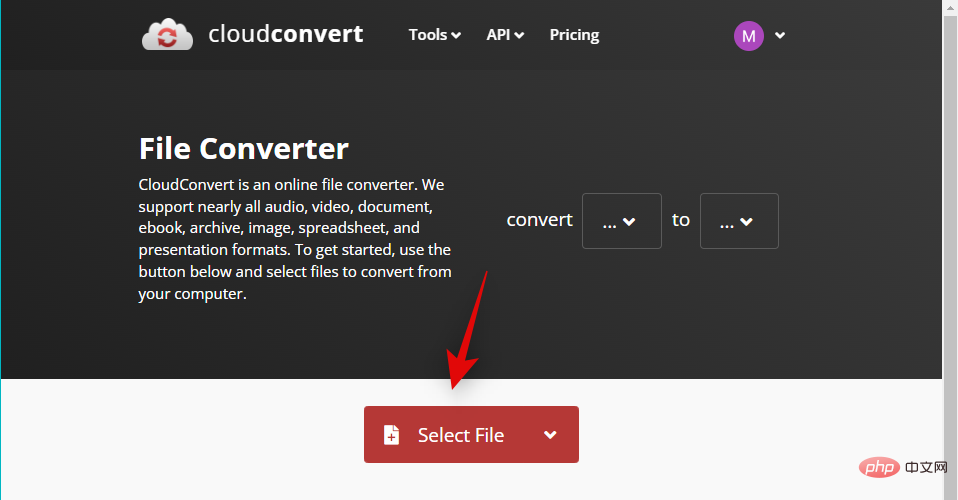
现在从本地存储中选择相关的 Pages 文件。
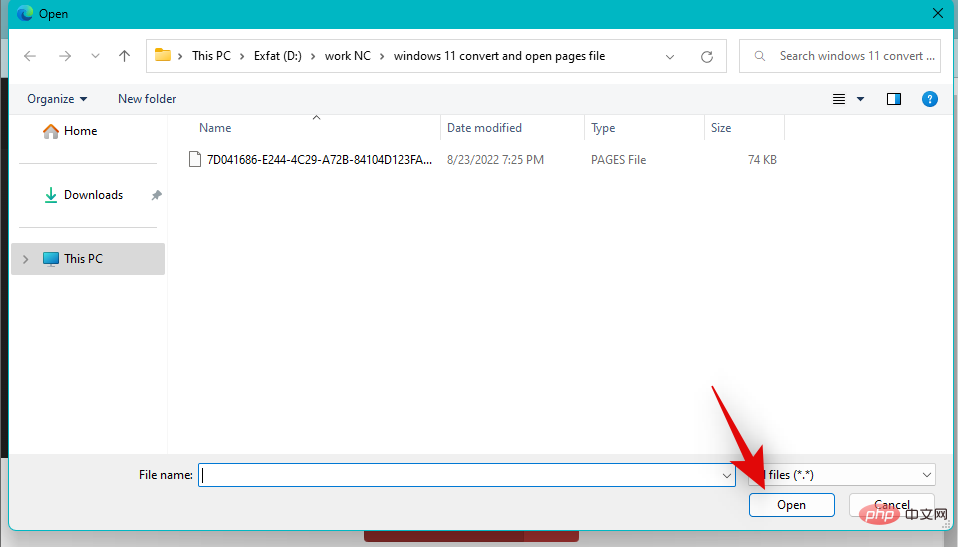
单击下拉菜单并选择PDF。
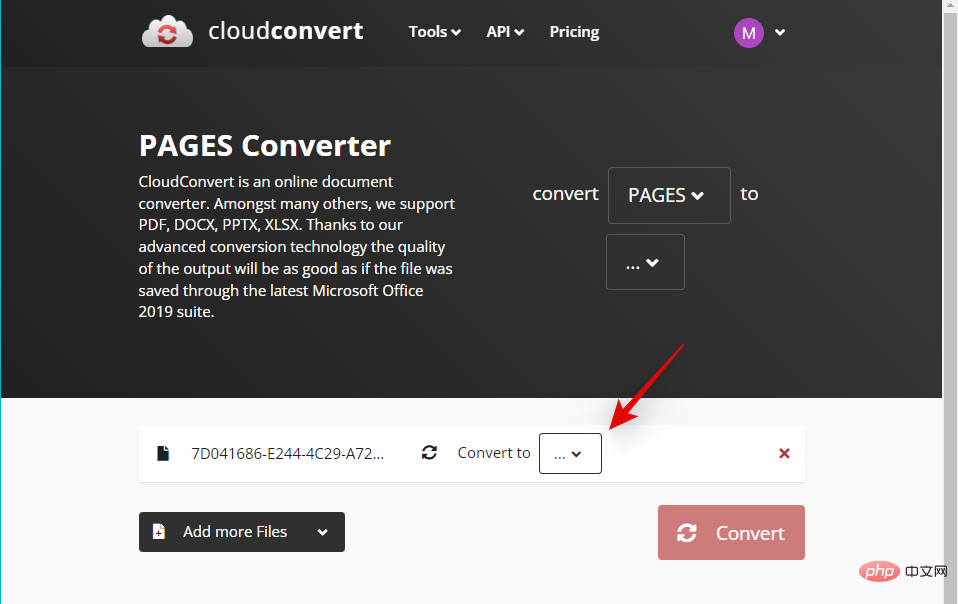
单击 转换。
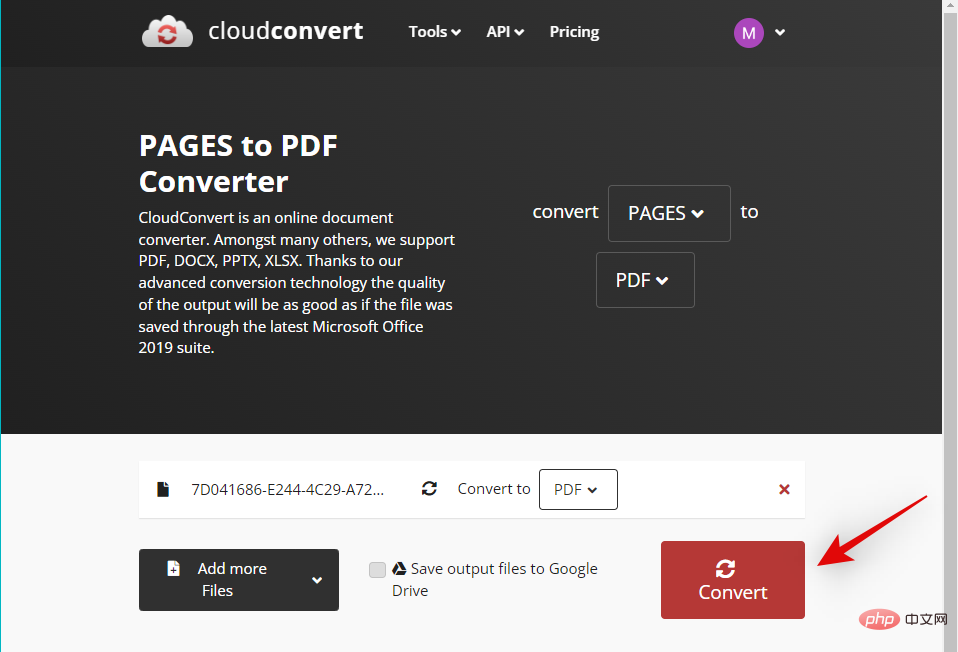
文件转换后,您将看到相同的预览。完成后,验证您的文档及其格式。如果一切正常,请单击 下载。

将下载的文件保存到方便的位置。
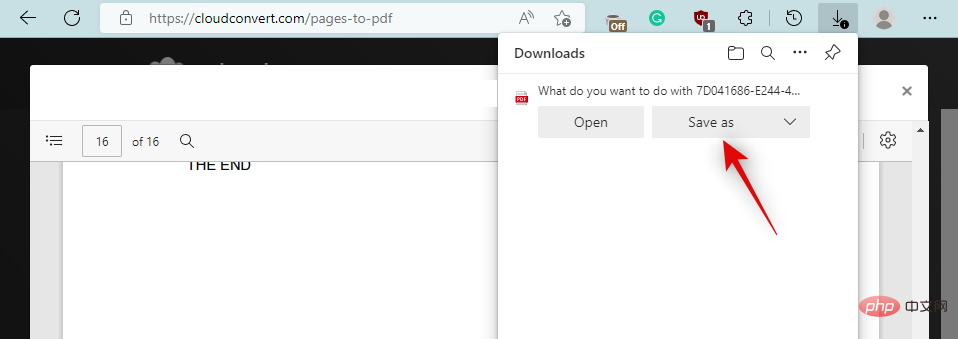
就是这样!您现在已将 Pages 文件转换为 .PDF 格式。您现在可以使用 PDF 阅读器打开和阅读相同的内容。如果您没有专门的阅读器,您可以尝试使用 Chrome 或 Edge 等 Chromium 浏览器。
方法 3:使用 Zamzar
Zamzar 是另一个在线文档转换器,可以帮助您将 Pages 文件转换为更兼容的格式。请按照以下步骤帮助您完成该过程。
- 扎姆扎尔
在您首选的浏览器中访问上面的链接以打开 Zamzar。单击 选择文件。
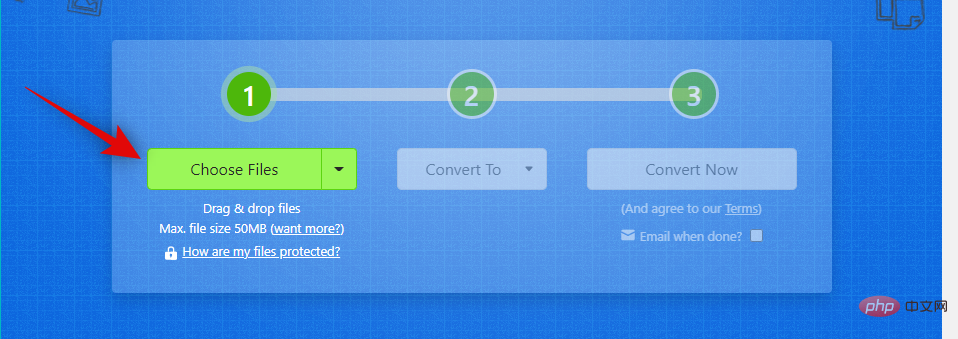
现在双击并从本地存储中选择相关的页面文件。

单击“转换为”的下拉菜单。
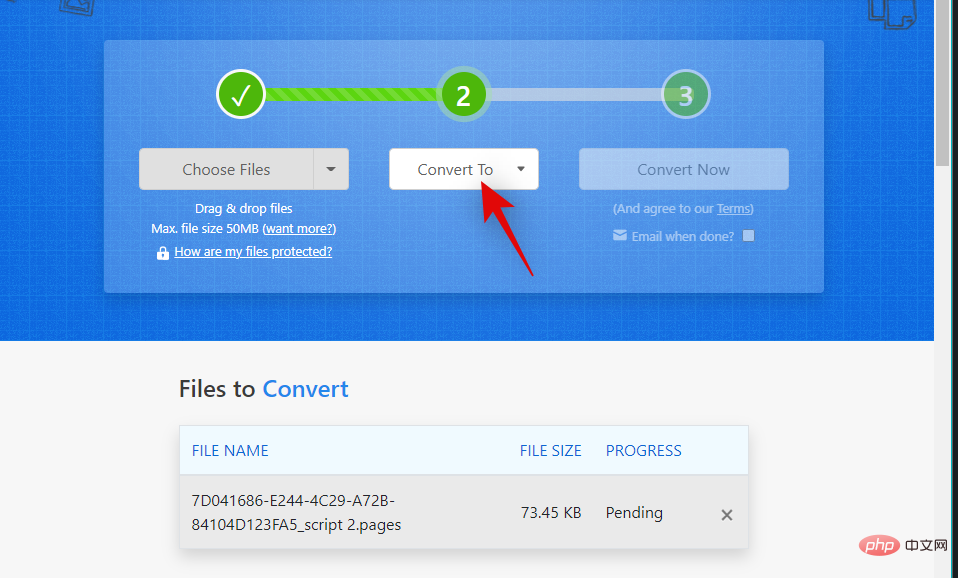
现在单击并选择首选格式。如果您打算在 Microsoft Word 中打开文档,我们建议您使用 doc或docx 。如果需要,您也可以选择PDF 。
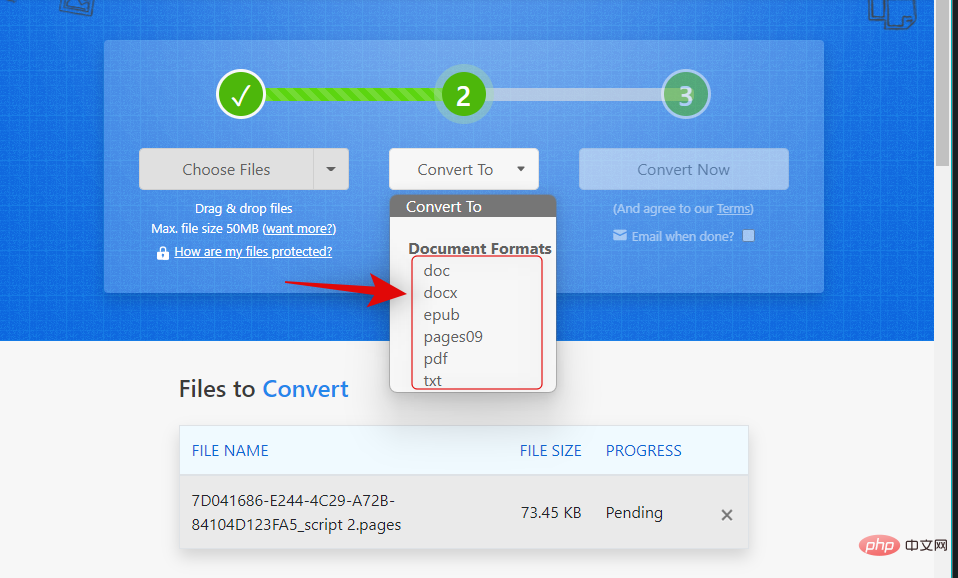
单击 立即转换。
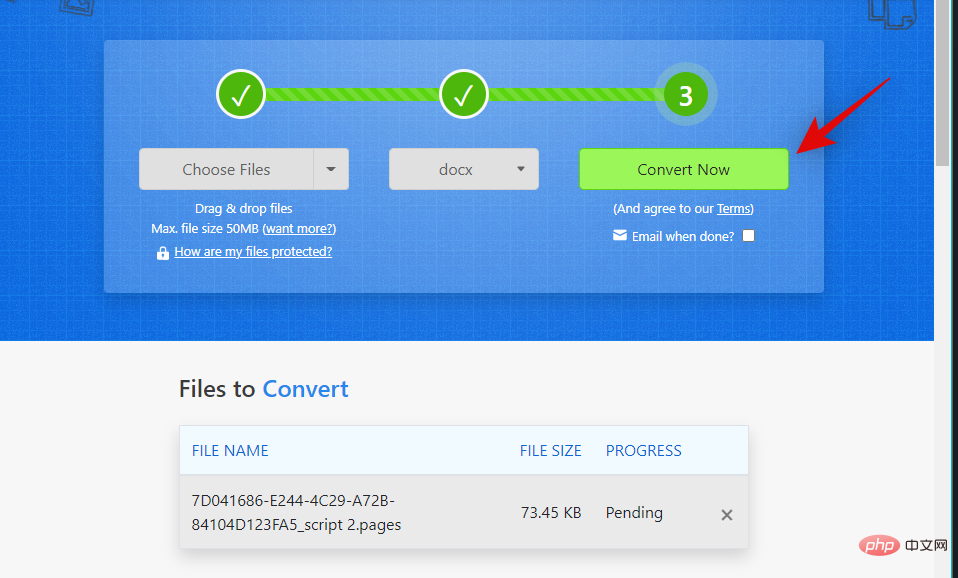
该文件现在将被上传和转换。完成后,点击 下载。
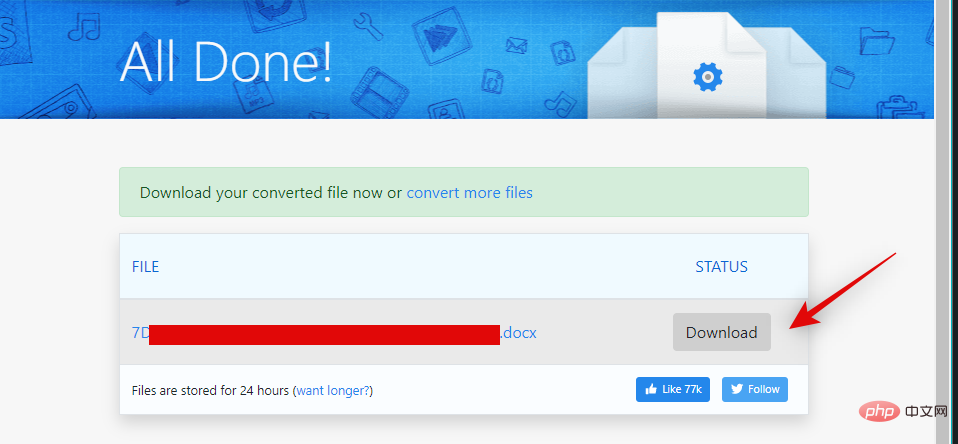
就是这样!您现在已经转换并下载了兼容格式的 Pages 文件。
方法 4:使用 Google Drive 的 Cloud Convert
- 谷歌云端硬盘
如果您希望保留 Pages 文件的云备份或已将其上传到 Google Drive,那么您可以使用相同的方式将文件转换为兼容的格式。请按照以下步骤帮助您完成该过程。
提示:如果文件已上传到 Google Drive,您可以跳过前几个步骤。
使用上面的链接在您首选的浏览器中打开 Google Drive。单击 新建。
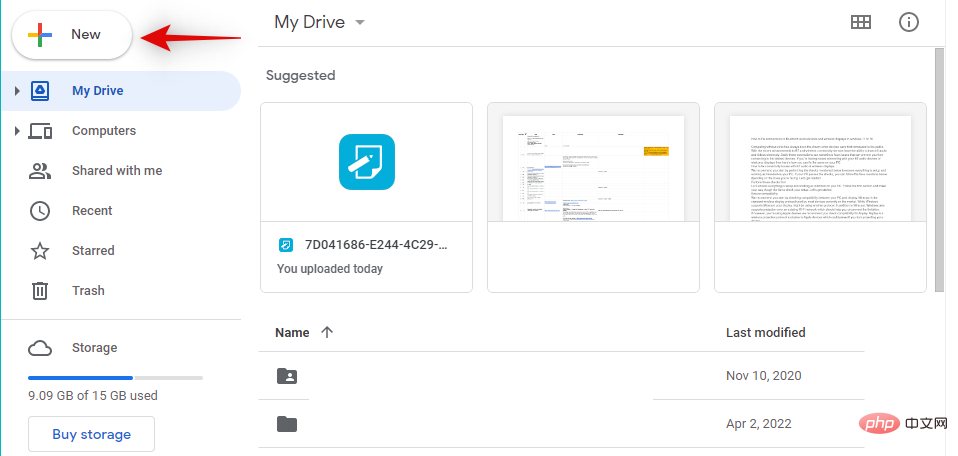
单击并选择 文件上传。
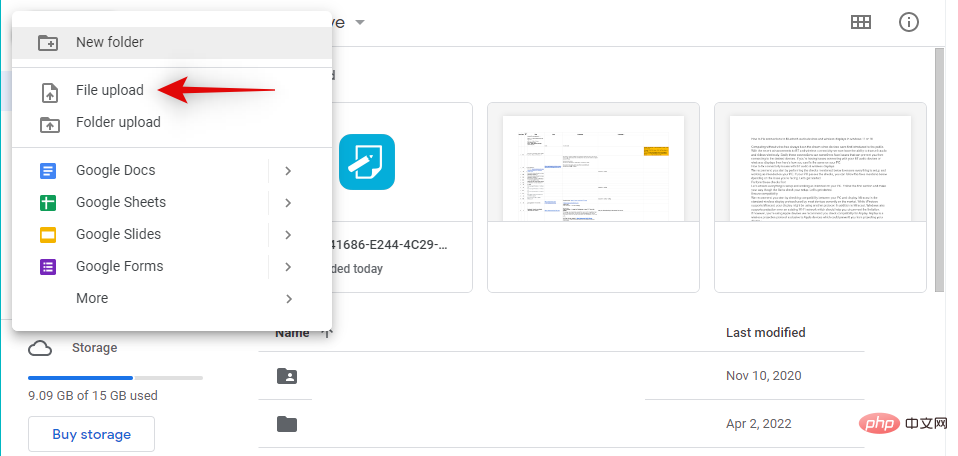
现在通过双击从本地存储中选择您的 Pages 文件。

该文件现在将上传到 Google Drive。完成后,找到并右键单击该文件。
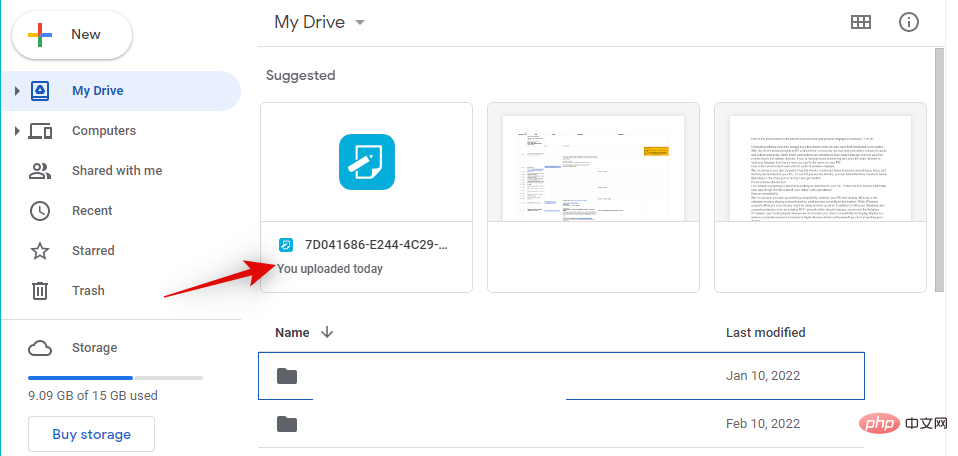
选择 打开方式。
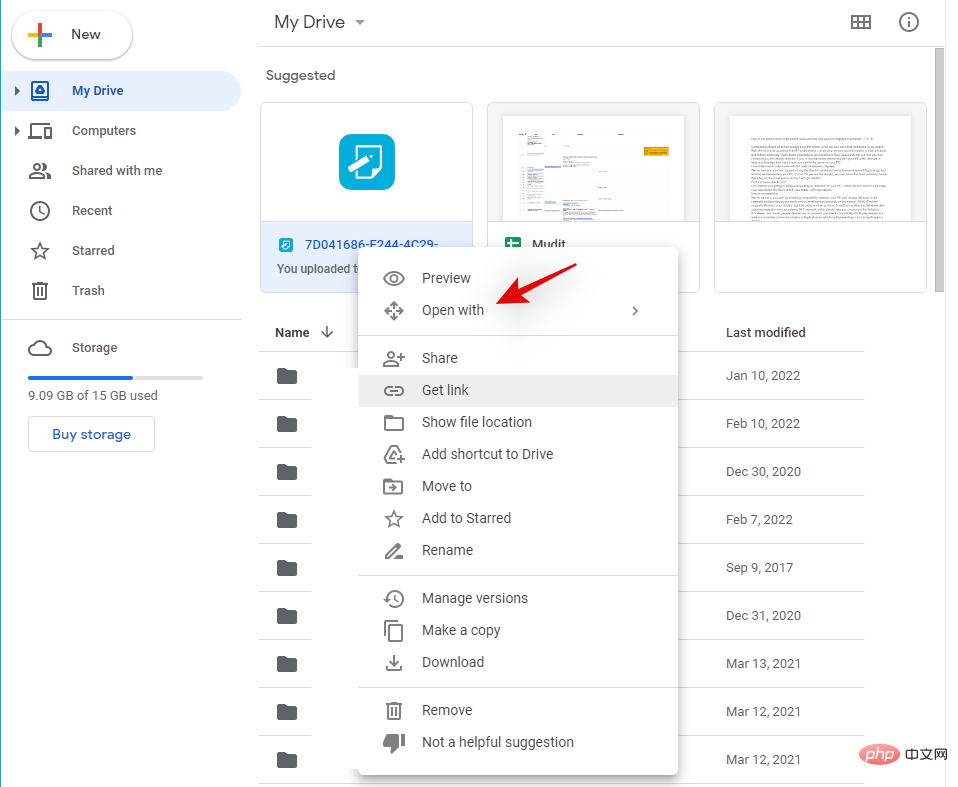
选择 CloudConvert。
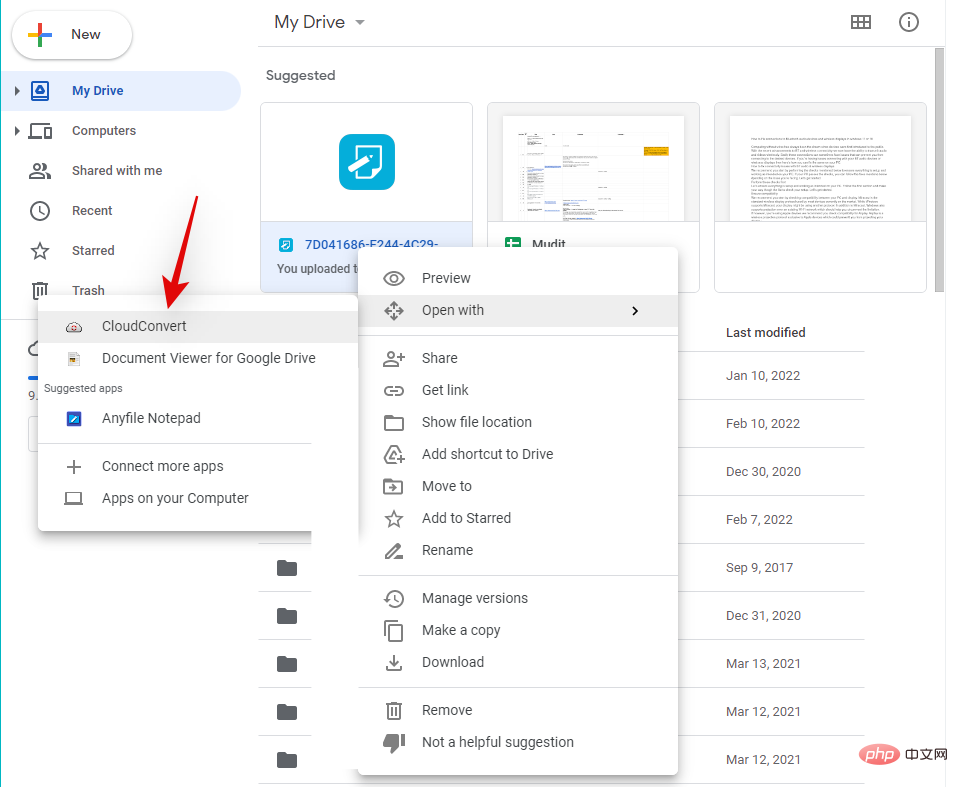
出现提示后,使用所需的 Google 帐户登录。
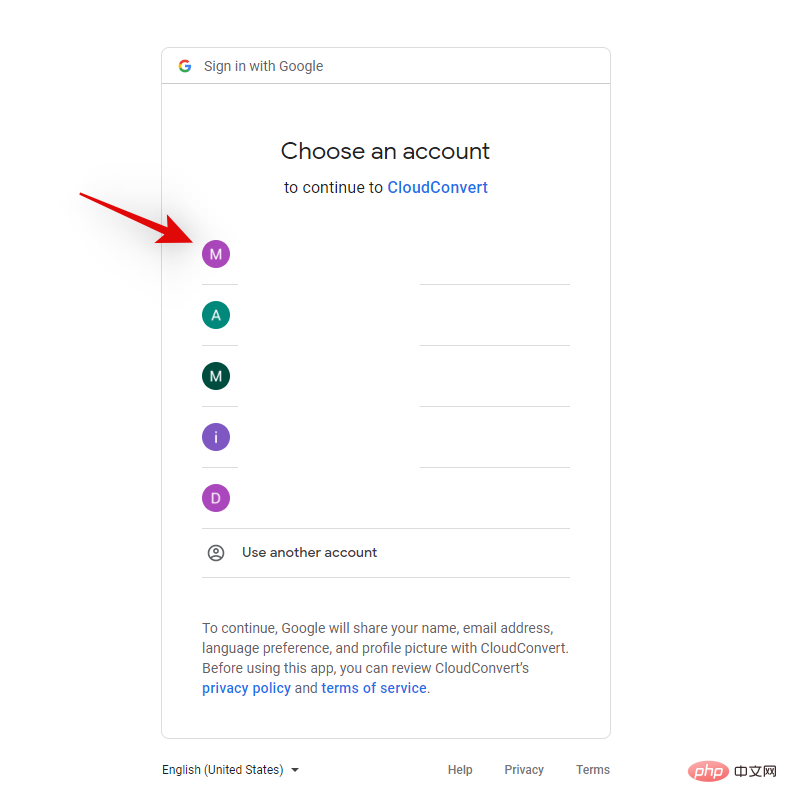
单击 允许,以便 CloudConvert 可以访问您的 Google Drive 上的文件。
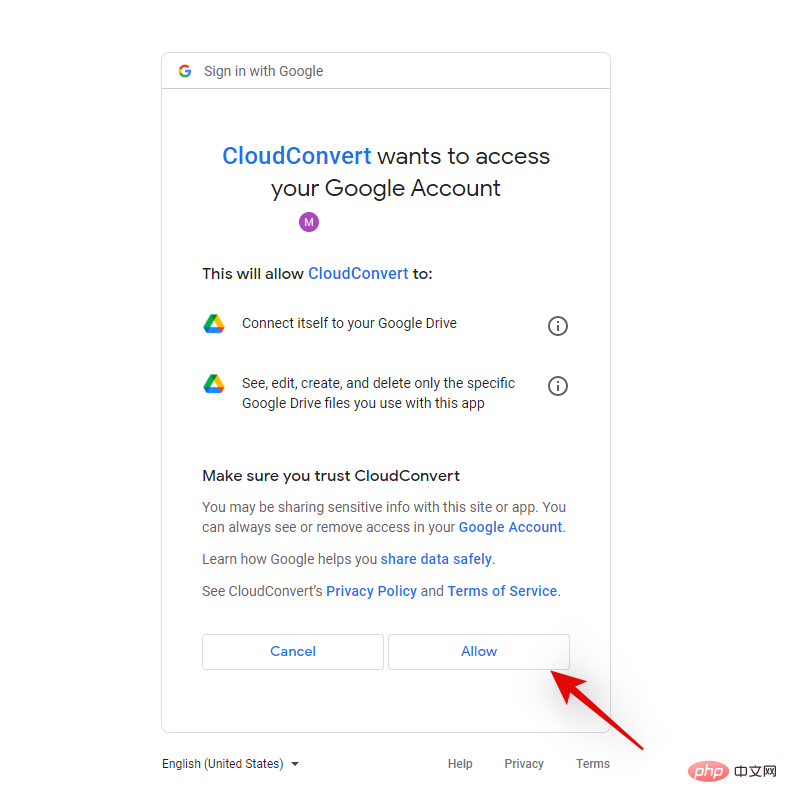
现在将提示您注册。选择首选用户名并单击 注册。
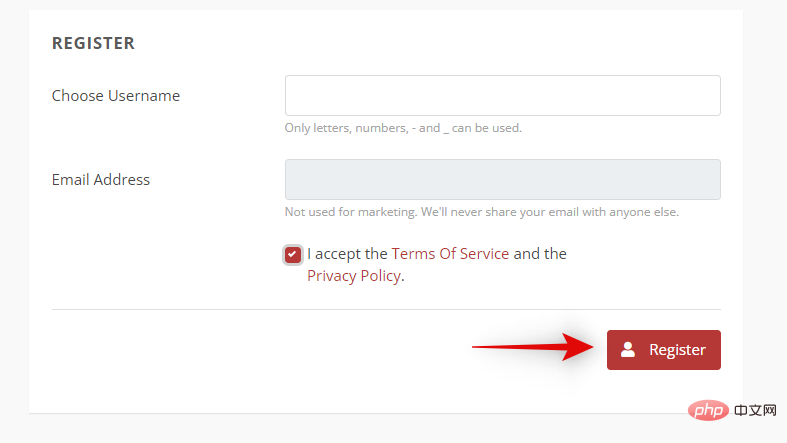
该文件现在应该在您的屏幕上打开。单击其旁边的下拉菜单并选择所需的格式。
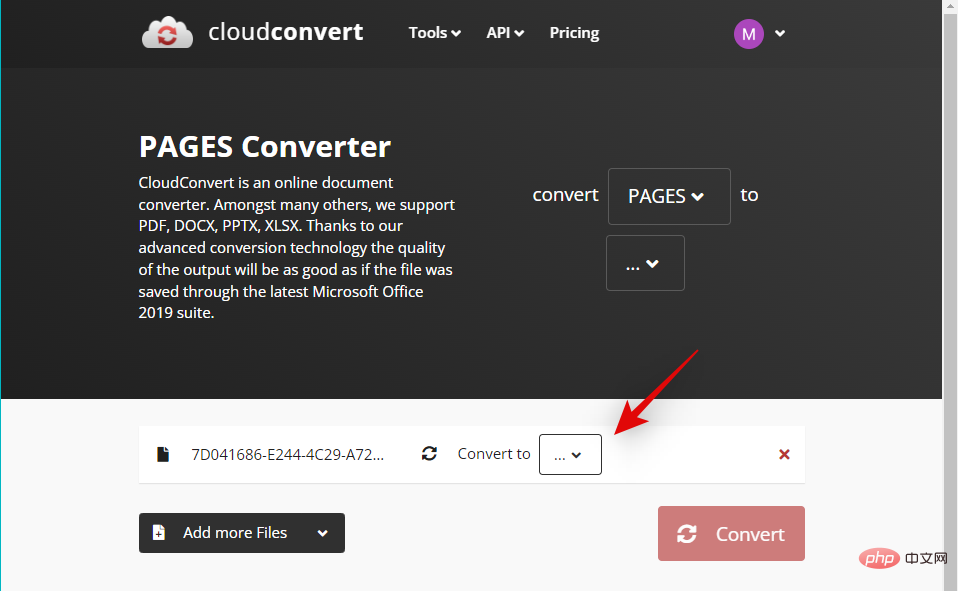
如果您希望下载转换后的文件,请 取消选中将输出文件保存到 Google Drive框 。
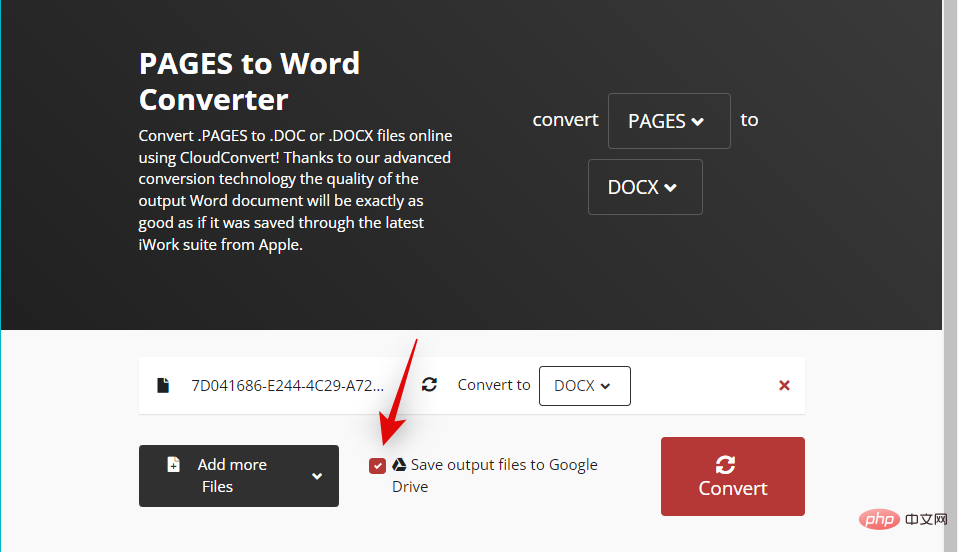
单击 转换。
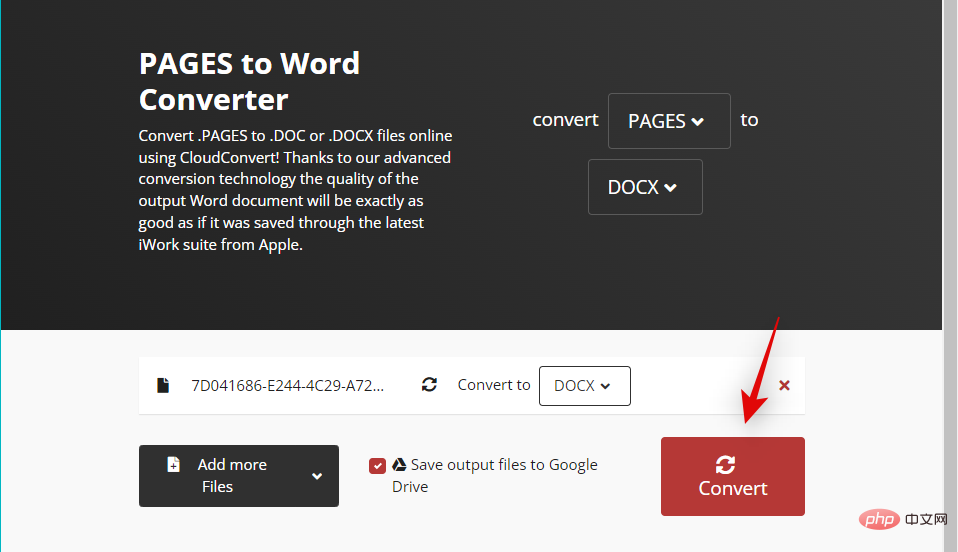
转换完成后,点击 下载。

就是这样!您现在将在 Windows 11 PC 上以兼容格式转换和下载 Pages 文件。
方法 5:使用 .zip 技巧
您还可以重命名 Pages 文件并将其解压缩为 ZIP 存档以查看文档的第一页。遗憾的是,这只允许您查看文档第一页的预览,并且仅适用于旧版本的 Pages 应用程序。这意味着如果您使用最新版本的 Pages 创建了 Pages 文件,那么此方法将不适合您。但是,如果您有想要预览的旧文件,则可以使用下面的链接。
按Windows E打开文件资源管理器。单击顶部的三点 (  )菜单图标。
)菜单图标。
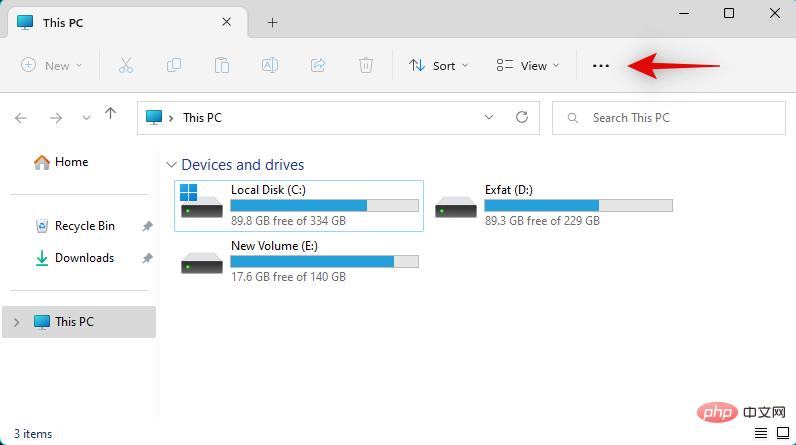
选择 选项。
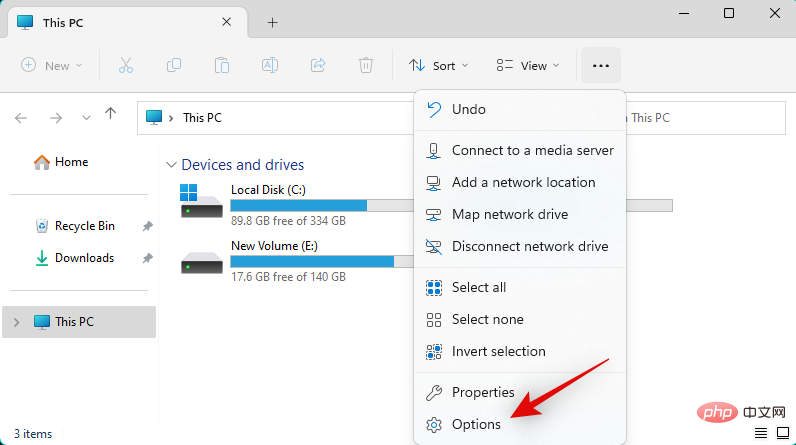
单击并切换到 视图 选项卡。
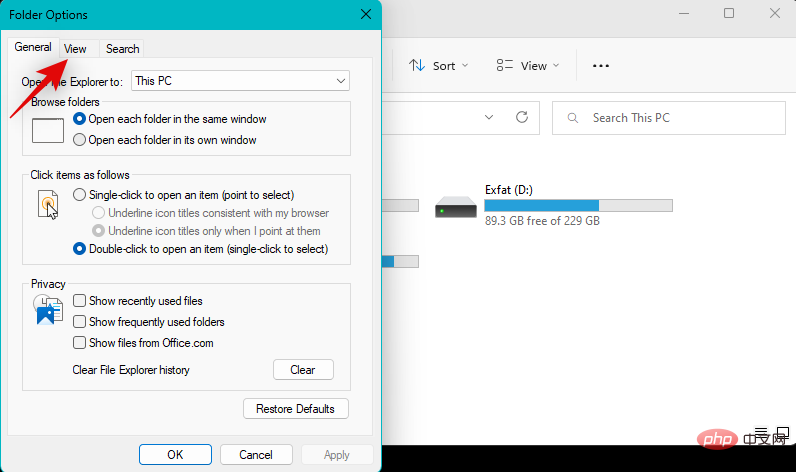
取消选中隐藏已知文件类型的扩展名框 。
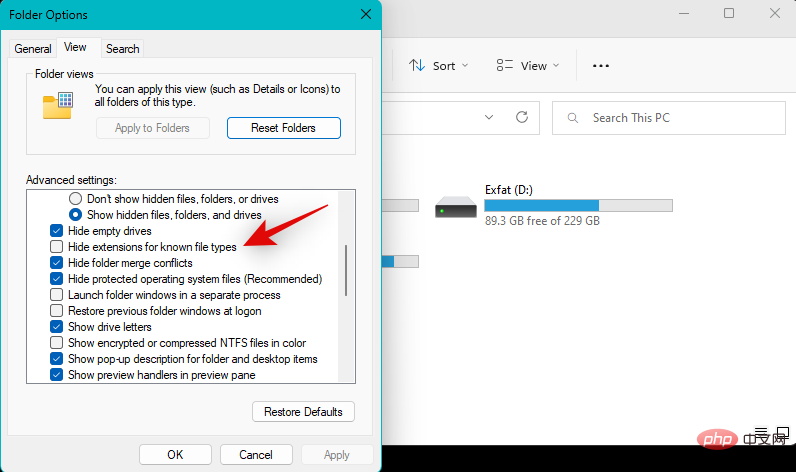
完成后单击 确定。
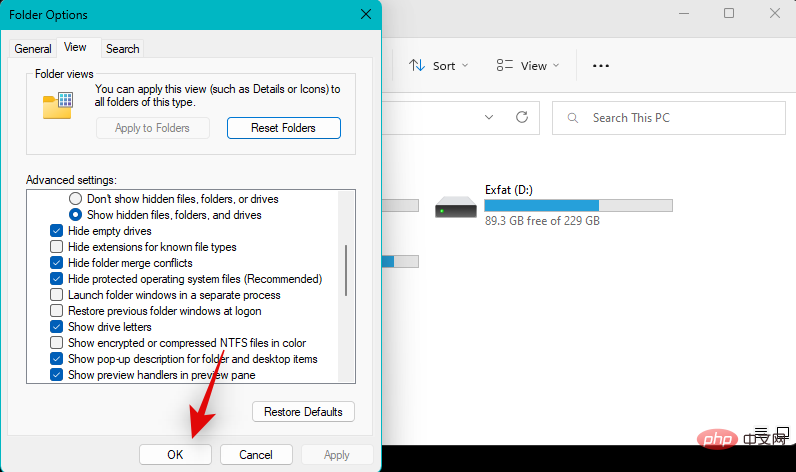
现在导航到您的 Pages 文件并按键盘上的F2 。您也可以右键单击该文件并选择重命名。
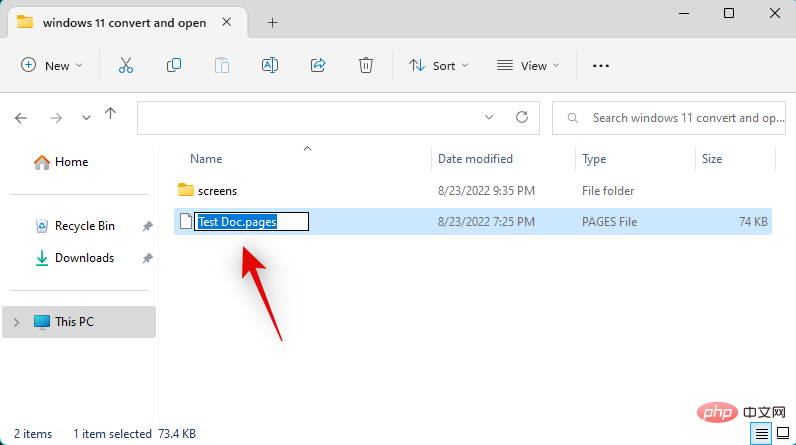
删除 页面 并用zip替换它们。完成后按键盘上的 Enter。
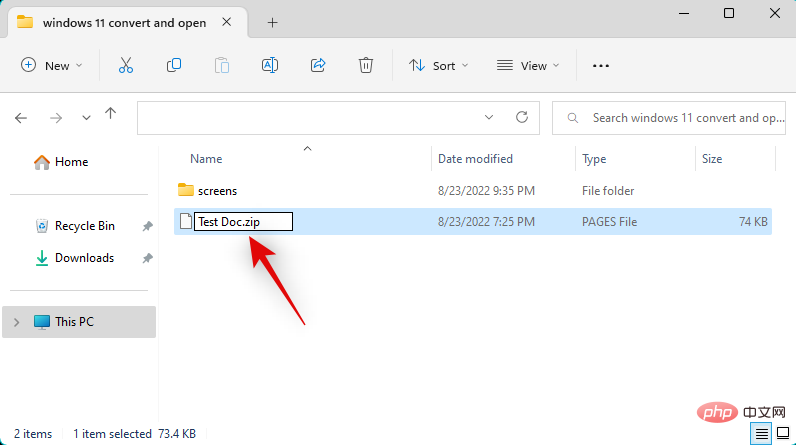
单击 是 确认您的选择。
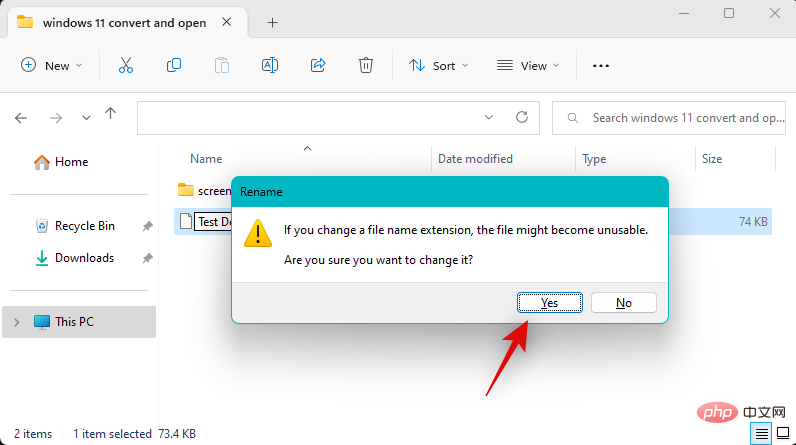
现在解压缩 .ZIP 存档并双击Preview。您现在应该能够以图像格式查看文档的第一页。
方法 6:使用非 Windows 11 设备
如果此时没有任何方法适合您,我们建议您使用 Mac 或 iPhone(从朋友或家人那里借来的?)来转换您的文件。您可以使用 iPhone、iPad 或 Mac。根据您当前的设备,遵循以下任一部分。
选项 1:使用 Mac
macOS 原生支持 Pages 文档,您可以打开这些文档,也可以将其导出为不同的格式。要将 Pages 文稿转换为兼容格式,请在 Mac 上打开Finder应用程序。
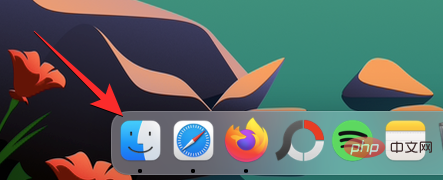
在 Finder 中,导航到要转换为其他格式的文档。当您找到此文件时,右键单击或按住 Control 单击它并转到Open With > Pages。
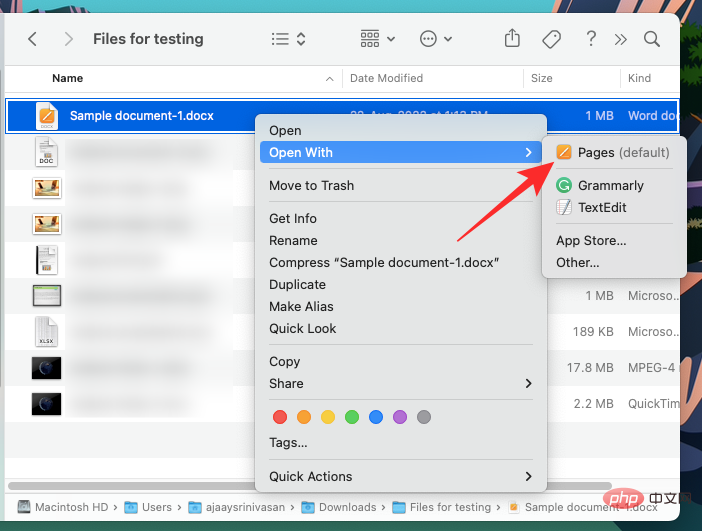
这将在 Mac 上的 Pages 应用程序中打开选定的文件。现在,单击 顶部菜单栏中 的File选项卡,然后选择Export To > Word。
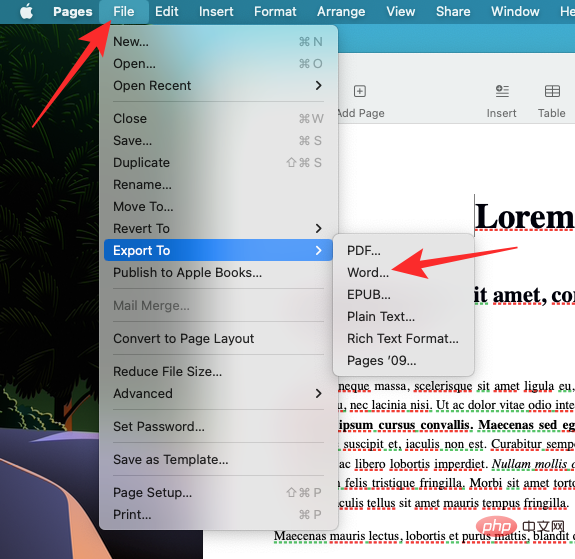
您现在将在屏幕上看到“导出您的文档”框。
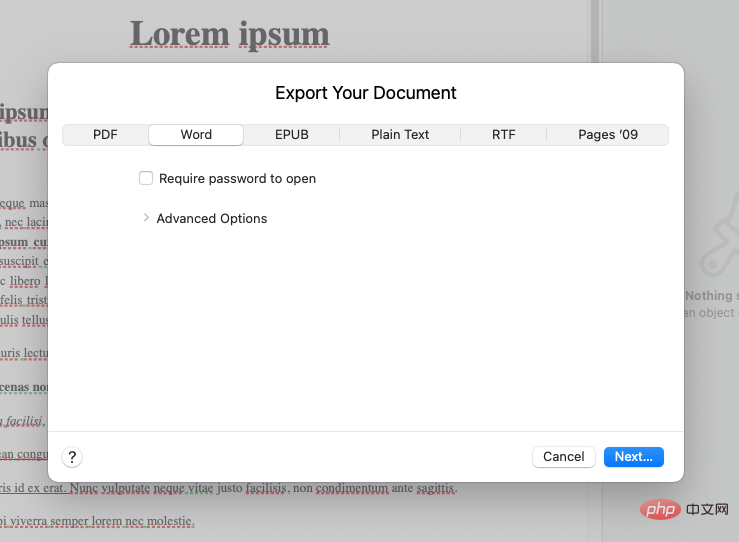
如果您希望对所选文件进行密码保护,请选中 需要密码才能打开框并输入文档的密码以及该密码的提示。
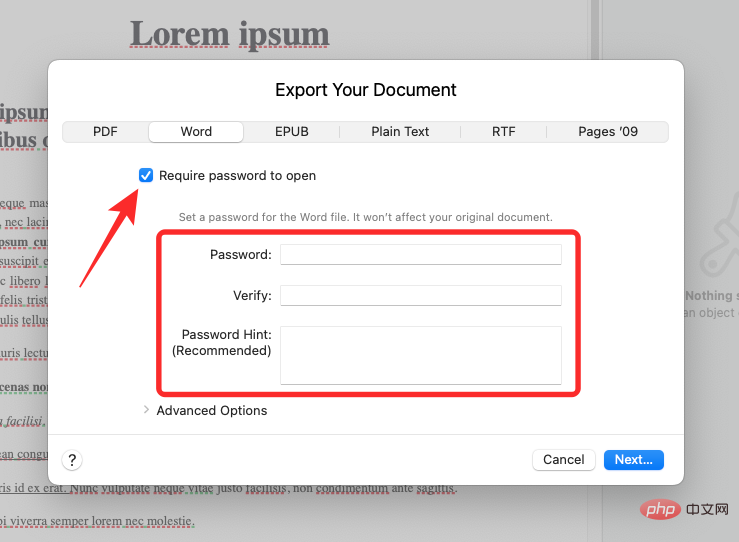
现在,单击高级选项。
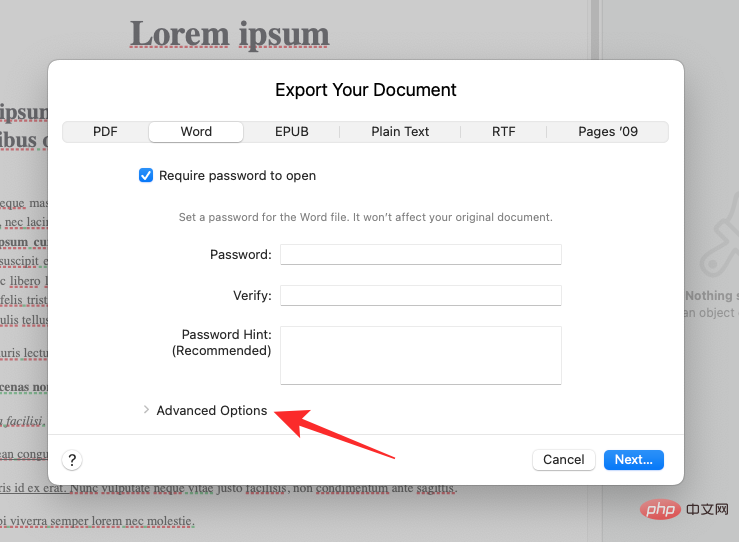
当它展开时,单击格式下拉菜单。
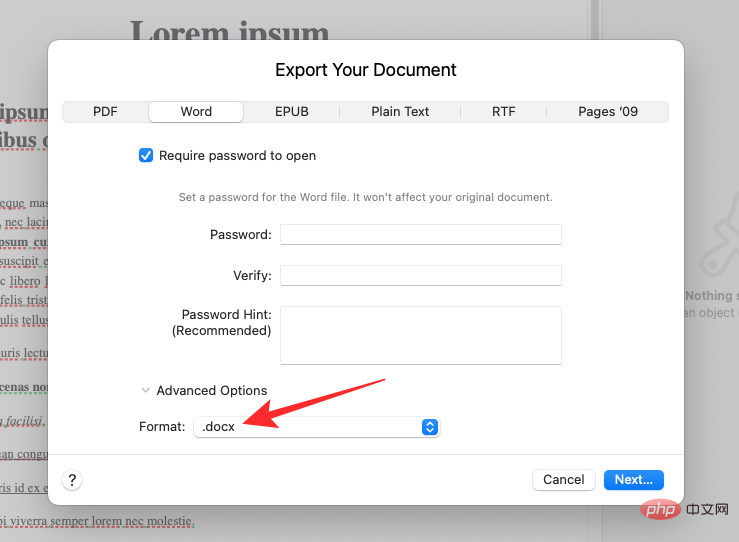
从此菜单中,选择.docx或.doc是您要将文档转换为的文件格式。DOCX 文件与较新版本的 Microsoft Word 兼容,而 DOC 文件只能在 Microsoft Word 1997 – 2004 版本中打开。
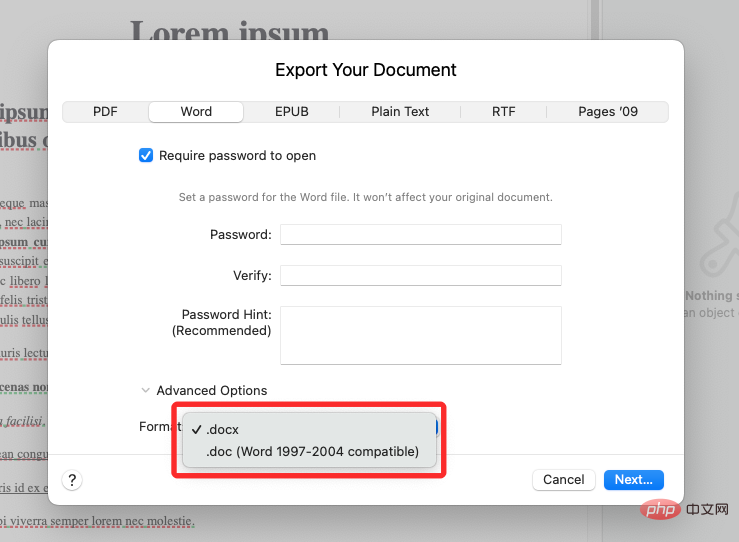
当您准备好导出文档时,单击 “导出文档”框右下角的“下一步”。
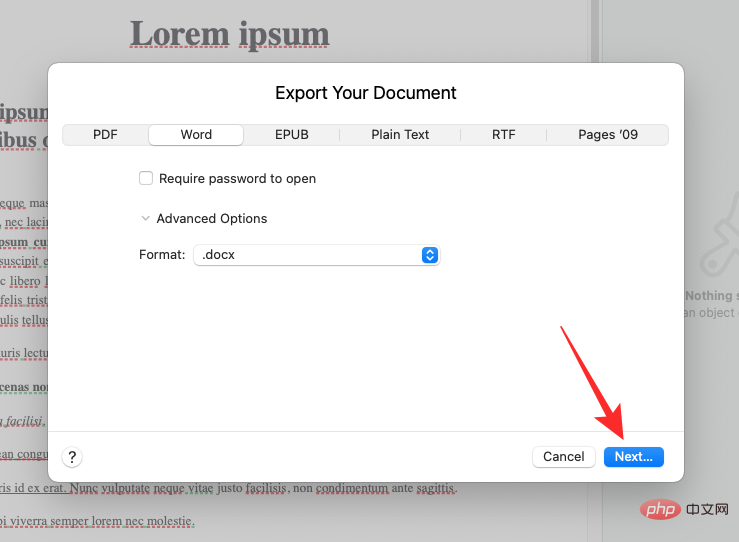
接下来,输入新文档文件的名称并为新文件选择合适的位置。完成后,单击 导出。
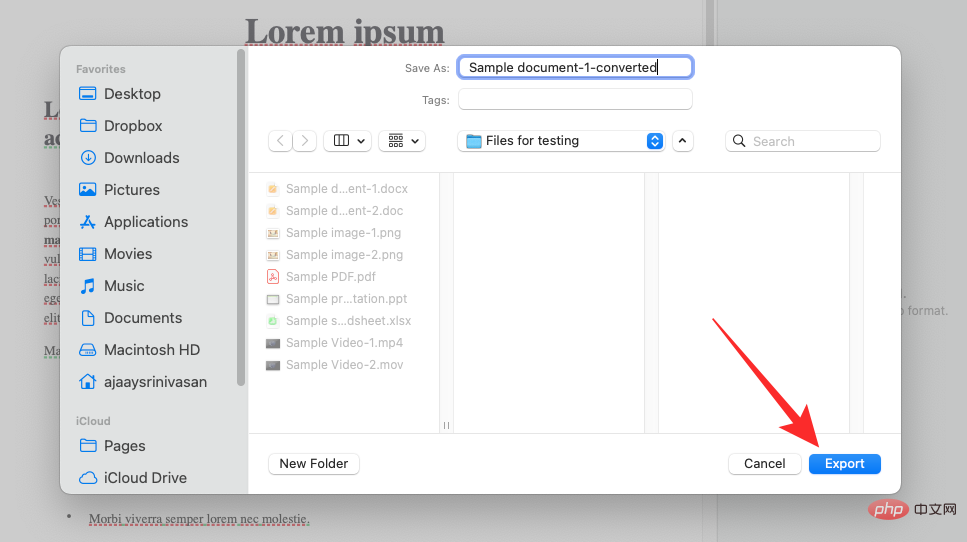
页面文件现在将以您选择的格式导出。您现在可以将这个新文件从您的 Mac 复制到您的 Windows 11 设备上,以便直接在您的 Windows 计算机上打开它。
选项 2:使用 iPhone 或 iPad
Pages 还具有适用于移动设备的综合应用程序,可帮助您将相关文件导出并转换为受支持的格式。请按照以下步骤帮助您完成该过程。
将相关文件传输到您的 iPhone 或 iPad,然后点击并打开它们。您现在将被重定向到 Pages 应用程序。点击右上角的三点 (  ) 菜单图标。
) 菜单图标。
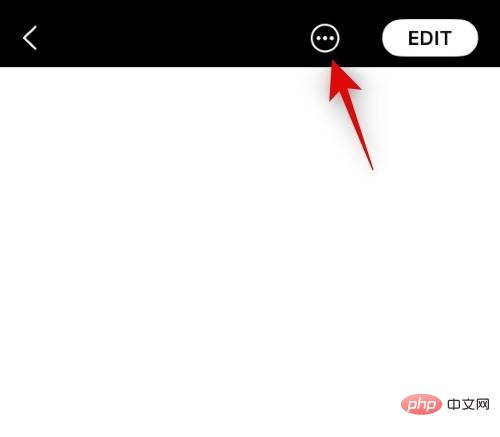
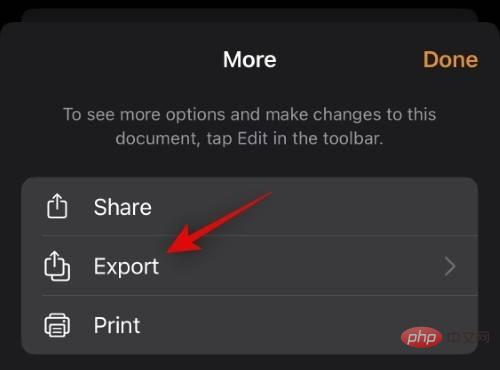
点击并选择您希望使用的兼容格式。
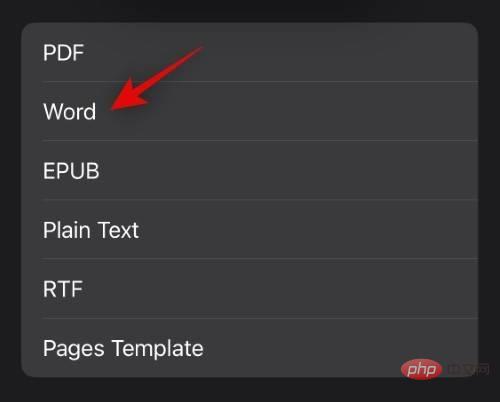
该文件现在将被转换,您现在可以使用 共享表 将其传输到您的 Windows 11 PC。
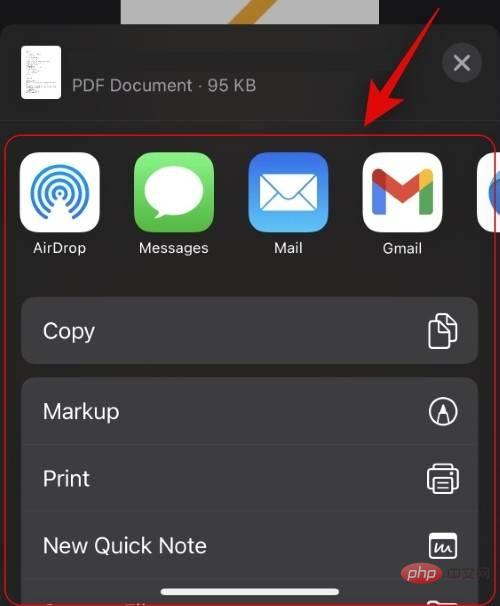
如果您没有自动获得共享表,请点击 共享,您应该能够访问相同的。
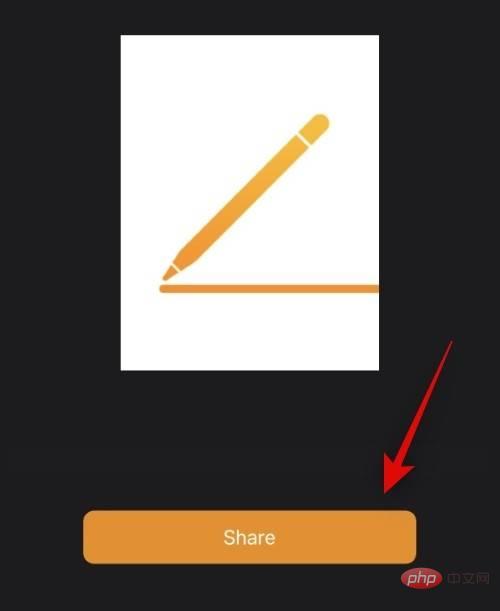
这就是您可以使用 iPhone 或 iPad 将 Pages 文件转换为适用于 Windows 11 的兼容格式的方法。
以上是在 Windows 11 上打开 Pages 文件的 6 种方法的详细内容。更多信息请关注PHP中文网其他相关文章!

