当尝试在浏览器中使用Facebook Messenger进行视频通话时,有时会抱怨硬件访问错误。弹出错误,说“您需要允许在PC上进行视频通话的麦克风和摄像头访问”。这可能是因为您可能希望在计算机上启用摄像头和麦克风访问,或者因为过时的驱动程序、冲突的设备、站点权限问题等。在本文中,我们有不同的解决方案来解决此错误。让我们开始吧!
方法 1:允许桌面应用访问你的相机和麦克风
步骤1:使用Windows + I键一起打开Windows设置
第 2 步:点击隐私
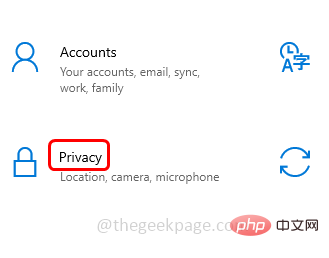
第三步: 在左侧,向下滚动并单击麦克风
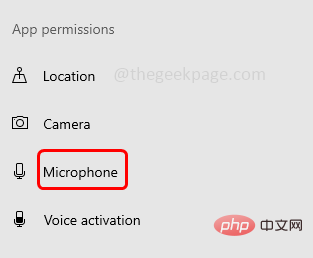
步骤4: 在右侧启用选项 允许应用程序通过单击其下方的切换栏访问您的麦克风(切换栏中应显示蓝色)
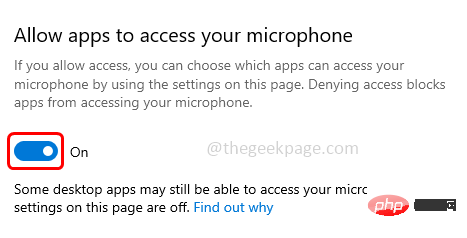
步骤5:向下滚动并选择哪些Microsoft商店应用程序可以访问您的麦克风部分,通过单击旁边的切换栏启用需要麦克风访问的应用程序
步骤6:现在启用 允许桌面应用程序访问您的麦克风设置 通过单击其下方的切换栏选项
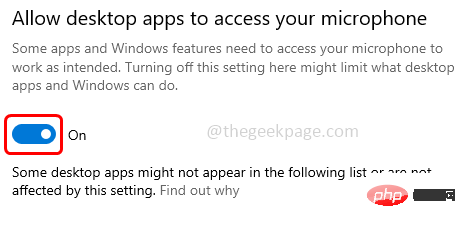
步骤7:重复与相机选项相同的步骤。现在在左侧单击相机选项
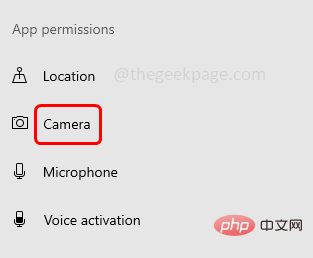
步骤8:然后在右侧启用选项 允许应用程序通过单击其下方的切换栏访问您的相机(切换栏中应出现蓝色)
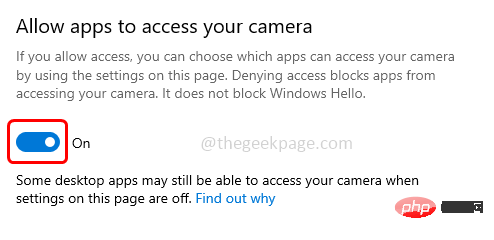
步骤9:向下滚动并在选择哪些Microsoft商店应用程序可以访问您的相机部分,通过单击旁边的切换栏启用需要相机访问的应用程序
步骤10:现在启用 允许桌面应用程序访问您的相机设置 通过单击其下方的切换栏选项
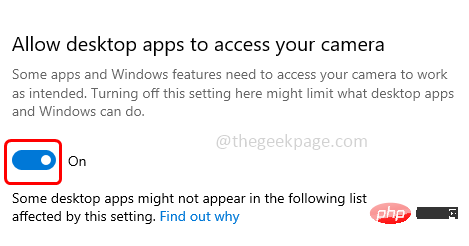
方法 2:在浏览器中重置网站权限
步骤1:在浏览器地址栏中输入Facebook地址,然后单击Facebook地址左侧的锁定符号
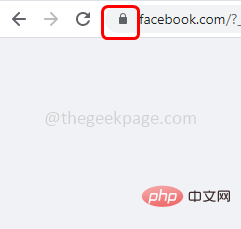
步骤2:从出现的列表中单击站点设置
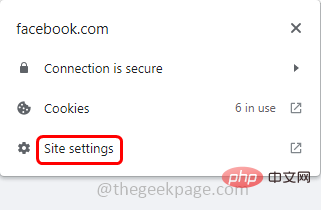
第 3 步:单击重置权限
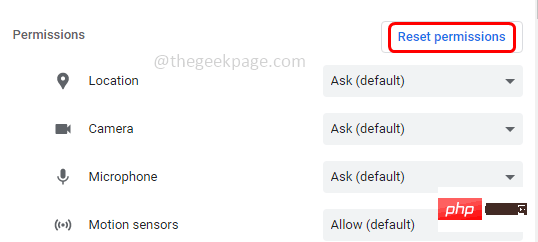
第 4 步:重新启动浏览器并打开脸书。如果它要求访问摄像头和麦克风,请允许它并检查它是否工作正常。
方法 3:检查最新的 Windows 更新
步骤1:一起使用Windows + I键打开窗口设置
第 2 步:点击更新和安全
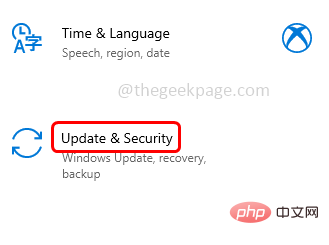
步骤3:在Windows更新页面中,单击检查更新。如果有任何更新,将安装它
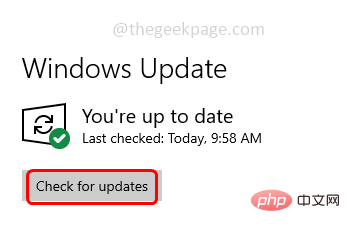
方法 4: 更新驱动程序
步骤1:一起使用Windows + R键打开运行提示
第 2 步:在运行提示符中键入 devmgmt.msc 并按回车键。这将打开设备管理器窗口

步骤 3:向下滚动并展开网络适配器选项
步骤4:右键单击麻烦的设备,然后选择更新驱动程序
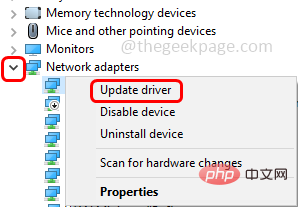
步骤5:单击自动搜索驱动程序
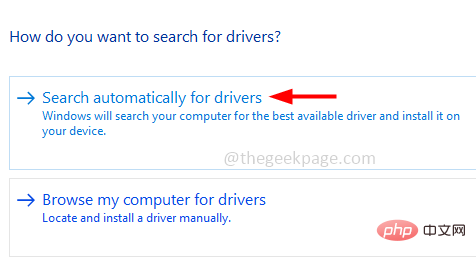
步骤6:如果有任何新的驱动程序可用,它将列出,您可以安装它,然后检查是否一切正常。如果没有可用的驱动程序,则您的设备是最新的。
方法5:重新安装有问题的驱动程序
步骤1:一起使用Windows + R键打开运行提示
第 2 步:在运行提示符中键入 devmgmt.msc 并按回车键。这将打开设备管理器窗口

步骤3:展开相机选项并右键单击相机
步骤4:然后单击卸载设备
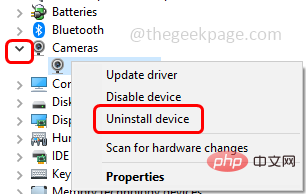
步骤5:选中“删除此设备的驱动程序软件”旁边的复选框
步骤6:单击卸载按钮,然后重新启动计算机
步骤7:重新启动完成后,计算机将自动安装默认驱动程序
步骤8: 重复并按照麦克风选项的相同步骤进行操作。然后检查问题是否已解决。
方法6:干净启动系统以删除冲突的应用程序
步骤1:一起使用Windows + R键打开运行提示
第2步:在运行提示符中键入msconfig并按回车键。这将打开系统配置窗口
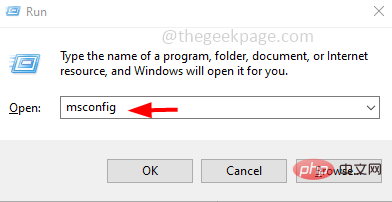
步骤3:转到“服务”选项卡
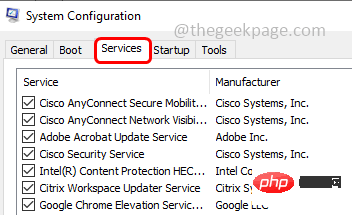
步骤4:勾选底部隐藏所有Microsoft服务旁边的复选框
步骤5:然后单击右侧的“全部禁用”按钮
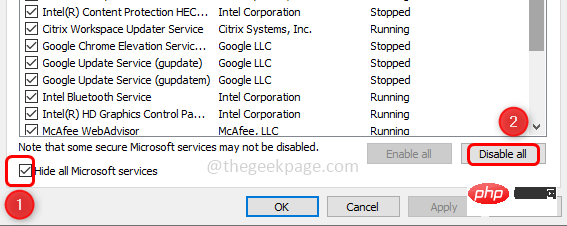
步骤6:单击“应用”,然后单击“确定”以保存更改
步骤7:转到启动选项卡
步骤8:单击打开任务管理器链接
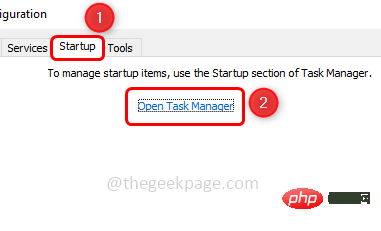
步骤9:在启动影响列中,检查高影响应用程序,选择它们并单击禁用按钮。这只会在重新启动计算机时禁用它们自动启动
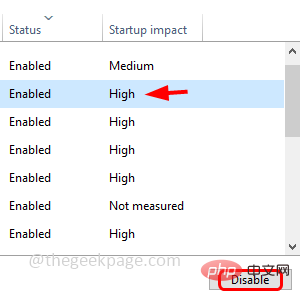
步骤10:重新启动系统,它将以干净启动模式启动。
方法7:检查它们是否是任何冲突的设备并禁用它们
步骤1:一起使用Windows + R键打开运行提示
第 2 步:在运行提示符中键入 devmgmt.msc 并按回车键

第 3 步:冲突设备可能是系统中的辅助摄像头或麦克风或蓝牙设备
步骤4:如果有它们,请禁用它们。例如,如果您有辅助摄像头,则通过单击旁边的箭头展开相机选项
步骤5:右键单击相机选项,然后单击禁用设备
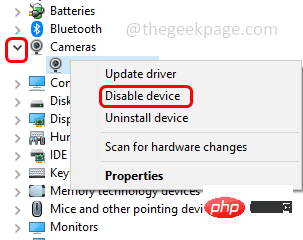
步骤6:同样,对其他辅助设备执行相同的操作,然后检查是否一切正常。但是,如果问题仍然存在,请确保重新启用它们。
方法 8: 在注册表编辑器中创建启用框架服务器模式项
注意:在继续执行以下步骤之前,请先备份注册表
步骤1:一起使用Windows + R键打开运行提示
第 2 步:在运行提示符中键入 regedit.exe 并按回车键
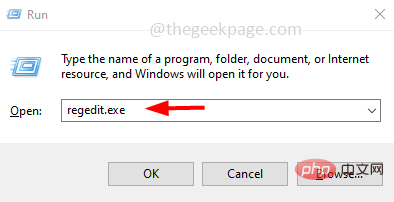
步骤3:将出现用户帐户控制窗口,单击是。这将打开Windows注册表编辑器
步骤 4:导航到以下路径
Computer\HKEY_LOCAL_MACHINE\SOFTWARE\WOW6432Node\Microsoft\Windows Media Foundation

步骤5:从左侧单击平台。如果不存在,请通过右键单击Windows媒体基础创建一个,然后选择“新建”
步骤6:从浮出控件选项中单击密钥并将密钥名称作为平台
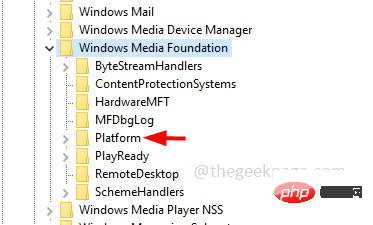
步骤7:现在单击平台,然后在右侧,右键单击空白区域,然后单击新的
步骤 8:选择 DWORD(32 位)值
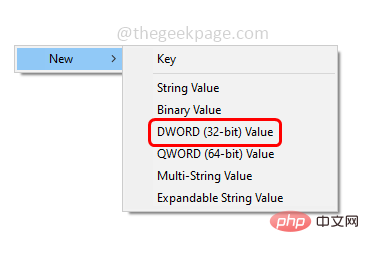
步骤9:现在将名称命名为EnableFrameServerMode
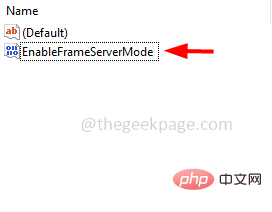
步骤10:双击EnableFrameServerMode,然后在值数据中将值定为0
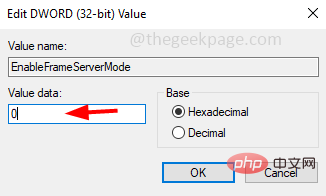
步骤11:点击确定
步骤12:关闭注册表编辑器并重新启动系统并检查问题是否已解决。
方法9:使用Microsoft Store Messenger应用程序
第 1 步:打开微软商店。 为此,请在Windows搜索栏中键入Microsoft商店,然后按回车键。单击搜索结果中的微软商店将其打开
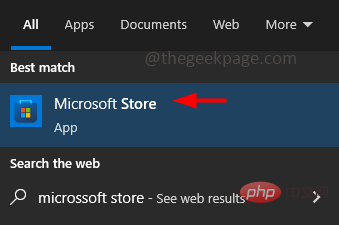
步骤2:在微软商店应用程序搜索栏中键入信使并按回车键
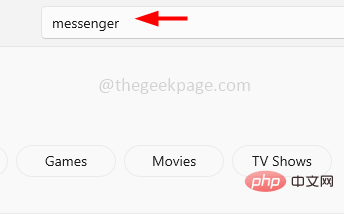
步骤3:转到Facebook信使,然后单击获取按钮,然后安装它
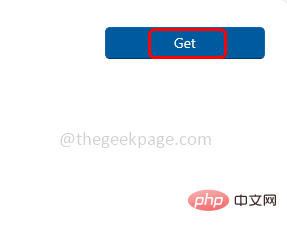
步骤4:现在打开信使应用程序并使用您的凭据登录
步骤5:开始视频通话并检查摄像头和麦克风是否按预期工作。
方法10:使用隐身模式或尝试其他浏览器
在隐身模式下打开浏览器,然后登录到Facebook并尝试一切正常。如果没有,请尝试您当前使用的浏览器以外的其他浏览器。例如,如果您使用的是Chrome,请尝试使用Firefox,Edge,Opera等。
方法11:开始语音通话,然后切换到视频通话
步骤1:如果没有任何效果,请尝试一下,在浏览器中打开Facebook
第 2 步:尝试与您的任何联系人进行语音通话
步骤3: 设置通话并且通话中的人可以听到对方的声音后,通过单击视频/摄像头图标切换到视频通话。
以上是您需要在Windows 10上使用Facebook时允许麦克风通话的详细内容。更多信息请关注PHP中文网其他相关文章!

热AI工具

Undresser.AI Undress
人工智能驱动的应用程序,用于创建逼真的裸体照片

AI Clothes Remover
用于从照片中去除衣服的在线人工智能工具。

Undress AI Tool
免费脱衣服图片

Clothoff.io
AI脱衣机

Video Face Swap
使用我们完全免费的人工智能换脸工具轻松在任何视频中换脸!

热门文章

热工具

mPDF
mPDF是一个PHP库,可以从UTF-8编码的HTML生成PDF文件。原作者Ian Back编写mPDF以从他的网站上“即时”输出PDF文件,并处理不同的语言。与原始脚本如HTML2FPDF相比,它的速度较慢,并且在使用Unicode字体时生成的文件较大,但支持CSS样式等,并进行了大量增强。支持几乎所有语言,包括RTL(阿拉伯语和希伯来语)和CJK(中日韩)。支持嵌套的块级元素(如P、DIV),

安全考试浏览器
Safe Exam Browser是一个安全的浏览器环境,用于安全地进行在线考试。该软件将任何计算机变成一个安全的工作站。它控制对任何实用工具的访问,并防止学生使用未经授权的资源。

螳螂BT
Mantis是一个易于部署的基于Web的缺陷跟踪工具,用于帮助产品缺陷跟踪。它需要PHP、MySQL和一个Web服务器。请查看我们的演示和托管服务。

适用于 Eclipse 的 SAP NetWeaver 服务器适配器
将Eclipse与SAP NetWeaver应用服务器集成。

VSCode Windows 64位 下载
微软推出的免费、功能强大的一款IDE编辑器





