第 1 步:备份您的数据
要开始更换过程,您需要准备 Surface Laptop 5。最重要的是备份所有数据。我们建议使用 OneDrive 之类的服务或使用外部 SSD 或硬盘驱动器之类的离线解决方案。您将安装新的 SSD 和干净的 Windows 版本。该过程完成后,您可以将这些文件复制并恢复回 Surface Laptop 5。
如果您正在寻找用于备份的外部存储,三星 T5 便携式 SSD 是一个不错的选择。
第 2 步:下载 Surface Laptop 5 恢复媒体
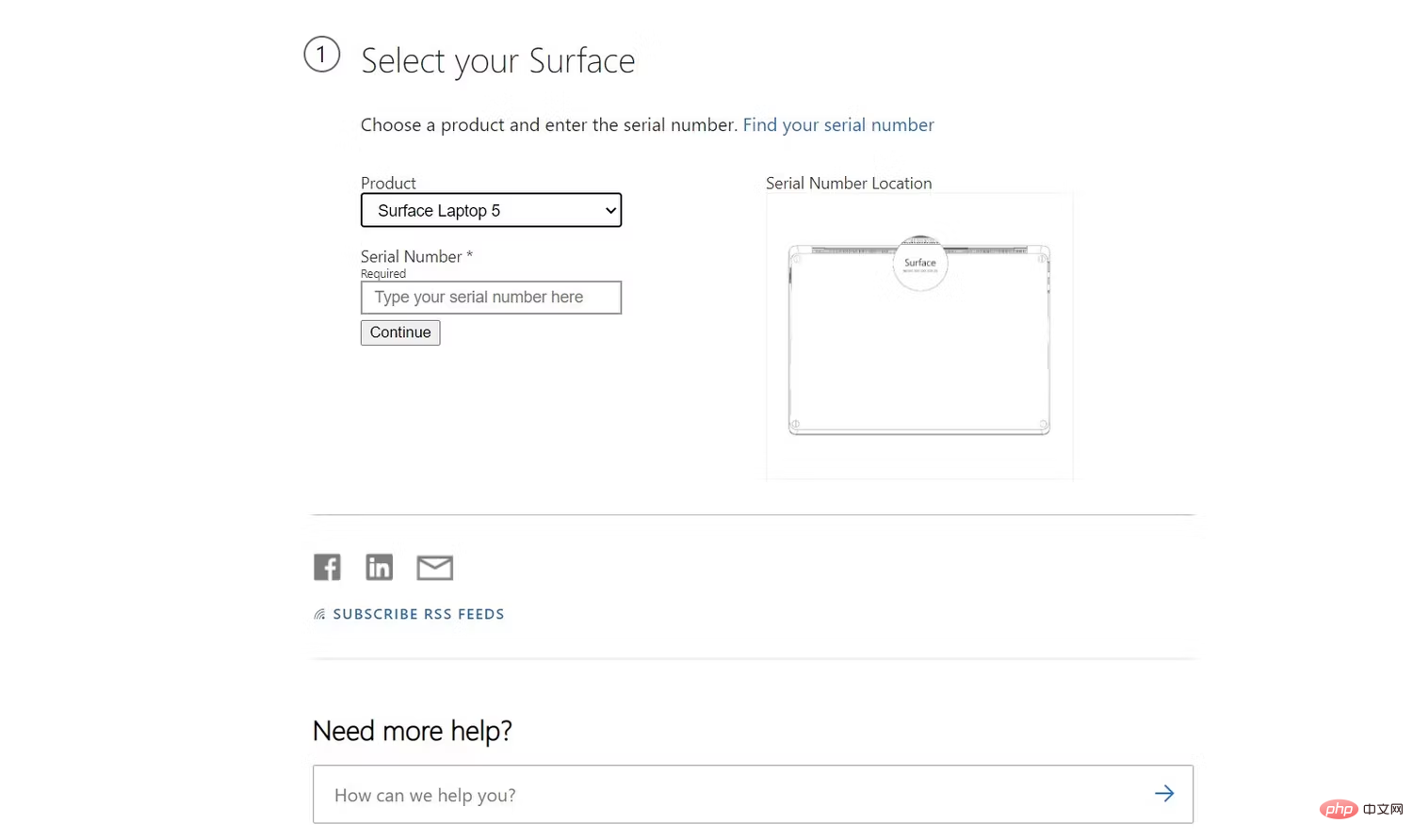 在下一步中,您将为 Surface Laptop 5 创建一个恢复驱动器。在放入新的 SSD 后,您可以使用它启动 Windows 11。这是该怎么做。
在下一步中,您将为 Surface Laptop 5 创建一个恢复驱动器。在放入新的 SSD 后,您可以使用它启动 Windows 11。这是该怎么做。
- 访问表面恢复页面。
- 向下滚动到选择您的 Surface,选择Surface Laptop 5,然后输入您的序列号。
- 单击继续。
- 单击列表中您的设备旁边列出的下载图像链接。
- 等待它下载。下载的文件将是一个 .ZIP 文件。
- 将您正在使用的 USB 驱动器插入 Surface Laptop 5 的USB 端口。
- 在任务栏上的搜索框中,键入“恢复驱动器”,然后从结果中选择创建恢复驱动器 或恢复驱动器 。
- 单击是,然后从列表中选择您的 USB 驱动器。
- 然后点击创建。按照屏幕上的说明进行操作,然后单击完成。
- 找到刚刚下载的文件,双击之前下载的.ZIP 文件打开。
- 通过按键盘上的CTRL+A从恢复映像文件夹中选择所有文件。然后,按CTRL + C 复制它。
- 打开一个新的文件资源管理器窗口。转到边栏中的这台电脑 ,然后双击您正在使用的 USB 驱动器的图标。
- 按CTRL+V将文件粘贴到您创建的 USB 恢复驱动器中。
- 出现提示时,选择选择替换目标中的文件。
- 等待文件复制过来。
完成这些步骤后,您应该有一个新的 Windows 11 副本以重新安装到您的 Surface,以及适用于 Surface Laptop 5 的正确驱动程序
第 3 步:卸下 Surface Laptop 5 中的 SSD
 准备好备份和恢复驱动器后,您现在可以更换 Surface Laptop 5 上的 SSD。这是一个非常复杂的过程。这是该怎么做。
准备好备份和恢复驱动器后,您现在可以更换 Surface Laptop 5 上的 SSD。这是一个非常复杂的过程。这是该怎么做。
- 将Surface Laptop 5翻转过来。
- 寻找角落里的四个橡胶脚。
-
拆下橡胶脚垫。最好使用打开工具来完成。
- 脚被粘在适当的位置,并有固定它们的尖头,所以小心不要用你的工具损坏脚。尝试将工具滑到脚下。
- 有两种不同的脚。前脚有三个塑料爪,后脚没有爪。后脚也更深,所以要小心注意哪只脚去哪里。
- 松开支脚,使用 Torx 5 螺丝刀卸下四个 Torx 螺丝。确保螺钉安全,最好将它们定位在单独的表面上,这样您就可以记住以后如何将它们放回去。
- 将Surface Laptop 5翻转过来,然后像往常一样打开它。
- 从前向后滑动打开工具(或您的指甲)以从底座上卸下键盘面板。甲板是磁性连接的。
- 戴上防静电腕带并将其连接到笔记本电脑机箱的一侧以接地。
- 拆下将键盘连接到底座的色带。我们建议拍照,这样您就知道它是如何放置的。
- 使用 Torx 5 螺丝刀,卸下 SSD 前面的螺丝。
- 将 SSD 从插槽中滑出。
这些是在 Surface Laptop 5 上卸下原始 SSD 的步骤。如果您需要将设备寄回以进行保修索赔,我们不建议您将其擦除并保持安全。
第 4 步:安装新的 SSD
 在此步骤中,您将安装新 SSD 来代替旧 SSD。
在此步骤中,您将安装新 SSD 来代替旧 SSD。
- 从包装盒中取出新的 SSD 。
- 将其插入与旧插槽相同的插槽中。确保引脚对齐。
- 用Torx 螺丝将 SSD 固定到位。
- 重新连接键盘的带状电缆。它应该卡入到位。
- 将键盘放回底部底座。它会磁性锁定到位。
- 从手上取下防静电腕带。
- 合上笔记本电脑,然后将 Surface Laptop 5 重新翻转过来,就像开始时一样。
- 将 Torx 螺钉拧回原位,记下您将它们取出的原始位置和方向。
- 将橡胶脚重新卡入孔中。确保带尖头的支脚正确卡入。如果您损坏了橡胶脚垫,请尝试使用我们建议的替换脚垫。如果它不起作用,您也可以尝试将原来的脚粘回原位。
步骤 5:重新安装 Windows 11
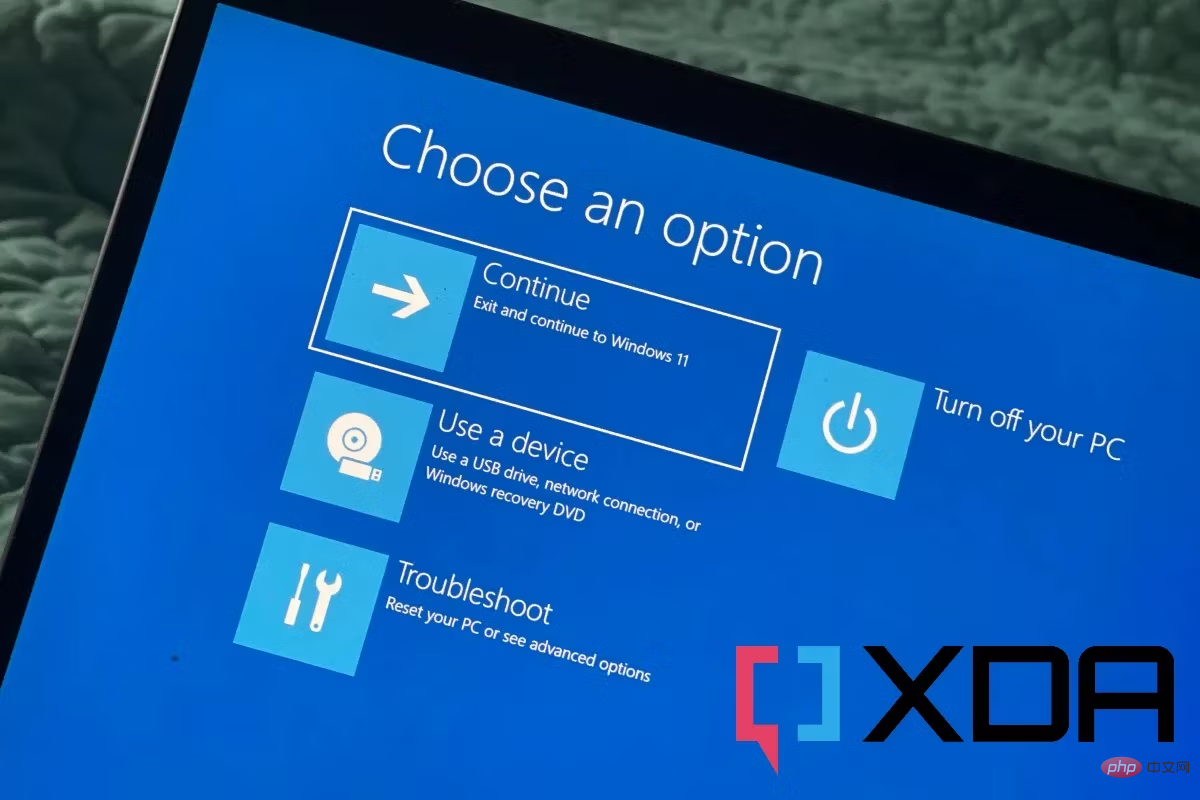 在最后一步中,您将重新安装 Windows 11。以下是必需的步骤:
在最后一步中,您将重新安装 Windows 11。以下是必需的步骤:
- 将 Surface Laptop 5 连接到电源。
- 将之前创建的USB 驱动器插入 Surface。
- 按住Surface 上的降低音量按钮。同时,按下并松开电源按钮。
- Microsoft 徽标将出现。按住音量调低按钮,然后在看到旋转轮时松开按钮。
- 选择语言和布局。
- 选择疑难解答。
- 选择从驱动器恢复。
- 选择您的恢复驱动器,然后按照屏幕上的步骤重新安装 Windows。
以上是如何升级 Surface Laptop 5 中的存储/硬盘的详细内容。更多信息请关注PHP中文网其他相关文章!

热AI工具

Undresser.AI Undress
人工智能驱动的应用程序,用于创建逼真的裸体照片

AI Clothes Remover
用于从照片中去除衣服的在线人工智能工具。

Undress AI Tool
免费脱衣服图片

Clothoff.io
AI脱衣机

AI Hentai Generator
免费生成ai无尽的。

热门文章

热工具

记事本++7.3.1
好用且免费的代码编辑器

ZendStudio 13.5.1 Mac
功能强大的PHP集成开发环境

VSCode Windows 64位 下载
微软推出的免费、功能强大的一款IDE编辑器

螳螂BT
Mantis是一个易于部署的基于Web的缺陷跟踪工具,用于帮助产品缺陷跟踪。它需要PHP、MySQL和一个Web服务器。请查看我们的演示和托管服务。

SecLists
SecLists是最终安全测试人员的伙伴。它是一个包含各种类型列表的集合,这些列表在安全评估过程中经常使用,都在一个地方。SecLists通过方便地提供安全测试人员可能需要的所有列表,帮助提高安全测试的效率和生产力。列表类型包括用户名、密码、URL、模糊测试有效载荷、敏感数据模式、Web shell等等。测试人员只需将此存储库拉到新的测试机上,他就可以访问到所需的每种类型的列表。





