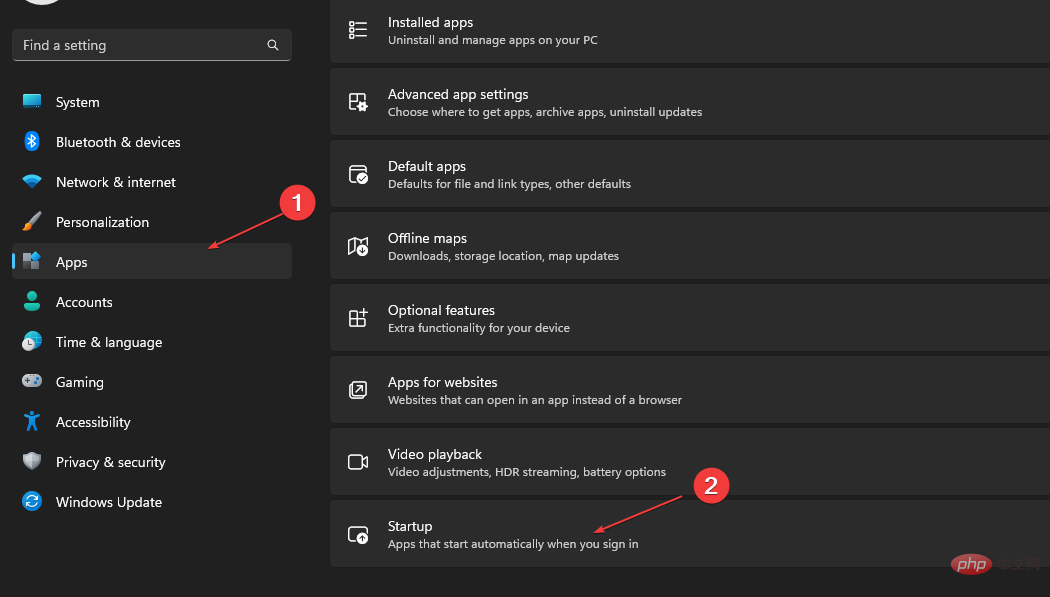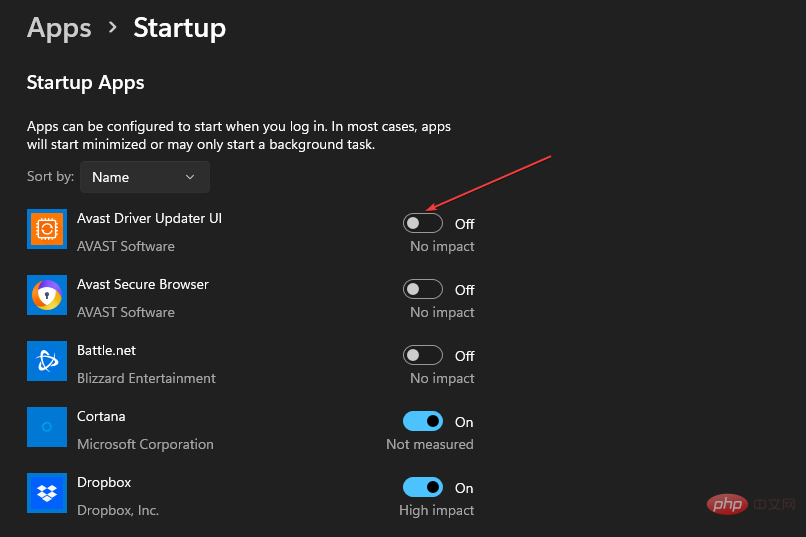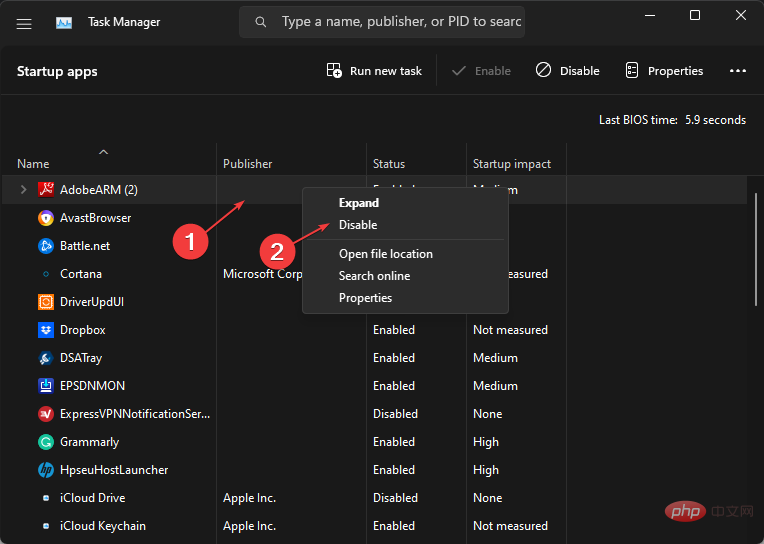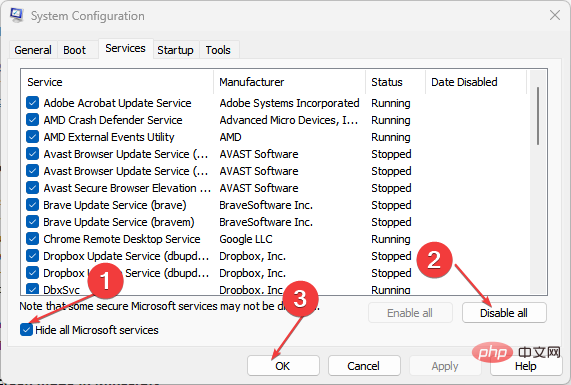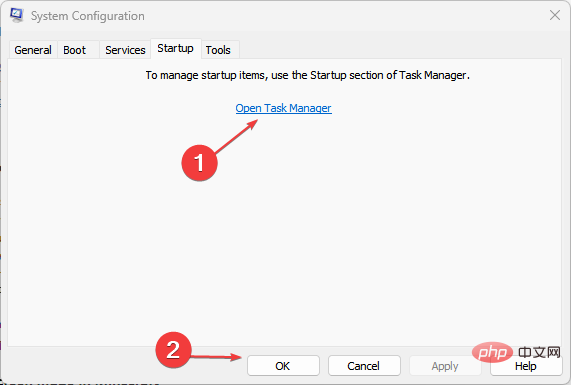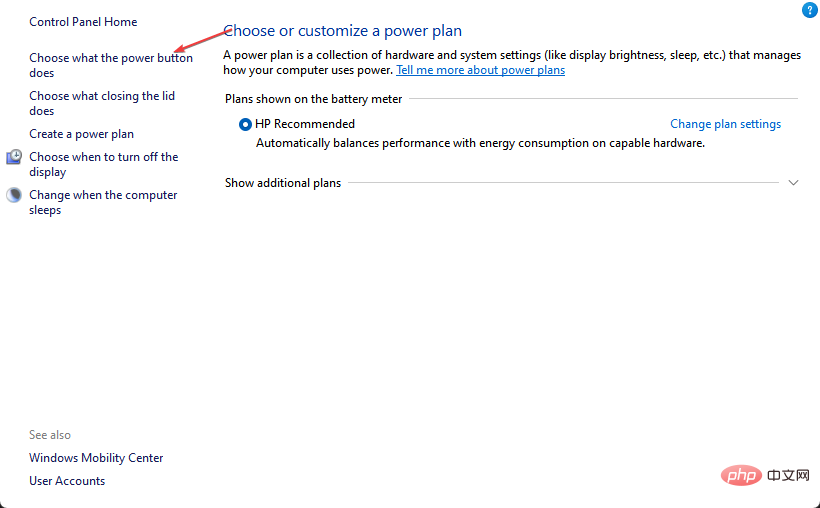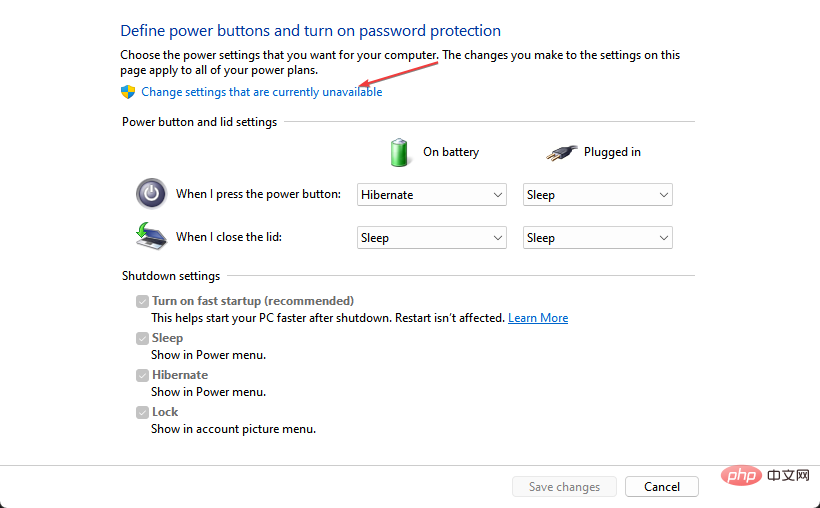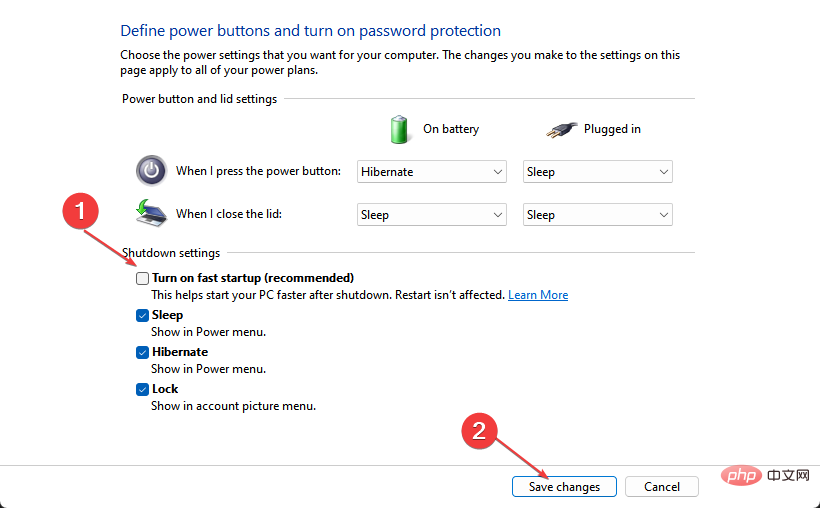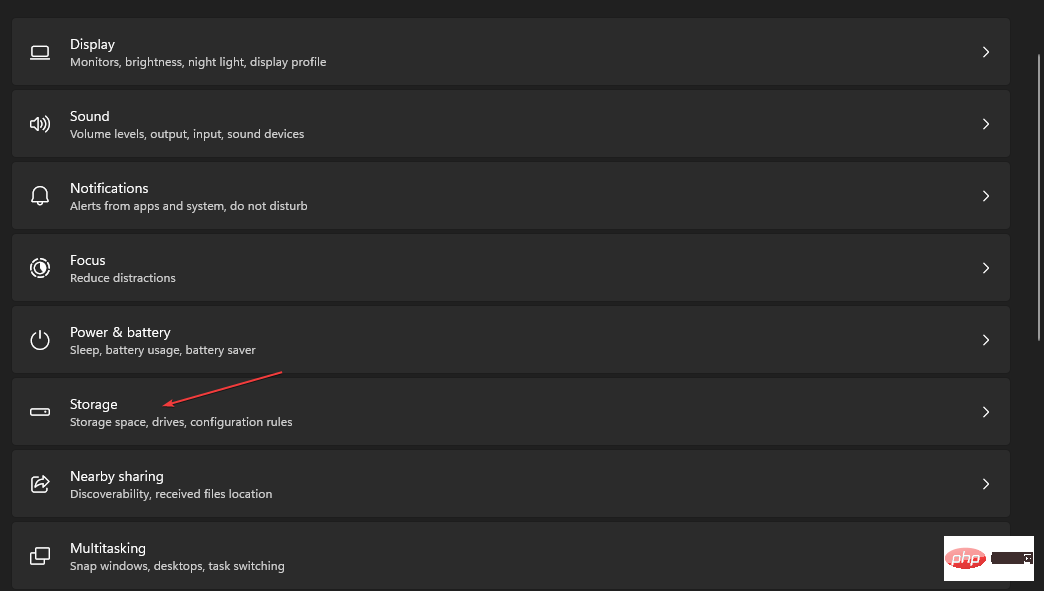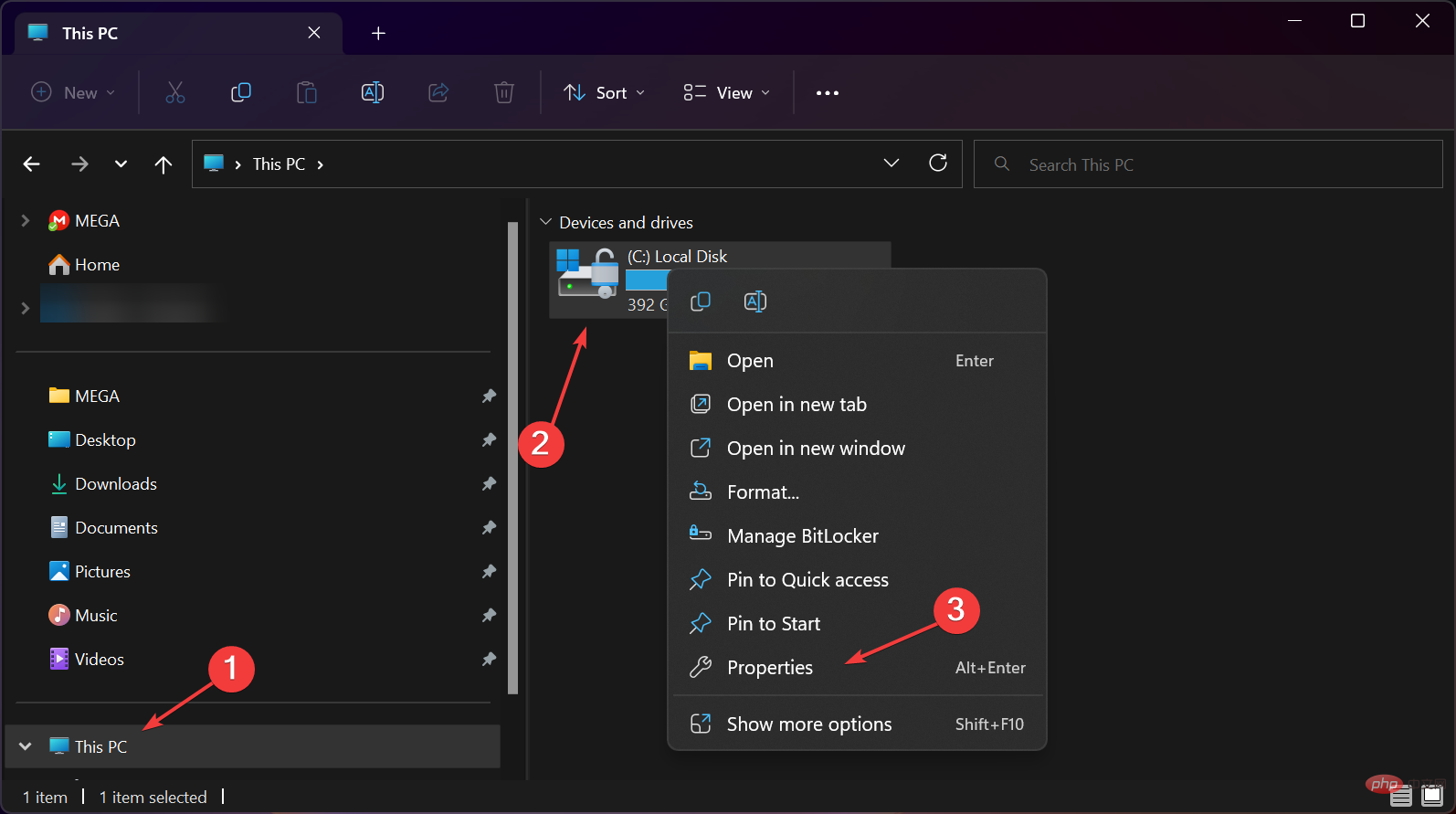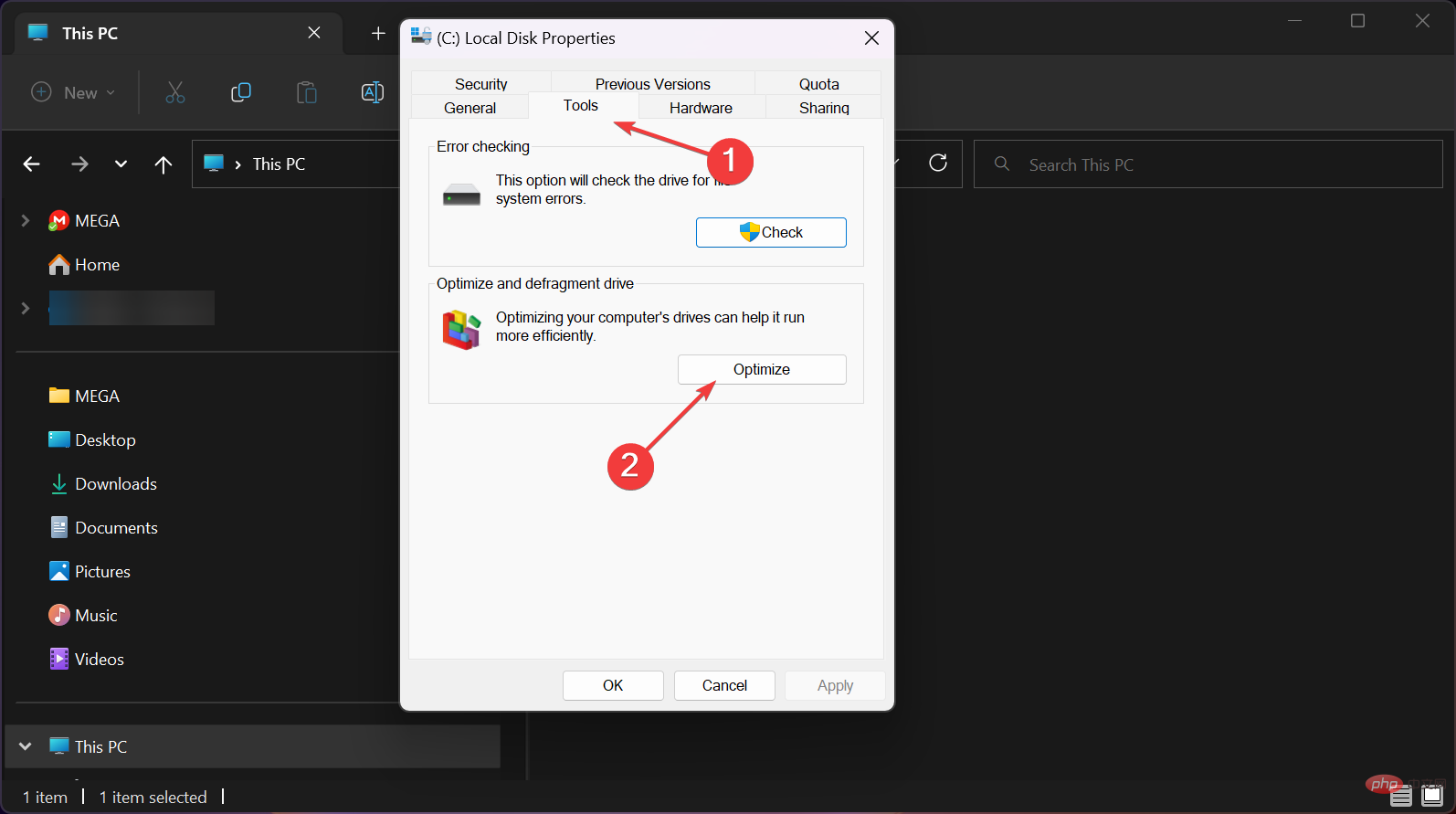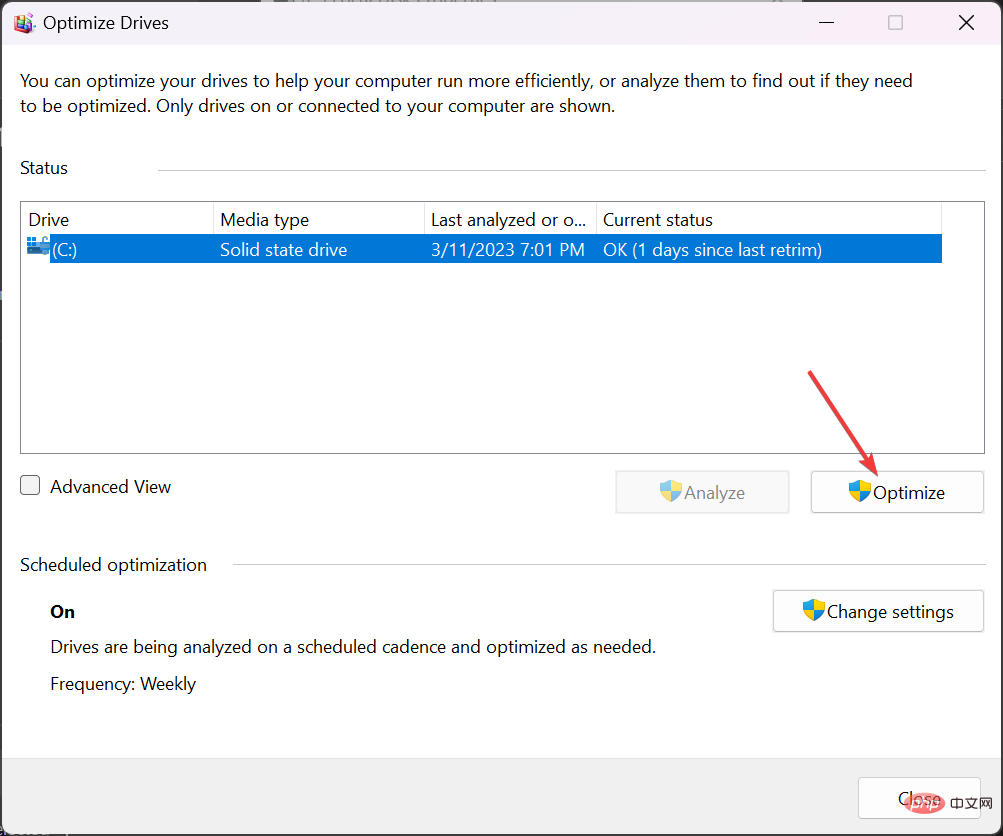如果您看到这篇文章,您可能会遇到 Windows 11 启动缓慢的问题,这对于新操作系统来说似乎很不寻常,因为它被吹捧为比其他 Windows 版本更快、更高效。
幸运的是,我们收集了一些潜在的修复程序,您可以使用它们来使您的 Windows 11 运行得更快。按照本文中提供的任何步骤来解决此问题。
什么导致 Windows 11 启动缓慢?
尽管 Windows 11 以其改进的内存和硬件资源管理而闻名,但一些用户仍然会遇到启动缓慢的问题。以下是导致此问题的一些因素:
- 内置或第三方启动应用出现问题 – 启动时运行的某些应用可能会减慢启动时间并降低 Windows 性能。
- 损坏的系统文件 –系统文件损坏也可以触发 Windows 11 慢启动。您可以使用Windows内置工具或损坏的系统文件修复程序修复这些损坏的文件。
- RAM 不足 – 如果您的操作系统的 RAM 不足,则可能会使用某些存储磁盘作为虚拟内存,这会降低性能。RAM 优化应用程序可用于解决此问题。
- Windows 更新问题 – Windows 11 启动缓慢错误的另一种可能性可能是由于待处理的更新或过时的驱动程序。驱动程序的简单更新应该可以解决问题。
- 恶意软件感染 –病毒和恶意软件会产生许多问题,包括启动缓慢。使用适用于 Windows 11 的最佳防病毒软件之一,并在使用任何东西之前仔细检查它们。
- 慢速硬盘或 SSD – 两种类型的驱动器的所有者都遇到了启动时间慢的问题。但是,请查看我们有关如何修复HDD或SSD Windows慢启动错误的详细指南。
如果您遇到 Windows 11 启动缓慢错误,以下是一些修复它的解决方案。
如何修复 Windows 11 上的启动缓慢?
在执行任何高级故障排除步骤之前,应考虑尝试应用以下初步检查,这可以帮助您防止下次出现错误:
- 尝试重新启动电脑。
- 安装最新的 Windows 11 更新。
- 扫描您的 PC 以查找防病毒软件和恶意软件。
- 确保您的电脑满足基本的 Windows 11 系统要求,以使您的计算机平稳运行。
确认上述检查后,如果您仍然需要有关如何解决 Windows 11 上启动缓慢问题的进一步帮助,您可以探索下面提供的解决方案。
1. 在 Windows 11 上禁用启动应用程序
1.1. 使用“设置”应用
- 按 + 键打开“设置”应用。WindowsI
- 导航到应用程序,然后选择启动。

- 禁用启动期间不需要自动启动的应用程序的切换。

1.2. 使用任务管理器
- 右键单击任务栏并选择任务管理器。
- 单击启动选项卡。右键单击您不想在启动时加载的任何程序,然后选择禁用。

某些应用程序将隐藏在启动选项卡下,但您可以通过“设置”应用程序访问它们。禁用启动应用程序后,您现在可以手动启动应用程序,并且您会注意到启动时间要快得多。
2. 执行干净启动
- 按 + 键打开“运行”,在文本字段中键入 msconfig,然后按 。WindowsREnter
- 导航到“服务”选项卡,选中页面左下角带有“隐藏所有Microsoft服务”的框,然后单击“全部禁用”。

- 接下来,导航到“启动”选项卡,然后单击“打开任务管理器”。

- 在“任务管理器”窗口中,转到“启动”选项卡,依次右键单击不想在启动过程中打开的应用程序,然后选择“禁用”。

- 关闭任务管理器,在“系统配置”窗口中单击“确定”,然后重新启动PC。
专家提示:
有些PC问题很难解决,尤其是在涉及损坏的存储库或丢失的Windows文件时。如果您在修复错误时遇到问题,则您的系统可能部分损坏。
我们建议安装 Restoro,该工具将扫描您的机器并确定故障是什么。
单击此处下载并开始修复。
电脑重启后,检查干净启动是否缩短了启动时间。如果是这样,请通过一个接一个地启用每个应用程序来重复该过程,以隔离负责 Windows 11 启动缓慢的应用程序。您还可以通过查看有关如何在 Windows 11 上使用启动文件夹的指南来了解有关启动应用程序的更多信息。
3.启用快速启动
- 按 + 键打开“运行”对话框,在文本字段中键入控件,然后按 。WindowsREnter
- 当控制面板打开时,从菜单中选择电源选项。
- 在左侧窗格中,单击选择电源按钮的功能。

- 接下来,单击“更改当前不可用的设置”以设置管理员权限。

- 选中带有打开快速启动(推荐)的框,然后单击保存更改。

- 重新启动电脑以查看错误是否已修复。
启用快速启动将防止您的 PC 完全关闭,这反过来又有助于您的 PC 更快地启动。
4. 启用存储感知
- 按 + 键打开“设置”应用。WindowsI
- 导航到“系统”,然后选择“存储”。

- 在“存储管理”下,打开“存储感知”旁边的按钮。
通过启用存储感知,您可以管理本地可访问的云内容、删除临时文件并自动释放空间。
5. 对驱动器进行碎片整理
注意仅当您有 HDD 时才使用碎片整理。不要执行 SDD 的解决方案。
- 按 + 键启动文件资源管理器。WindowsE
- 单击“这台电脑”,然后右键单击系统驱动器(通常为 C:),然后选择属性。

- 然后,单击“工具”选项卡并选择“优化”。

- 选择要优化的驱动器,然后点击优化按钮。

您可能已经注意到,在我们的示例中,我们有一个 SSD,而不是 HDD,所以我们没有进行碎片整理。但是,如果您有HDD,则碎片整理可能会在启动过程中有很大帮助。
一些用户还声称,如果系统运行的进程过多,无论它多么干净,都会导致系统运行缓慢。因此,需要限制某些程序的RAM使用。
以上是Windows 11 慢启动:如何修复它并使其再次更快的详细内容。更多信息请关注PHP中文网其他相关文章!

热AI工具

Undresser.AI Undress
人工智能驱动的应用程序,用于创建逼真的裸体照片

AI Clothes Remover
用于从照片中去除衣服的在线人工智能工具。

Undress AI Tool
免费脱衣服图片

Clothoff.io
AI脱衣机

Video Face Swap
使用我们完全免费的人工智能换脸工具轻松在任何视频中换脸!

热门文章

热工具

Atom编辑器mac版下载
最流行的的开源编辑器

MinGW - 适用于 Windows 的极简 GNU
这个项目正在迁移到osdn.net/projects/mingw的过程中,你可以继续在那里关注我们。MinGW:GNU编译器集合(GCC)的本地Windows移植版本,可自由分发的导入库和用于构建本地Windows应用程序的头文件;包括对MSVC运行时的扩展,以支持C99功能。MinGW的所有软件都可以在64位Windows平台上运行。

禅工作室 13.0.1
功能强大的PHP集成开发环境

SublimeText3汉化版
中文版,非常好用

安全考试浏览器
Safe Exam Browser是一个安全的浏览器环境,用于安全地进行在线考试。该软件将任何计算机变成一个安全的工作站。它控制对任何实用工具的访问,并防止学生使用未经授权的资源。