在线社区中关于鼠标还是键盘是系统最重要部分的争论可能会一直持续下去。但是,当您的鼠标指针出现问题时,您必须将所有内容放在一边,并且在找到问题的永久解决方案之前,您不能休息。在本文中,我们为罕见的鼠标指针方向错误问题策划了最佳解决方案。将指针移动到右侧,它在屏幕上向左移动,反之是然?只需按照这些简单的步骤。
解决方法——
如果这是您第一次遇到此问题,请按照以下步骤操作 -
1. 将鼠标从系统上拆下,然后重新连接。通常,这可以解决问题。
2. 如果您使用的是蓝牙鼠标,请检查鼠标的电池电量。
3.尝试将鼠标与另一台PC /笔记本电脑一起使用,以检查它是否工作。
修复 1 – 使用指针轨迹
您可以激活鼠标的指针轨迹设置。
1.打开鼠标设置。为此,请同时按下Win 键和R键。
2. 然后,输入这个 UTR 并按Enter。
主文件
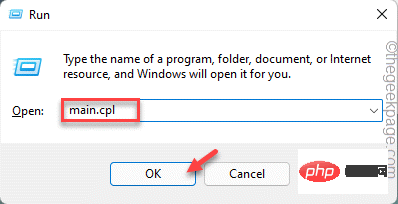
3. 当鼠标设置打开时,转到“指针选项”。
4. 然后,选中“显示指针轨迹”选项旁边的框。
5. 然后,将滑块一直拖到左侧“ Short ”部分。
6. 只需确保未选中“键入时隐藏指针”设置。
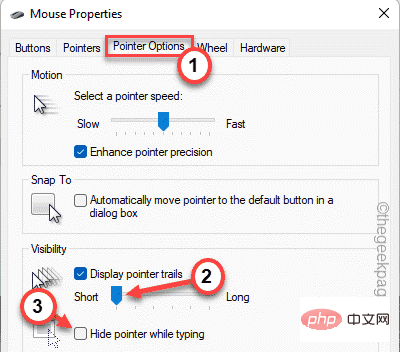
5. 然后,点击“应用”和“确定”。
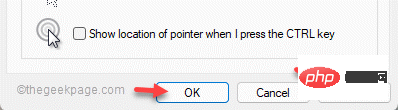
这将应用于设置。现在,只需重新启动机器一次。测试这是否可行。
修复 2 – 调整指针速度
调整鼠标的指针速度已经解决了一些用户的问题。
1.您可以按Win键和R键。
2. 然后,输入“ main. cpl ”,然后单击“确定”打开鼠标属性。
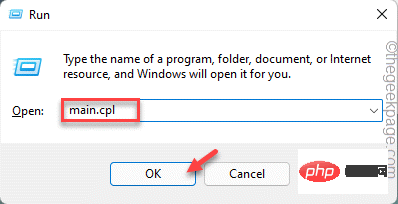
3. 打开后,前往“指针选项”部分。
4. 之后,将滑块一直放在左侧“ Slow ”。
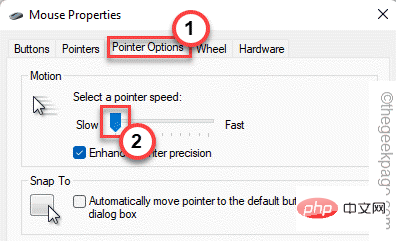
5. 现在,只需点按“应用”以应用更改并检查鼠标是否仍然不正常。
6. 然后,您可以单击“确定”保存这些更改。
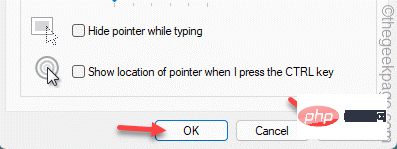
注意——
您会注意到鼠标指针的速度非常慢。
如果此解决方案解决了您的问题,您可以从同一位置进一步提高指针速度并检查是否可行。
这样,测试这是否适合您。
修复 3 – 卸载鼠标设备
解决此问题的另一种方法是从系统中卸载鼠标设备。
1.你必须同时按下Windows键+X键。
2.然后,点击“设备管理器”访问它。
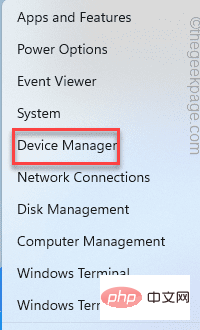
3. 在这里,如果您展开“鼠标和其他指针设备”,您会注意到一些鼠标设备。
4. 然后,右击鼠标,点击“卸载设备”卸载鼠标。
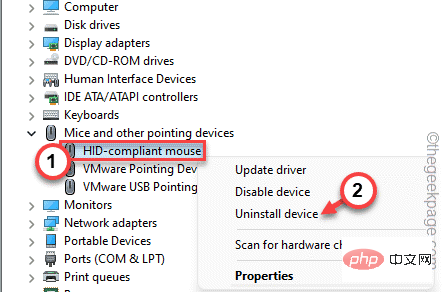
5.接下来,只需选中“删除此设备的驱动程序软件”选项,如果出现。
6. 点击“卸载”从您的计算机上卸载它。
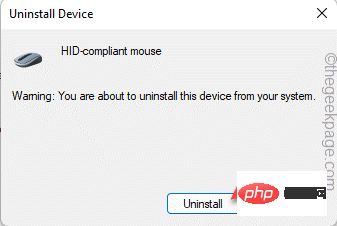
一旦你卸载了鼠标,你就不能使用它了。因此,同时按Alt+F4键关闭窗口。
然后,再次同时按Alt+F4键并按一次向下箭头键选择“重新启动”选项,然后按 Enter重新启动机器。
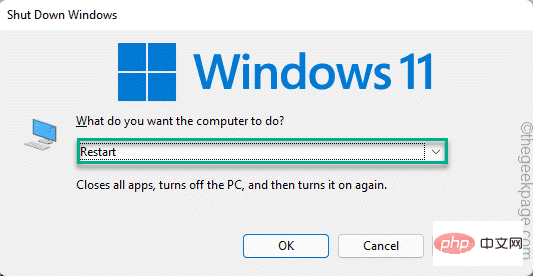
重新启动后,Windows 将自动加载鼠标驱动程序。
修复 4 – 禁用其他指针设备
其他指点设备可能会干扰您的鼠标设备。这主要适用于笔记本电脑用户。
1.你只需要按Win键+R键。
2. 然后,输入此行并单击“确定”。
devmgmt.msc
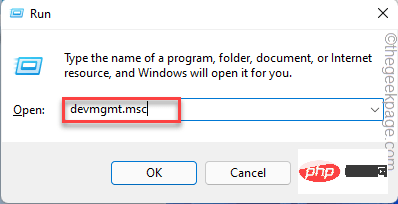
3. 您必须单击一次“鼠标和其他指针设备”部分以展开它。
4. 看看你是否能看到其他选项,如指针、键盘等。
5. 现在,右键点击您不想要的设备,然后点击“禁用设备”。
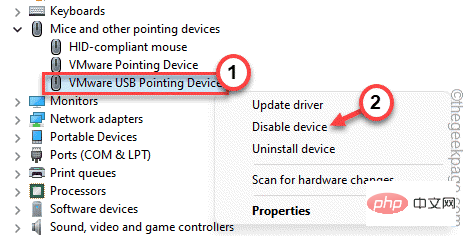
6. 这种方式禁用所有你不想要的鼠标设备。
禁用其他指针设备后,您的鼠标将开始正常工作。
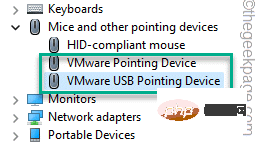
您现在可以关闭设备管理器。这应该可以解决您与鼠标相关的问题。
如果问题仍然存在,请寻求下一个也是最终解决方案。
修复 5 – 运行硬件诊断
如果所有其他解决方案均失败,请运行硬件诊断程序。实际上,您在“设置”页面上找不到此疑难解答。
1. 您可以从 CMD 终端访问此疑难解答。因此,在搜索栏中键入“ cmd ”。
2.之后,右键点击“命令提示符”并单击“以管理员身份运行”。
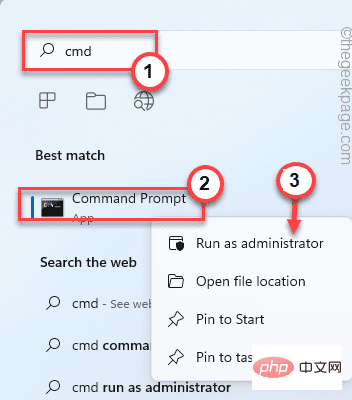
3. 当终端出现时,记下它并按Enter。
msdt.exe -id DeviceDiagnostic
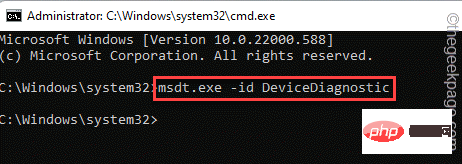
这将打开硬件和设备页面。
4. 现在,单击“高级”选项。
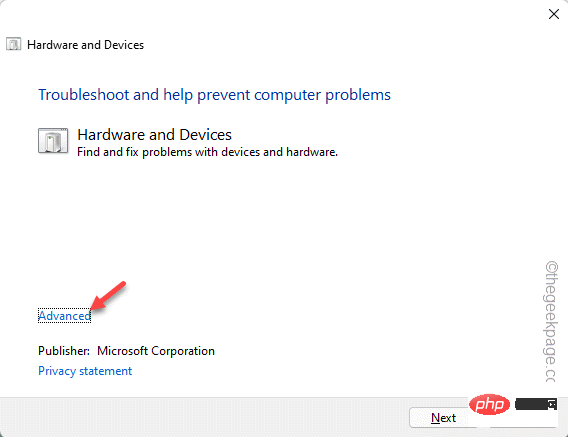
5. 只需选中“自动应用修复”框。
6.然后,点击“下一步”继续下一步的解决方案。
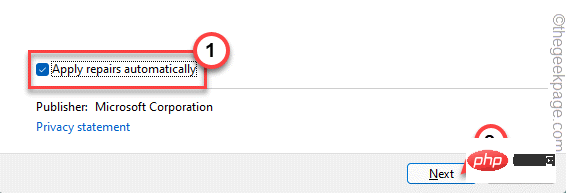
这样,按照故障排除程序的屏幕说明并解决您在使用鼠标时遇到的问题。
替代提示–
1. 如果鼠标超过 2-3 年,您可以考虑更换新的。
2.如果你有其他鼠标,你可以在这个系统上试用一下,测试它是否有效。
以上是Windows 11 / 10 中的鼠标移动指针方向错误的详细内容。更多信息请关注PHP中文网其他相关文章!

热AI工具

Undresser.AI Undress
人工智能驱动的应用程序,用于创建逼真的裸体照片

AI Clothes Remover
用于从照片中去除衣服的在线人工智能工具。

Undress AI Tool
免费脱衣服图片

Clothoff.io
AI脱衣机

AI Hentai Generator
免费生成ai无尽的。

热门文章

热工具

螳螂BT
Mantis是一个易于部署的基于Web的缺陷跟踪工具,用于帮助产品缺陷跟踪。它需要PHP、MySQL和一个Web服务器。请查看我们的演示和托管服务。

SublimeText3 Linux新版
SublimeText3 Linux最新版

SublimeText3汉化版
中文版,非常好用

Atom编辑器mac版下载
最流行的的开源编辑器

SublimeText3 Mac版
神级代码编辑软件(SublimeText3)





