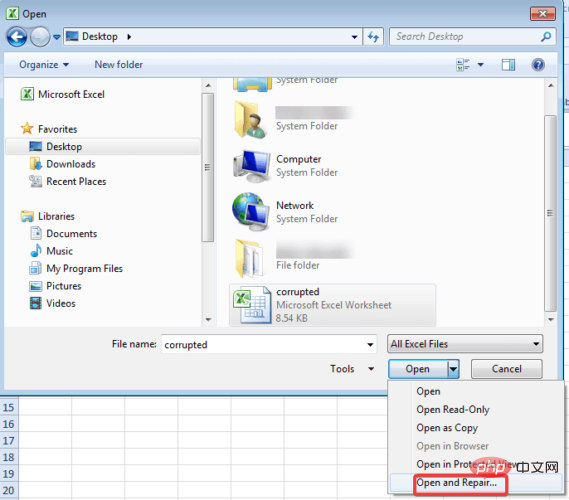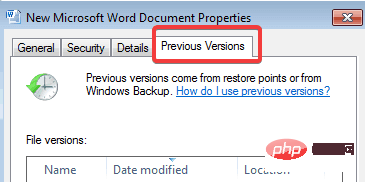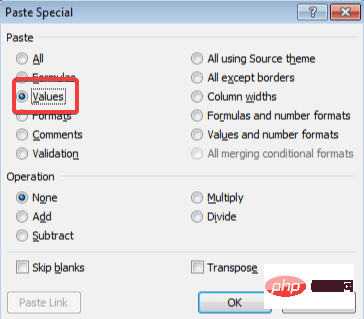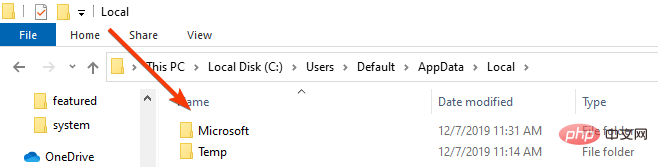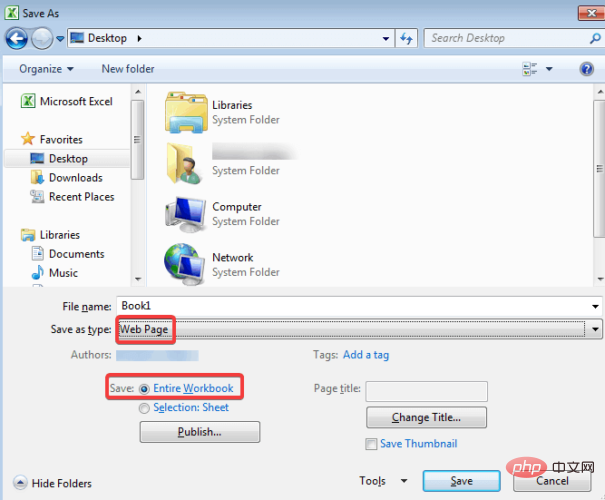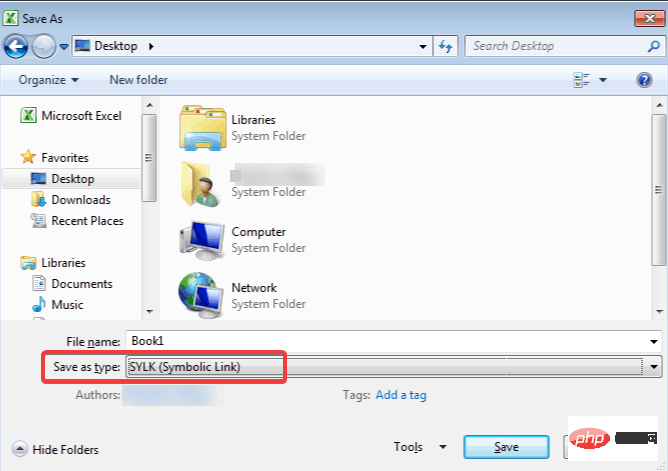Excel 是个人和企业都使用的重要程序,用于处理大量数据并使用公式、表格、图表和其他几种工具对其进行组织。
但是,在使用该程序时,您可能会遇到不同的意外问题,其中之一是由于系统、病毒感染或其他未知原因导致的文件损坏错误。
如何修复损坏的 Excel 文件?
如果您遇到这种情况,您可以找到以下几种可能的解决方案来帮助您解决问题。
1. 检查您的计算机是否存在恶意软件以修复 Excel 文件
由于病毒攻击,您的文档很可能出现故障。在这种情况下,使用计算机上的软件运行深度系统扫描可能是个好主意。
该程序应消除发现的任何病毒,并且您应该能够打开该文档。如果您正在寻找安全工具,您会很高兴知道一些最好的防病毒软件有免费试用版。
如果您不能完全确定哪一个最适合您自己的需求,您可以尝试一些。
在防病毒软件中寻找的最重要的东西是它的威胁数据库。除此之外,请确保您选择的安全工具具有多层保护。这可确保您在各个方面都受到保护。
任何防病毒软件都应检查的其他要求是透明的隐私政策、低资源使用率和非侵入性通知。
决定并安装防病毒程序后,运行完整的 PC 扫描并删除/隔离发现的所有威胁。
2.使用第三方软件恢复损坏的Excel文件
另一种可能性是使用可以修复损坏的 Excel 文档的专业数据恢复软件。
数据恢复软件会扫描您的整个设备以查找丢失或损坏的文件。他们通常会提供他们可以找到的所有内容的概述,并让您知道可以恢复哪些文件。
对于 Excel 文档,专用软件能够检测并消除损坏的原因,从而使您可以毫无问题地打开电子表格。
这些工具非常强大,并且具有额外的恢复功能,可以帮助您恢复完整丢失的磁盘和可移动媒体上丢失的文件。
3.使用打开和修复工具修复Excel文件
- 打开一个空白的Excel文档。
- 转到文件并单击打开。
- 在“打开”对话框中,选择损坏的文件,然后单击“打开”旁边的下拉菜单,选择“打开并修复”

注意:要尽可能多地恢复工作簿数据,请选择修复。如果修复无法恢复您的数据,请选择提取数据以从工作簿中提取值和公式。
4.将损坏的Excel文件恢复到以前的版本
- 右键单击 Excel 文件并选择属性
- 转到以前的版本,找到并选择 Excel 崩溃、删除或保存之前的最新版本或正确的版本,然后单击恢复

注意:工作簿打开时未进行任何可能导致工作簿损坏的更改。
5.通过更改计算方法恢复损坏的Excel文件
通过将工作簿计算方法更改为手动可以访问损坏的 Excel 文件。
此计算默认设置为自动,这意味着每次尝试打开文件时都会计算工作簿。关闭此功能有助于修复错误并允许您打开损坏的 Excel 文件。
1.打开 Microsoft Excel。
2.单击 文件 并选择 新建。
3.单击 新建 下的空白工作簿。
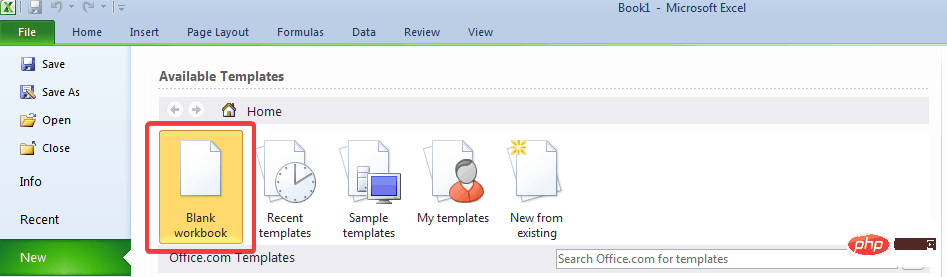
4. 导航到 文件 并转到选项。
5.单击 公式类别中计算选项 下 的手动。
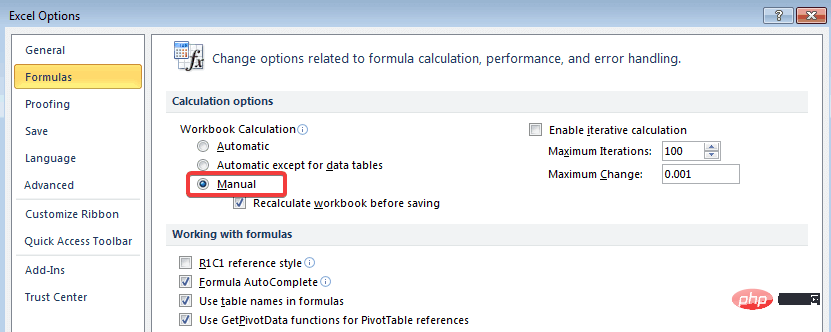
6. 按OK应用并保存更改。
7. 尝试打开之前损坏的 Excel 文件。
6. 使用外部引用链接到损坏的工作簿
- 单击文件并转到打开
- 转到包含损坏的工作簿的文件夹,然后右键单击它。
- 单击复制,然后单击取消。
- 单击文件并转到新建,然后打开一个空白工作簿。
- 在新工作簿的单元格 A1 中,键入 =File Name!A1,其中FileName 是您在步骤 3 中复制的损坏工作簿的名称(不带扩展名),然后按 Enter。
- 如果出现“更新值”框,请选择损坏的 Excel ,然后单击“确定”。
- 如果出现“选择图纸”对话框,请选择适当的图纸,然后单击“确定”。
- 选择单元格 A1 并单击主页,然后单击复制。
- 选择一个区域,从单元格 A1 开始,该区域的大小与包含损坏工作簿中数据的单元格范围大致相同。
- 单击主页并粘贴。
- 通过单击主页,然后单击复制,重复以再次复制所有选定的单元格。
- 单击主页转到粘贴,然后单击值下的粘贴值。

注意:粘贴值将删除指向损坏的 Excel 的链接,届时您将只剩下数据。
通过使用该方法,您将无法恢复公式、格式、图表、宏等,但恢复数据总比什么都不恢复要好。
7.恢复TMP文件以修复损坏的Excel文件
- 在文件资源管理器中,打开这台电脑(通常是C : )
- 双击Users文件夹,然后打开Default和AppData文件夹。(确保您可以查看隐藏文件。)
- 在本地文件夹中,转到Microsoft。

- 找到Office文件夹,然后转到UnsavedFiles。
- 找到并找到以$或 ~开头并以.TMP结尾的临时 excel 文件
- 将这些文件复制并通过将扩展名从.TMP 更改为.XLS/.XLSX将它们保存到另一个安全位置
8.删除TEMP文件夹以修复Excel中损坏的文件
如果保存临时 excel 文件不起作用,另一个建议是删除计算机上的一些临时文件和文件夹。
这些文件和文件夹可以在 C:/Windows/temp 目录中找到。删除这些文件后,重新启动计算机,然后再次尝试打开 Excel 文档。
如果您无法删除临时文件,请使用我们的教程来解决问题。
9.将损坏的Excel文件保存为HTML格式,尝试修复
- 打开 Excel 文件并转到另存为。
- 从“另存为类型”选项的下拉菜单中选择其他格式。
- 然后选择网页。
- 确保选择了整个工作簿,然后单击保存

- 右键单击 Web 文件并选择使用 Microsoft Office Excel 打开。
- 打开文档后,再次转到另存为并选择Excel格式。
- 选择与原始损坏文件不同的名称,然后按保存。
10. 将损坏的文件保存为 SYLK 格式以恢复它
- 打开 Excel 文件并转到另存为
- 从“另存为类型”选项的下拉菜单中选择其他格式
- 从下拉列表中的选项中,选择SYLK(符号链接)(*.slk)

- 再次单击文件并打开,但这次选择SYLK文件。
- 打开文件后,单击文件,然后单击另存为。
- 选择Microsoft Excel 工作簿并单击保存。
注意:使用 SYLK 格式仅保存活动工作表。您必须单独保存每个工作表并重复此过程。
11.通过在写字板或Word中打开它来恢复损坏的Excel文件

我们推荐的另一个解决方案是尝试在写字板中打开损坏的文件。如果可行,写字板会将所有内容转换为文本,但不幸的是,此方法无法恢复公式。
另一方面,好消息是,与许多其他数据恢复方法不同,写字板将恢复您的宏。
只需在恢复的文本中搜索 Sub 和 Function 即可找到它们。您也许还可以在 Word 中打开损坏的 .xls 文件,但结果会受到限制。
为此,您首先必须确保已安装 Microsoft Excel 转换器。您可以从微软官方页面下载。
12.使用XML格式打开并恢复损坏的Excel文件
- 打开损坏的文件,转到文件并单击另存为。
- 从保存类型旁边的可能格式列表中选择XML 电子表格,然后单击保存。
- 再次打开文档。
- 再次转到另存为,然后通过从另存为类型旁边的下拉列表中选择 Excel 格式将文档另存为Excel 工作簿。
13.以安全模式打开Excel文件以去除损坏迹象
- 按Windows + R键打开“运行”对话窗口
- 键入命令excel /safe并单击确定
- 将所有数据复制到新文档并以正常模式打开。
此方法可能会禁用您的宏和加载项,但它是一个很好的解决方案,因为您可以将数据移动到新文档。
14 使用较新的 Excel 版本尝试恢复损坏的文件
尽管这似乎是一个非常简单的解决方案,但您绝对应该尝试一下。
尝试使用更高版本的 Excel,因为随着版本的增加,程序恢复文件的能力也会增加,因此您可以使用这种简单的方法来恢复文件。
以上是如何在 Windows 10 中恢复损坏的 Excel 文件 [14 提示]的详细内容。更多信息请关注PHP中文网其他相关文章!

热AI工具

Undresser.AI Undress
人工智能驱动的应用程序,用于创建逼真的裸体照片

AI Clothes Remover
用于从照片中去除衣服的在线人工智能工具。

Undress AI Tool
免费脱衣服图片

Clothoff.io
AI脱衣机

AI Hentai Generator
免费生成ai无尽的。

热门文章

热工具

DVWA
Damn Vulnerable Web App (DVWA) 是一个PHP/MySQL的Web应用程序,非常容易受到攻击。它的主要目标是成为安全专业人员在合法环境中测试自己的技能和工具的辅助工具,帮助Web开发人员更好地理解保护Web应用程序的过程,并帮助教师/学生在课堂环境中教授/学习Web应用程序安全。DVWA的目标是通过简单直接的界面练习一些最常见的Web漏洞,难度各不相同。请注意,该软件中

SublimeText3汉化版
中文版,非常好用

SublimeText3 英文版
推荐:为Win版本,支持代码提示!

ZendStudio 13.5.1 Mac
功能强大的PHP集成开发环境

PhpStorm Mac 版本
最新(2018.2.1 )专业的PHP集成开发工具