如何使用安装介质启动或修复 Windows 计算机
- WBOYWBOYWBOYWBOYWBOYWBOYWBOYWBOYWBOYWBOYWBOYWBOYWB转载
- 2023-04-13 18:34:096122浏览
想知道当没有故障排除方法可以解决 Windows 问题或无法从“设置”应用访问 Windows 高级选项时该怎么做。这是使用可启动安装媒体可能会为您提供帮助的时候。因此,无论您是要安装还是修复 Windows 11/10,都可以通过创建可启动的安装介质轻松完成,例如使用 USB 或 DVD。最重要的是,您不会在此过程中丢失任何数据。
因此,如果您的 Windows 11/10 PC 无法正常启动或没有故障排除解决方案有助于解决问题,这可能是由于系统硬件已损坏,因此需要修复或 Windows 操作系统需要修复全新安装。在这种情况下,您可以使用 USB 或 DVD 轻松创建 Windows 11/10 安装介质。让我们看看如何:
方法 1:使用安装媒体修复 Windows 计算机
此方法可帮助您使用 USB 或 DVD 驱动器等外部媒体设备对 Wndows11/10 PC 进行故障排除和修复。此方法对于无法启动 Windows 11/10 PC 或无法打开文件的用户特别有用。在这种情况下,您可以使用高级恢复方法来解决某些复杂的问题,最好的部分是,您最终不会丢失任何数据。
请按照以下步骤使用安装介质修复您的 Windows PC:
下载 Windows ISO 文件
通常首选下载与您在 PC 上使用的相同 Windows 版本的 ISO 文件,但这不是强制性的。虽然 Windows 版本并没有真正连接到高级恢复疑难解答程序,但当您想要全新安装 Windows 操作系统时,它可能特别有用。让我们看看如何:
*注意 –在继续下载 ISO 文件之前,请确保检查您的互联网连接是否处于活动状态,您的 PC 上有足够的存储空间,并且您手边有一个至少 8GB 存储容量的空白 USB 驱动器或一张空白 DVD。
此外,在使用 DVD 存储 ISO 文件时,如果遇到提示光盘映像过大的问题,则需要切换到双层 DVD 介质。
第 1 步:单击以下链接访问 Microsoft 官方页面以获取适用于 Windows 10 的 ISO 下载:
下载 Windows 10 ISO 文件
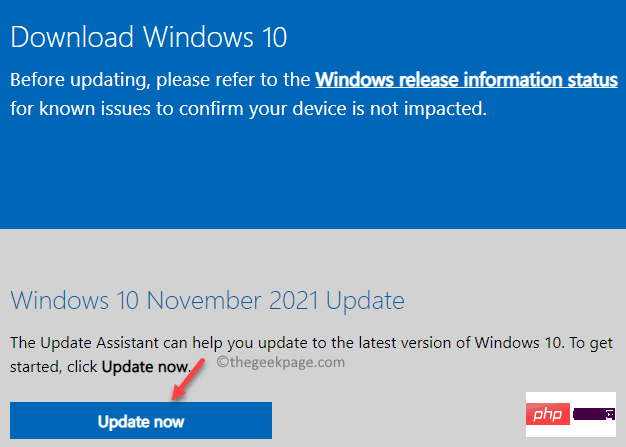
*注意 -确保您的 PC 满足安装 Windows 10 的基本系统要求并且处理器是 64 位或 32 位(阅读此处了解如何检查您的 PC 是 32 位还是 64 位)。
第 2 步:要下载 Windows 11 ISO,请访问以下链接:
下载 Windows 11 ISO 文件
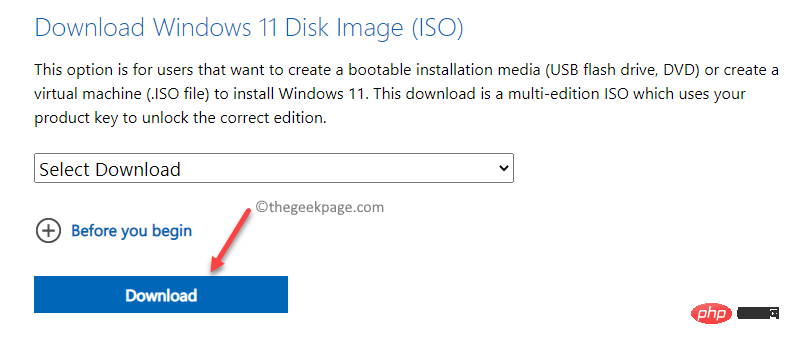
*注意 –请注意,Windows 11 ISO 目前仅适用于 64 位计算机,因此仅对已在 64 位 PC 上安装 Windows 11 的用户有用。
考虑到 Windows 11 尚未针对所有类型的系统发布,您必须下载 Windows 11 Insider 预览版 ISO 文件并使用 Rufus 应用程序刻录 ISO 文件并将其保存在 USB 驱动器中。
现在您已成功下载 ISO,继续创建可引导的 USB 或 DVD 驱动器。
创建可启动的 USB 或 DVD 驱动器
在继续之前,请确保为全新安装选择与之前使用的相同的语言,选择与之前相同的 Windows 版本,并且使用与之前使用的相同的 Microsoft Office 产品。
现在您已拥有适用于 Windows 11/10 的 ISO 文件,请继续创建可启动的 USB 或 DVD 驱动器。虽然您可以使用 USB 或 DVD 驱动器创建 Windows 11/10 安装媒体,但您也可以使用 Rufus、WinToFlash、ABUSB 等工具访问微软官方页面。
由于 Rufus 是最流行的 Windows 操作系统安装工具之一,您可以参考这篇文章来学习如何为 Windows11/10 制作可启动 USB。
如何从安装媒体启动并修复您的 PC
使用 USB 闪存驱动器启动 PC 后,Windows 11/10 安装过程将开始。避免在每个屏幕上按下一步,因为它可能最终安装 Windows。所以,慢慢来,在第一个屏幕上,单击左下角的修复计算机选项。

您的 Windows PC 现在将启动进入高级恢复模式。
如何从高级故障排除中选择启动修复
现在,您将看到“高级故障排除”屏幕。按照以下说明启动启动修复:
第 1 步:在疑难解答屏幕中,单击高级选项。

第 2 步:接下来,在选择一个选项屏幕中,单击疑难解答。

第 3 步:现在,在“高级选项”屏幕中,单击“启动修复”选项。
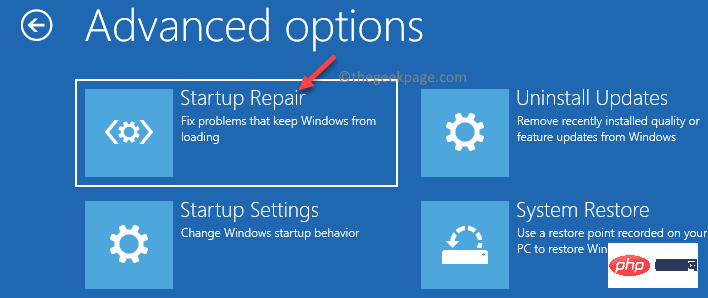
现在,按照屏幕上的说明完成修复过程。完成后,您将看到带有管理员帐户及其名称的启动修复屏幕。只需单击它并输入与连接到它的电子邮件地址相关联的管理员帐户密码。现在,诊断将开始,它将排除并修复阻止您的 PC 启动的任何问题。
该过程结束后,您的 PC 现在应该可以正常启动了。最好的部分是,您在此过程中不会丢失任何数据。
方法 2:使用 SFC 扫描和 DISM 修复损坏的 Windows 11/10
正如您在上面看到的,您可以借助可启动驱动器(例如 USB 闪存驱动器)修复无法启动的损坏 Windows PC。创建可启动媒体后,您必须在 BIOS 屏幕或 UEFI 屏幕中将启动顺序选择为 USB。这将帮助您的 PC 在 USB 闪存驱动器的帮助下启动。
进入安装的第一个屏幕后,选择选项 - 修复您的计算机。然后,您将被引导至高级恢复选项。现在,按照以下说明进入命令提示符选项:
第 1 步:您将看到疑难解答屏幕。
在这里,单击高级选项。

第 2 步:接下来,在选择一个选项窗口中,单击疑难解答。
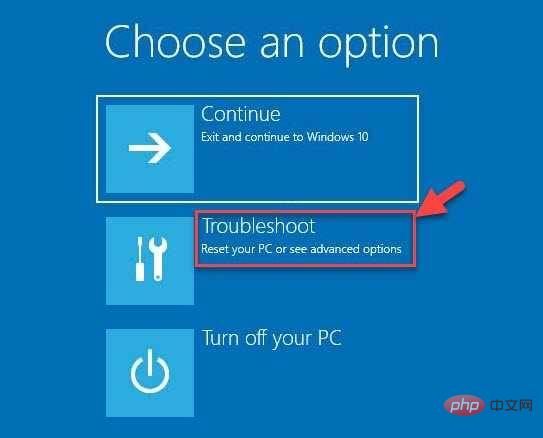
第 3 步:现在,在“高级选项”屏幕中,单击“命令提示符” 。
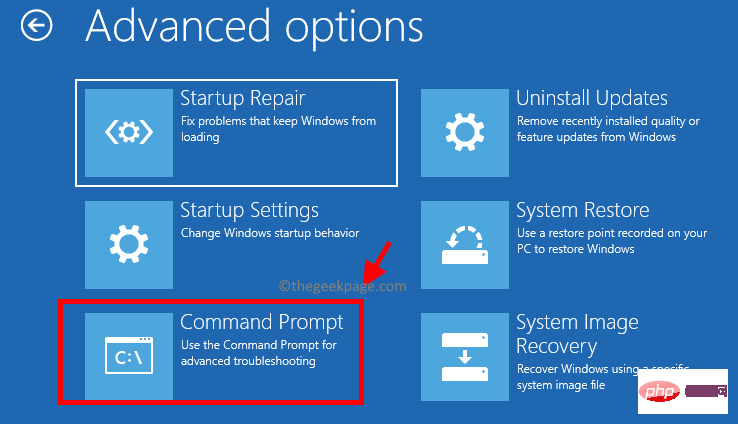
第 4 步:接下来,在命令提示符窗口中,运行以下命令并按Enter:
DISM /在线 /Cleanup-Image /RestoreHealth
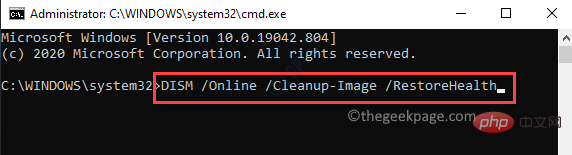
这个过程需要一段时间,所以等它结束。它将在此过程中用新文件替换任何损坏的文件。
第五步:上述过程成功结束后,执行以下命令:
sfc /scannow
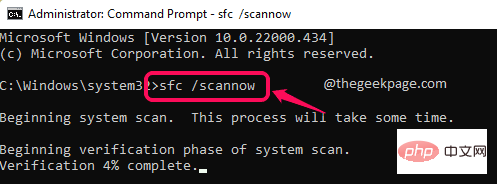
这是系统文件检查器命令,它将检查系统文件是否有任何损坏并在现场进行修复。这个过程也需要一段时间,所以请耐心等待它完成。
*注意 –如果您希望重建 BCD 设置,请依次运行以下命令并在每个命令后按 Enter:
引导记录 /fixmbr引导记录 /fixboot引导记录 /rebuildbcd
完成后,关闭命令提示符窗口并重新启动您的 PC,您的 PC 现在应该可以正常启动了。
方法 3:卸载问题更新
有时,它可能是最近安装的更新,可能会导致 PC 的启动过程出现问题。在这种情况下,您可以通过 Windows 恢复环境卸载上次更新并检查这是否有助于解决问题。让我们看看如何:
第 1 步:将可启动的 USB 驱动器插入您的 PC,一旦启动到第一个屏幕,选择左下角的修复计算机选项。

第 2 步:接下来,您将被定向到“选择一个选项”屏幕。
在这里,单击疑难解答。

第 3 步:现在,在疑难解答屏幕中,单击高级选项。

第 4 步:到达“高级选项”屏幕后,您将再次看到选项列表。
在这里,单击卸载更新选项。
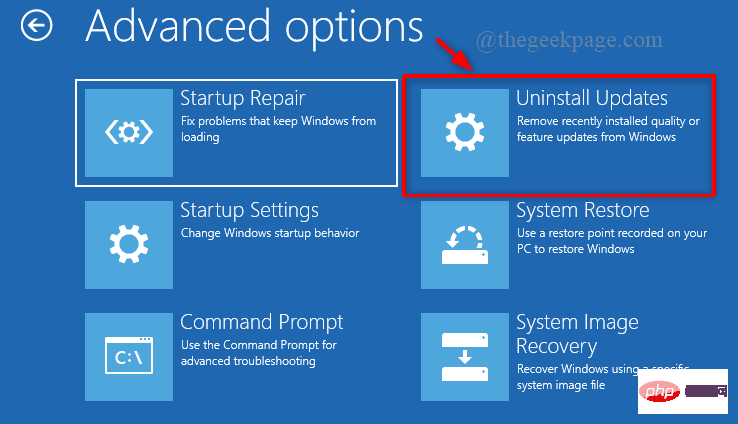
第 5 步:在下一个屏幕中,您将看到两个选项 -卸载最新质量更新和卸载最新功能更新。
根据您最近安装的更新类型选择适当的选项。
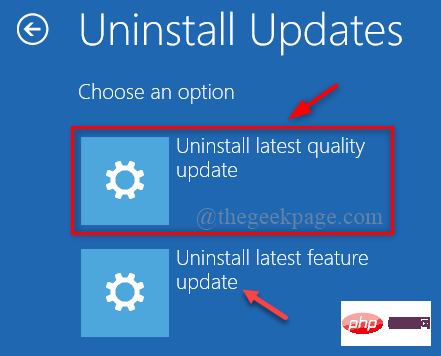
第 6 步:现在,您将看到卸载最新质量更新或卸载最新功能更新的提示。
在这里,单击卸载最新质量更新或卸载最新功能更新以确认操作。
第7步: 点击完成完成
您的 Windows 11/10 PC 现在应该可以正常重启。
方法 4:执行系统映像恢复
如果您已经在 Windows PC 中创建了系统映像的备份,则此方法会起作用。使用系统映像副本,您可以在硬盘驱动器崩溃或 PC 无法启动时恢复您的 PC。按照以下步骤使用系统映像恢复选项启动您的 PC:
第 1 步:使用您之前创建的可启动 USB 驱动器启动您的 PC,然后在底部的第一个屏幕上选择修复您的计算机选项。

第 2 步:当您的 Windows PC 启动进入恢复环境时,在“选择一个选项”屏幕中选择“疑难解答”。

第 3 步:接下来,在疑难解答屏幕中,选择高级选项。

第 4 步:现在,在“高级选项”屏幕中,选择“系统映像恢复”。
您现在将在 PC 界面上进入重新映像屏幕。
这具有最近的系统映像,默认情况下将被选中。
单击下一步继续。
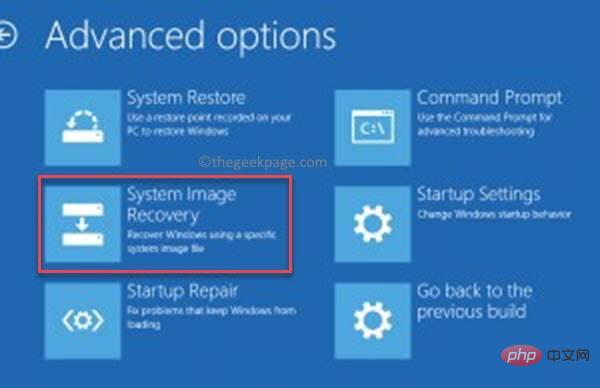
*注意 –或者,您也可以选择选项 – 选择系统映像,然后单击下一步。然后您可以选择另一个系统法师继续。
现在,按照屏幕上的说明完成系统映像恢复,最后,您的 PC 应该可以正常启动了。
但是,如果上述方法都不起作用,您也可以执行系统还原。使用可启动 USB 设备启动您的 PC,然后按照上图所示的步骤 1 到 3 进行操作。到达高级选项屏幕后,选择系统还原,然后在 Windows 11 上执行系统还原过程,就像在 Windows 10中一样。此过程需要一段时间,请耐心等待,一旦完成,您的系统将自动启动,问题应该得到解决。
以上是如何使用安装介质启动或修复 Windows 计算机的详细内容。更多信息请关注PHP中文网其他相关文章!

