Spotify 是一个音乐播放应用程序,任何人都可以用来听音乐。这个应用程序最近大受欢迎,并迅速成为每个人的最爱。
许多 Windows 用户最近报告了他们的不满,即当他们在 Windows 设备上的 Spotify 应用程序中播放音乐或歌曲时,他们无法听到设备发出的任何声音。
他们感到沮丧,因为他们对此无能为力。下面列出了可能导致此问题的一些重要因素。
- 安装 Spotify 应用程序时中断
- 启用音频增强
- 声音输出设备的一些问题
- 在没有管理员权限的情况下运行 Spotify 应用程序
考虑到所有上述考虑因素,我们准备了一些解决方案,可以帮助在系统上遇到此类问题的用户。
修复 1 – 使用声音设置启用声音输出设备
虽然我们考虑了 Spotify 应用程序出现此问题的所有可能原因,但主要问题可能在于声音设置,其中输出设备被意外禁用。
以下是几个步骤,将向您展示如何在 Windows 系统上启用输出声音设备。
步骤 1:转到任务栏,然后右键单击最右角的扬声器图标,如下所示。
第 2 步:从上下文菜单中选择声音设置以打开声音设置。

第三步:向下滚动声音设置页面,点击底部的更多声音设置选项。

第 4 步:这将打开声音向导。此外,请确保您位于“播放”选项卡中。
第 5 步:然后,检查声音输出设备(如扬声器、耳机等)是否已启用。
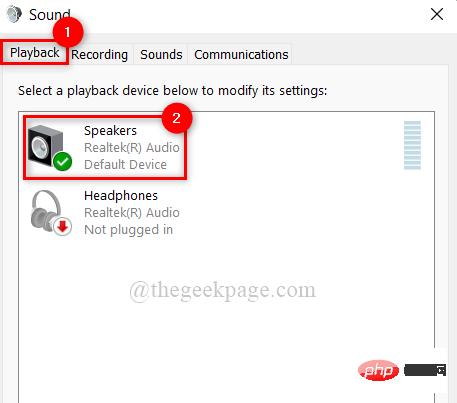
第 6 步:如果它们被禁用,请右键单击声音输出设备,然后从上下文菜单中单击启用,如下所示。
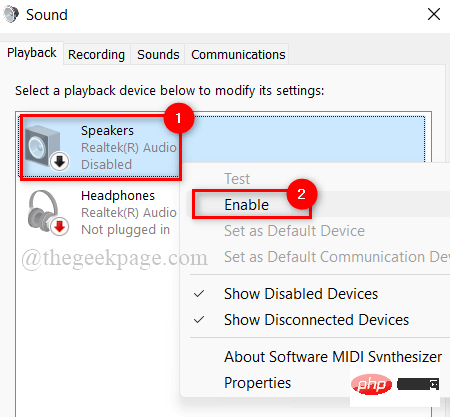
第 7 步:启用后,关闭声音向导和声音设置页面。
现在在 Spotify 应用程序中播放音乐时检查声音是否来自设备。
希望这解决了这个问题。
修复 2 – 使用任务管理器重新启动 Audiosrv 服务
Audiosrv(Windows 音频服务)负责在系统发生任何声音事件时从设备输出各种声音。因此,如果 Audiosrv 有任何问题,则声音问题会意外发生。我们建议用户在他们的系统上重新启动一次 Windows 音频服务并检查这是否能解决问题。
以下是帮助用户执行此操作的步骤。
步骤 1:通过同时按键盘上的CTRL + SHIFT + ESC键打开任务管理器。
第 2 步:一旦任务管理器窗口打开,转到服务选项卡,如下所示。
第 3 步:然后,在服务名称下搜索Audiosrv,如图所示。
第 4 步:右键单击列表中的Audiosrv服务,然后从上下文菜单中选择重新启动。
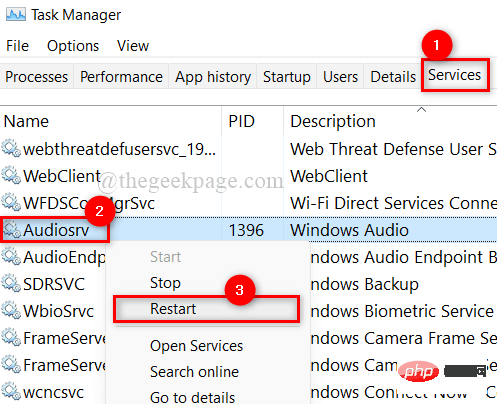
第5步:完成后,关闭任务管理器窗口。
第 6 步:现在打开 Spotify 应用程序并播放任何歌曲,检查您是否能听到设备发出的声音。
希望这可以解决问题。
修复 3 – 在 Windows 系统上执行播放音频疑难解答
Microsoft 针对 Windows 操作系统的各种问题发布了许多疑难解答程序。在几个疑难解答中还有一个音频疑难解答。这将帮助 Windows 用户进行故障排除和解决与音频相关的问题。
因此,请按照以下概述的步骤执行此操作。
第 1 步:按Windows + R键打开“运行”命令框。
第 2 步:在运行框中键入control.exe /name Microsoft.Troubleshooting ,然后按 Enter键打开疑难解答页面。
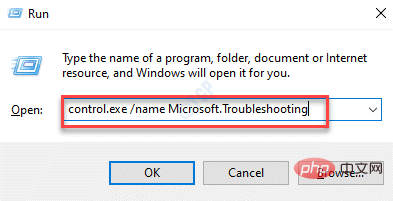
第 3 步:选择疑难解答页面底部的其他疑难解答选项。
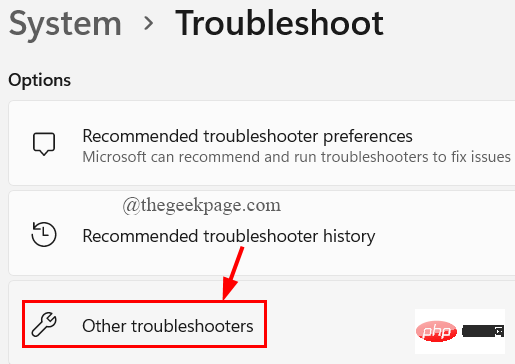
第 4 步:单击播放音频疑难解答选项的运行按钮,如下所示。
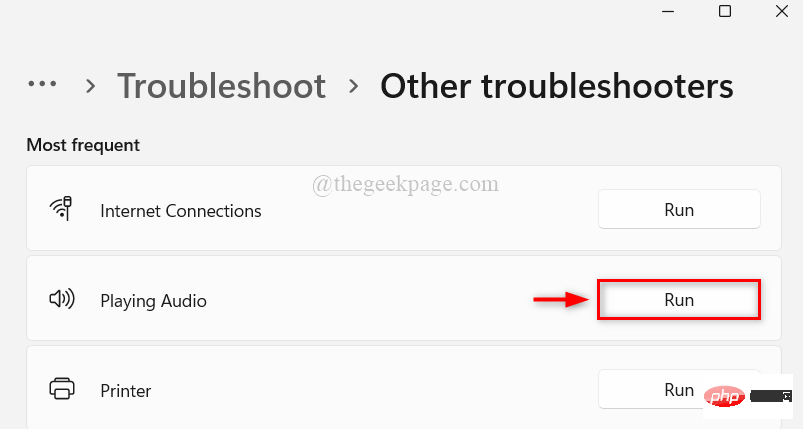
第 5 步:按照屏幕上的说明完成故障排除,并使用故障排除人员指定的修复程序解决音频问题。
第 6 步:现在检查问题是否已解决。
希望它解决了这个问题。
修复 4 – 使用管理员权限启动 Spotify 应用程序
当以用户帐户登录时在系统上启动某些应用程序时,它们会导致问题。因此,如果您使用管理功能执行应用程序,这些问题将得到简单解决。
让我们看看如何在 Windows 系统上做到这一点。
第 1 步:按键盘上的Windows键并键入spotify。
第 2 步:从搜索结果中右键单击Spotify应用程序。
第 3 步:从上下文菜单中选择以管理员身份运行选项,如下所示。
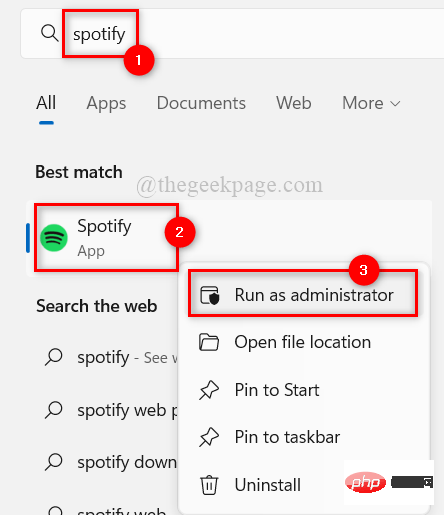
第 4 步:打开 Spotify 应用程序后,播放一首歌曲并检查是否成功。
希望它解决了这个问题。
修复 5 – 在 Windows 系统上关闭音频增强
音频增强是一项功能,可进一步提高系统的音频质量,从而获得更好的用户体验。但是,当使用内置应用程序以外的任何音乐应用程序来听音乐时,此功能可能会导致上述问题。
因此,我们建议用户禁用声音输出设备上的音频增强功能并检查问题是否已解决。
下面列出了执行此操作的步骤。
步骤 1:转到任务栏,然后右键单击最右角的扬声器图标,如下所示。
第 2 步:从上下文菜单中选择声音设置以打开声音设置。

第三步:向下滚动声音设置页面,点击底部的更多声音设置选项。

第 4 步:这将打开声音向导。此外,请确保您位于“播放”选项卡中。
第 5 步:然后,右键单击声音输出设备并从上下文菜单中选择属性,如下面的屏幕截图所示。
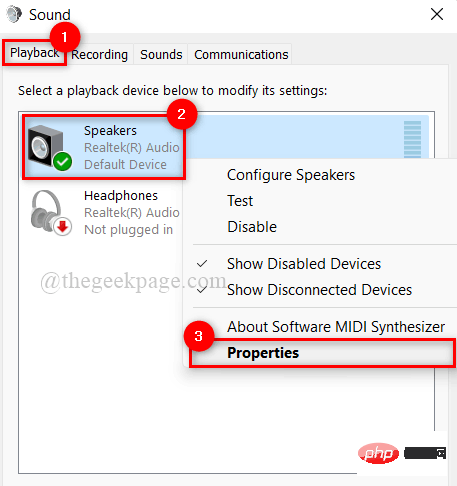
第 6 步:在声音输出设备的属性窗口中,转到高级选项卡。
第 7 步:然后在底部,取消选中Signal Enhancements 下的Enable audio enhancements option 复选框以将其关闭。
第 8 步:最后,单击应用和确定进行更改并关闭属性窗口。
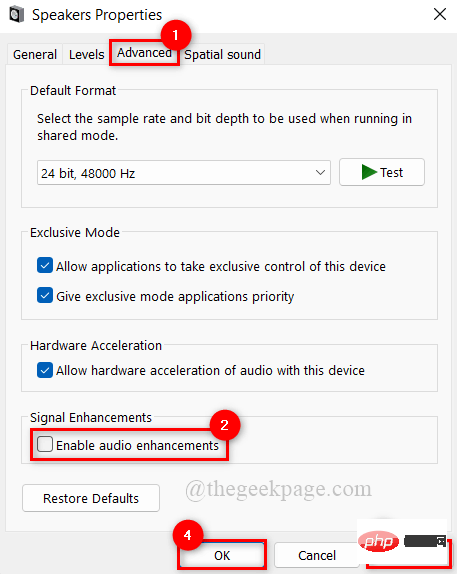
第 9 步:关闭声音设置窗口。
第 10 步:在 Spotify 应用程序中播放一些音乐并检查它是否解决了问题。
以上是修复:在 Windows 11、10 的 Spotify 中播放任何歌曲时没有声音的详细内容。更多信息请关注PHP中文网其他相关文章!

热AI工具

Undresser.AI Undress
人工智能驱动的应用程序,用于创建逼真的裸体照片

AI Clothes Remover
用于从照片中去除衣服的在线人工智能工具。

Undress AI Tool
免费脱衣服图片

Clothoff.io
AI脱衣机

AI Hentai Generator
免费生成ai无尽的。

热门文章

热工具

mPDF
mPDF是一个PHP库,可以从UTF-8编码的HTML生成PDF文件。原作者Ian Back编写mPDF以从他的网站上“即时”输出PDF文件,并处理不同的语言。与原始脚本如HTML2FPDF相比,它的速度较慢,并且在使用Unicode字体时生成的文件较大,但支持CSS样式等,并进行了大量增强。支持几乎所有语言,包括RTL(阿拉伯语和希伯来语)和CJK(中日韩)。支持嵌套的块级元素(如P、DIV),

适用于 Eclipse 的 SAP NetWeaver 服务器适配器
将Eclipse与SAP NetWeaver应用服务器集成。

WebStorm Mac版
好用的JavaScript开发工具

MinGW - 适用于 Windows 的极简 GNU
这个项目正在迁移到osdn.net/projects/mingw的过程中,你可以继续在那里关注我们。MinGW:GNU编译器集合(GCC)的本地Windows移植版本,可自由分发的导入库和用于构建本地Windows应用程序的头文件;包括对MSVC运行时的扩展,以支持C99功能。MinGW的所有软件都可以在64位Windows平台上运行。

VSCode Windows 64位 下载
微软推出的免费、功能强大的一款IDE编辑器





