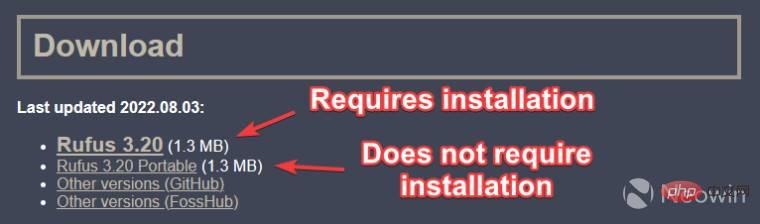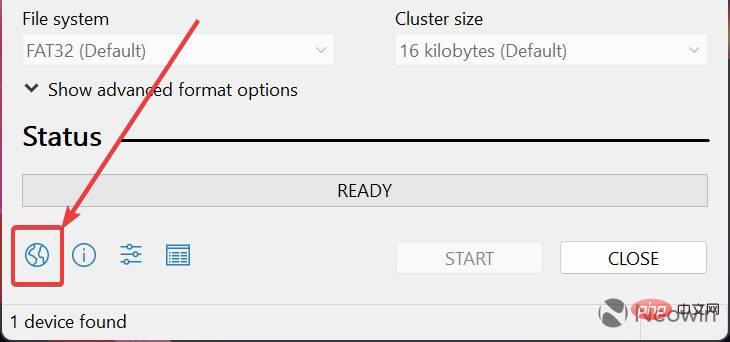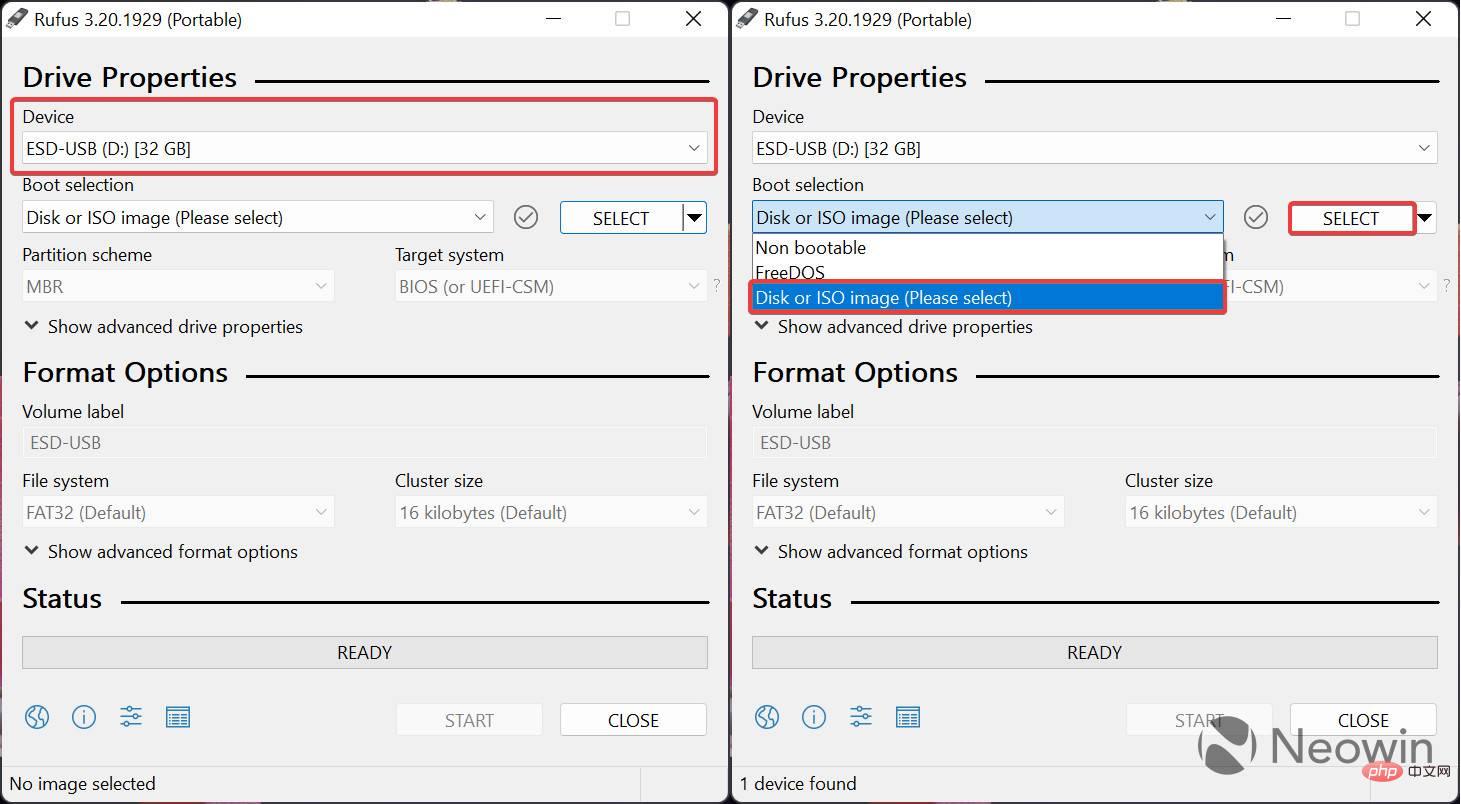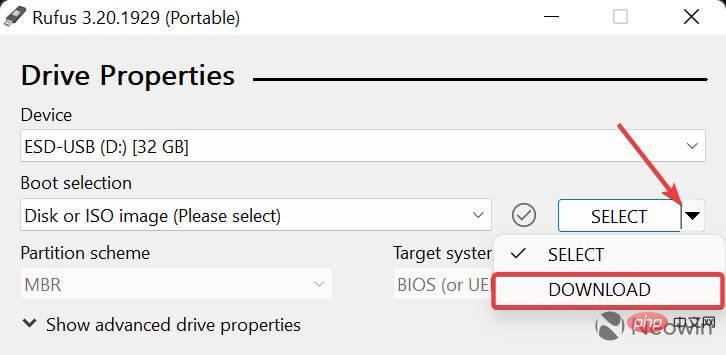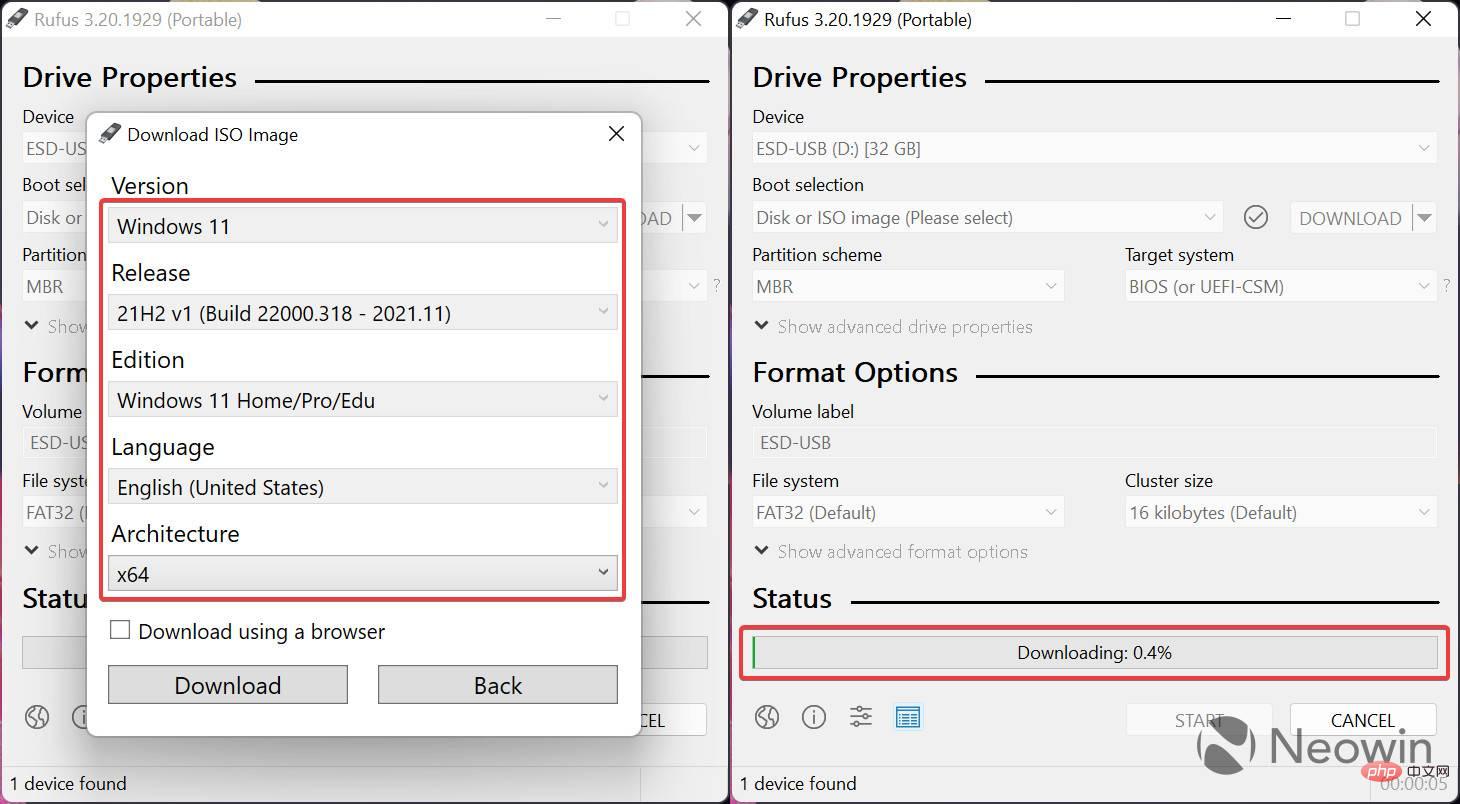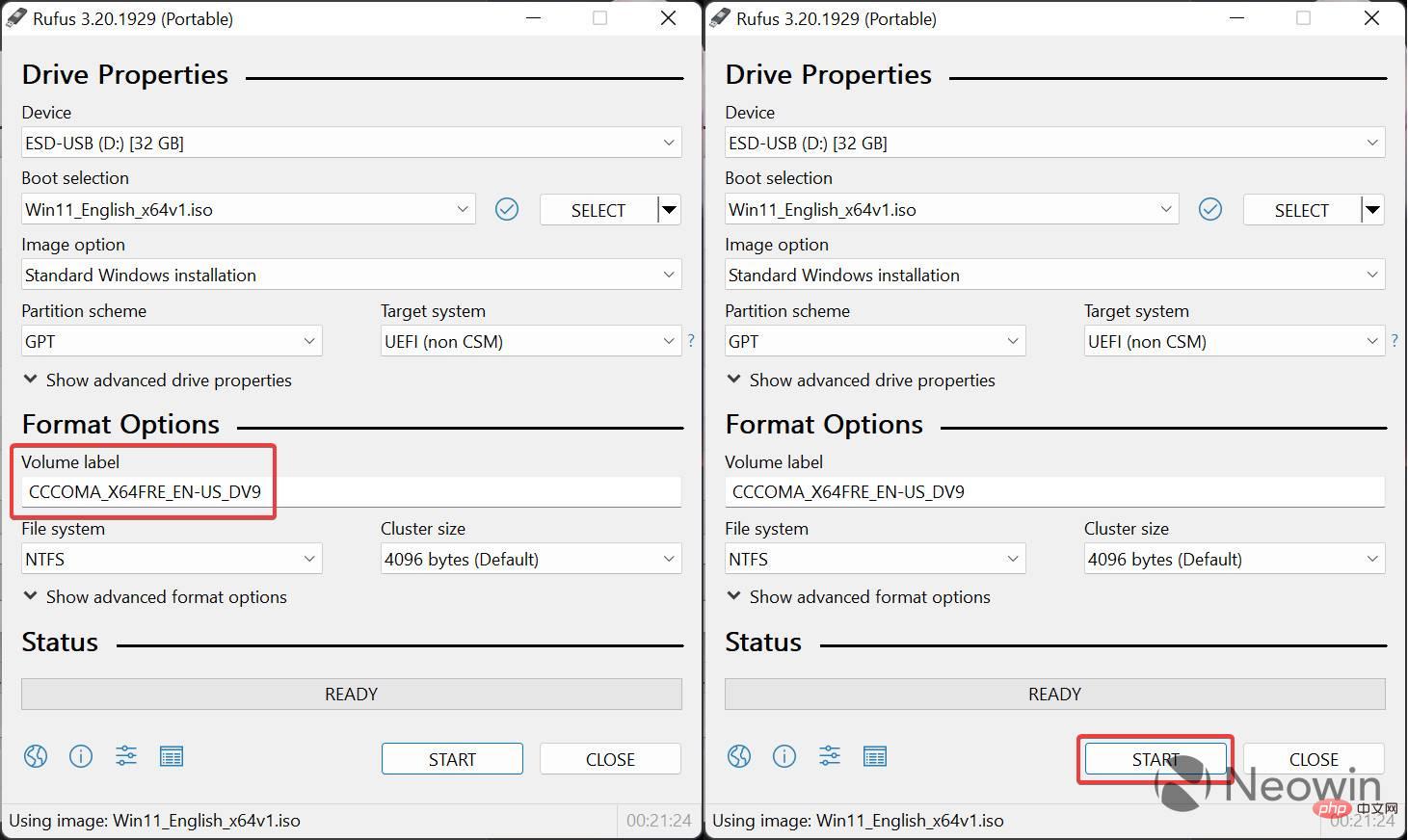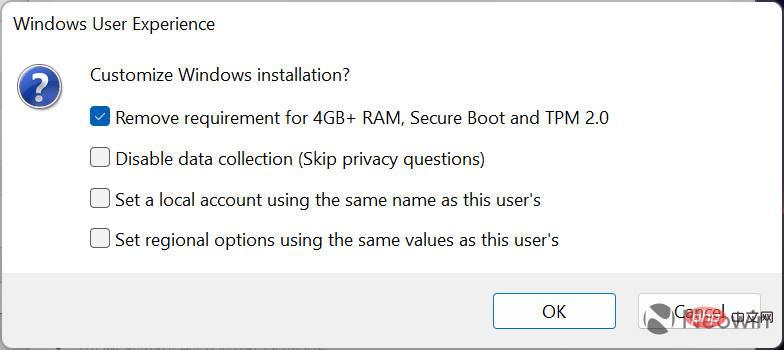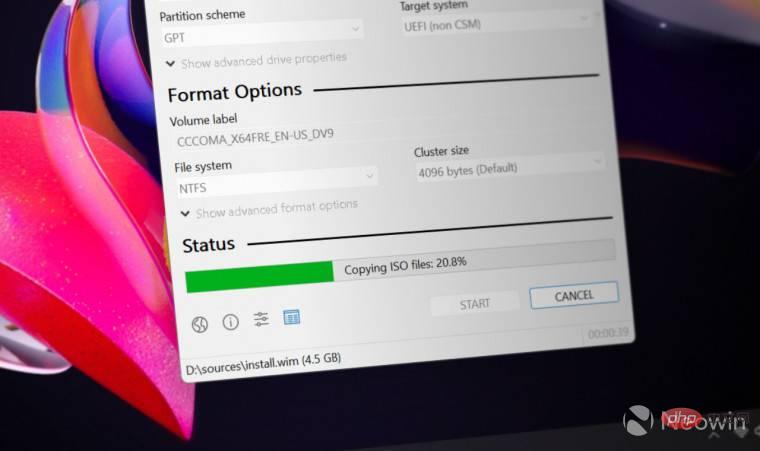
Rufus 是一个小型且流行的实用程序,用于创建具有各种操作系统的可启动 USB 驱动器。与仅支持 Windows 10 和 11 的 Microsoft媒体创建工具 (MCT) 应用程序不同,Rufus 还适用于 Windows 7、8.1、10、11、Linux 和其他操作系统。
除了更好的操作系统支持之外,Rufus 还提供了多项生活质量改进,尤其是对于那些想要安装 Windows 11 的用户。对于初学者来说,Rufus 可以绕过TPM 2.0和安全启动要求来创建与旧的和官方不受支持的硬件兼容的安装媒体。使用 Rufus 而不是 MCT 的另一个好处是可以跳过 Microsoft 帐户要求并在初始 Windows 11 设置期间自动禁用数据收集选项。
用户可以在创建 Windows 11 可启动 USB 时结合使用 Rufus 和媒体创建工具。例如,使用 MCT 下载官方 ISO,然后使用 Rufus 刷新 ISO。或者,您可以直接在 Rufus 中下载原始 Windows ISO 文件,从而轻松获取旧 Windows 版本的原始 ISO 文件。
使用 Rufus 创建 Windows 11 安装 USB
- 首先从应用程序的官方网站下载 Rufus 。Rufus 是免费的,并且提供可安装和便携的变体。

- 连接您的 USB 驱动器(最低要求为 8 GB)并启动 Rufus。如果您需要更改应用程序的语言,请单击带有地球图标的按钮。

- 从设备下拉列表中选择 USB 驱动器。
- 如果您已经拥有 Windows 11 ISO,请选择磁盘或 ISO 映像并单击选择,然后跳至步骤 9。

- 如果没有,您可以使用 Rufus 下载原始的 Windows 11 ISO 文件。为此,请单击“选择”按钮旁边的向下箭头按钮,然后按“下载” 。
- 再次单击下载按钮并等待几秒钟让 Rufus 运行所需的脚本。注意:Rufus 使用第三方脚本连接到 Microsoft 服务器并下载原始 ISO。

- 选择您需要的 Windows 版本,然后单击继续。该应用程序将提示您选择版本、SKU(版本)、语言和架构。
- 设置完所有内容后,单击下载,指定 Rufus 应保存 ISO 的位置,然后等待应用程序完成其工作。

- 现在您已准备好将 ISO 写入 USB 驱动器。您可以将卷标保留原样或将其重命名为更易于使用的名称,例如Windows11_Install。
- 单击开始。

- 单击开始按钮后,Rufus 将为您提供使用以下选项自定义安装(在您需要的选项旁边放置复选标记):
- 删除 4GB+ RAM 的要求- 如果您想在具有不受支持的硬件的计算机上安装 Windows 11,请勾选此选项。
- 禁用数据收集——Windows 11 不会要求您发送诊断数据、启用位置、广告 ID 以及一些用户认为侵犯隐私的其他内容。
- 设置本地帐户- 选择此选项可跳过 Microsoft 帐户要求。在初始设置期间,Windows 11 不会要求您使用 Microsoft 帐户登录。
-
使用与该用户相同的值设置区域选项- Rufus 会将当前区域设置复制到新安装。

- 单击确定并等待 Rufus 创建 Windows 11 安装 USB。您可以在“状态”部分查看进度。
现在,您可以使用 USB 驱动器从头开始安装 Windows 11。
以上是如何使用 Rufus 创建 Windows 11 可启动 USB的详细内容。更多信息请关注PHP中文网其他相关文章!
声明
本文转载于:云东方。如有侵权,请联系admin@php.cn删除

热AI工具

Undresser.AI Undress
人工智能驱动的应用程序,用于创建逼真的裸体照片

AI Clothes Remover
用于从照片中去除衣服的在线人工智能工具。

Undress AI Tool
免费脱衣服图片

Clothoff.io
AI脱衣机

AI Hentai Generator
免费生成ai无尽的。

热门文章
R.E.P.O.能量晶体解释及其做什么(黄色晶体)
4 周前By尊渡假赌尊渡假赌尊渡假赌
R.E.P.O.最佳图形设置
4 周前By尊渡假赌尊渡假赌尊渡假赌
刺客信条阴影:贝壳谜语解决方案
2 周前ByDDD
R.E.P.O.如果您听不到任何人,如何修复音频
1 个月前By尊渡假赌尊渡假赌尊渡假赌
R.E.P.O.聊天命令以及如何使用它们
1 个月前By尊渡假赌尊渡假赌尊渡假赌

热工具

WebStorm Mac版
好用的JavaScript开发工具

EditPlus 中文破解版
体积小,语法高亮,不支持代码提示功能

Dreamweaver Mac版
视觉化网页开发工具

禅工作室 13.0.1
功能强大的PHP集成开发环境

适用于 Eclipse 的 SAP NetWeaver 服务器适配器
将Eclipse与SAP NetWeaver应用服务器集成。