如何在 iPhone 上更改 Siri 的语言
Siri 并非设计用于在 iPhone 上使用多种语言,这意味着如果您说的语言与当前为 Siri 选择的语言相同,则只能与 Apple 的语音助手进行交互。如果您希望与 Siri 交流并以另一种语言提出问题,您可以通过打开iPhone 上 的“设置”应用程序来更改为首选语言。

在“设置”中,向下滚动并选择“Siri 和搜索”。
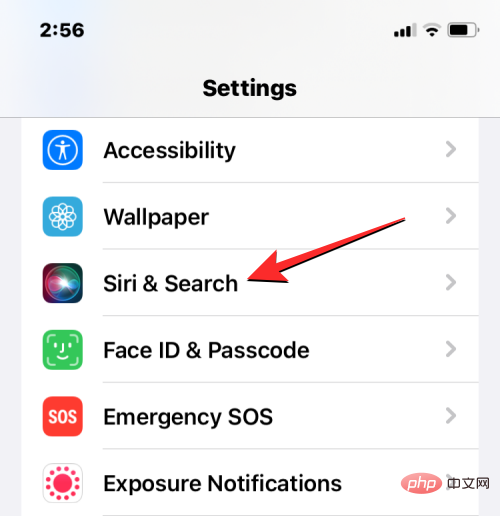
在 Siri 和搜索屏幕上,点击语言。
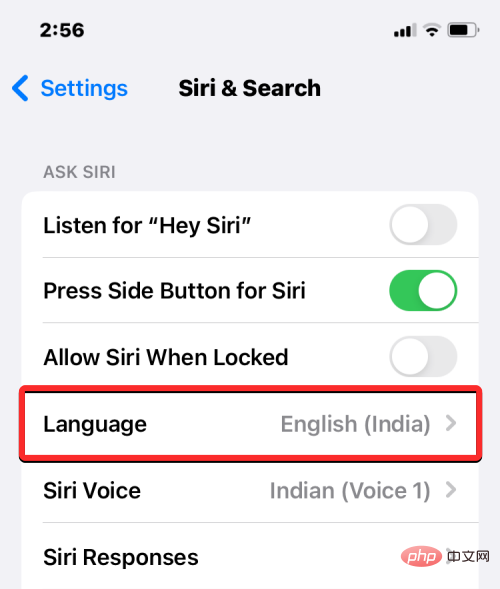
您应该会在下一个屏幕上看到为 Siri 设置的当前语言。要更改您的 Siri 语言,请点击您想要与 Siri 交互的另一种语言。当您选择一种新语言时,您应该会在所选语言的右侧看到一个勾号。
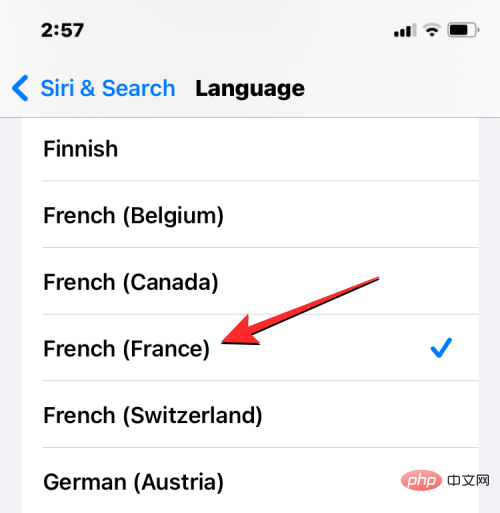
从现在开始,Siri 将支持您选择的语言。当您更改 Siri 的语言时,iOS 也会将 Siri 语音更改为所选地区的语言。您可以通过点击Siri 和搜索屏幕内的 Siri 语音来更改此语音。
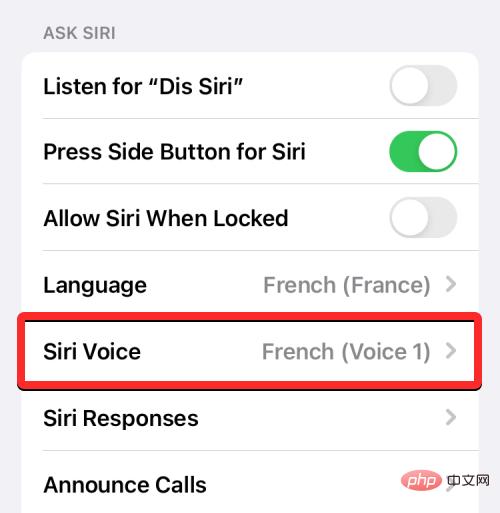
在 Siri Voice 屏幕内,您可以从Variety和Voice部分选择您喜欢的声音。
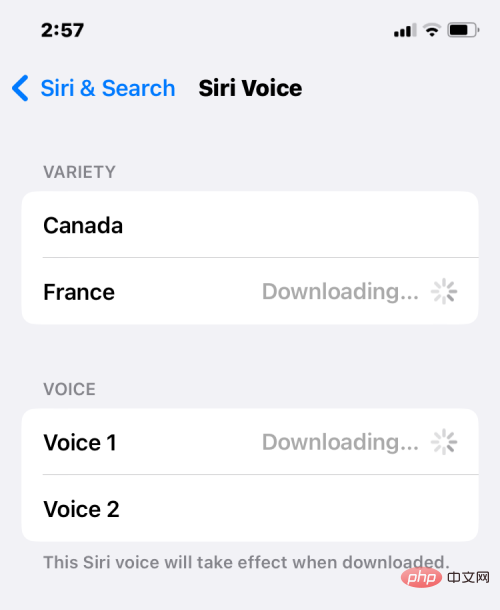
如何更改 iPhone 上的键盘语言
iOS 允许您在 iPhone 上打字时在多种键盘和语言之间切换。当您向键盘添加的语言多于设备上设置为首选语言的语言时,就有可能出现这种情况。要添加更多语言以使用 iOS 键盘键入,请打开iPhone 上 的“设置”应用。

在“设置”中,点击“常规” 。
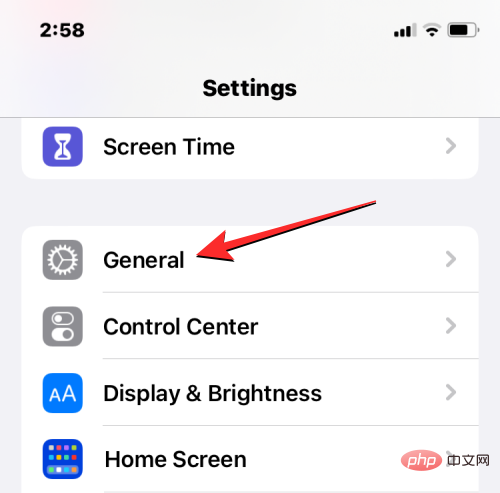
在下一个屏幕上,选择键盘。
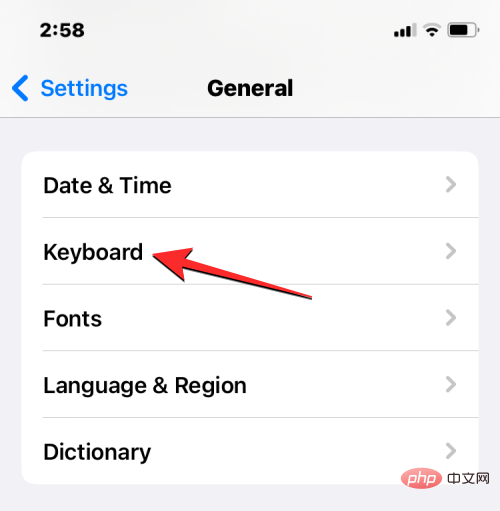
现在,点击屏幕顶部的 键盘。
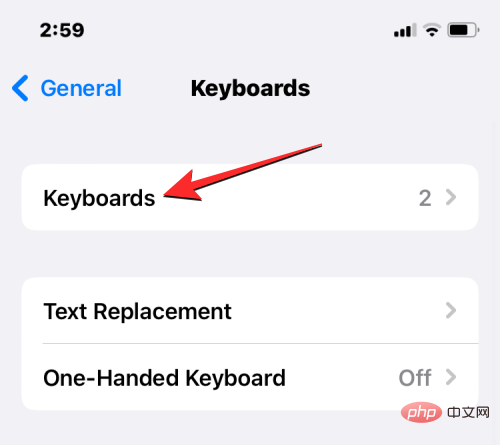
在此屏幕上,您会在顶部看到当前设置的键盘语言。要向您的 iOS 键盘添加新语言,请点击添加新键盘。
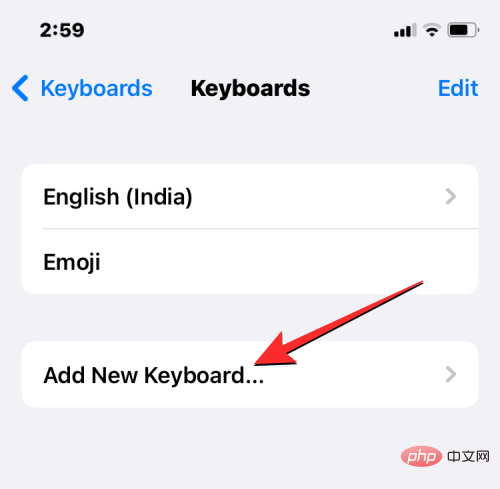
您现在会在屏幕上看到一个语言列表。从这里,滚动列表并选择您想要在键盘上输入的语言。
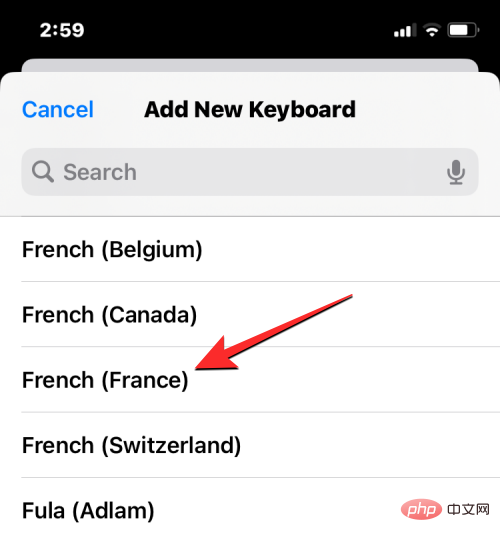
所选语言现在将在键盘屏幕内可见。您可以重复上述步骤将更多语言添加到 iOS 键盘。
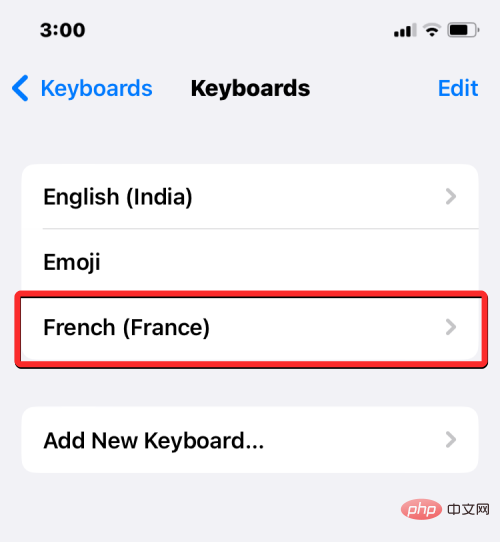
当您要键入内容并且想要将键盘语言更改为您之前添加到键盘列表中的内容时,您可以通过点击左下角的地球图标来实现。您可以通过反复点击此图标在所有首选语言之间切换。
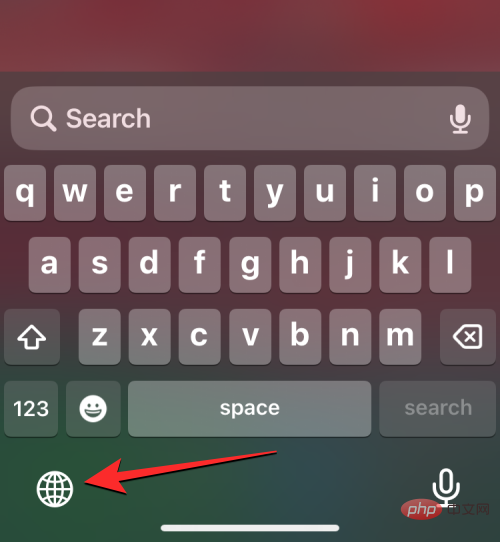
当您切换到一种新语言时,所选语言会在 Space 键内出现一小段时间,以指示您当前的语言。
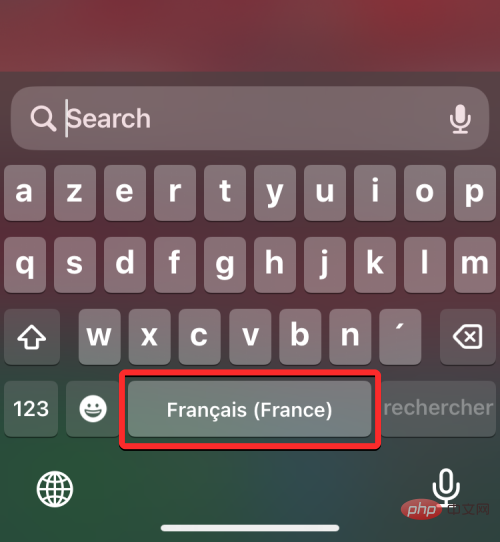
假设你在 iOS 键盘上添加了一堆语言。在这种情况下,您可以通过点击并按住左下角的地球图标,然后从屏幕底部出现的溢出菜单中选择您喜欢的语言, 轻松地在它们之间切换。
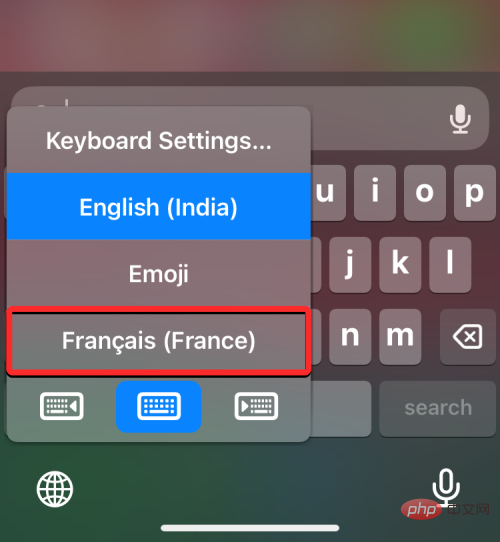
所选语言将应用于您的 iPhone 键盘。
如何在 iPhone 上更改设备语言
如果你不想只在 Siri 或键盘上更改为另一种语言,iOS 为你提供了一种将新语言应用到 iPhone 的所有元素的方法,所有文本、选项、菜单和设置都会显示出来用您选择的语言。当您更改设备语言时,该设置不仅会完全应用于 iOS,而且即使是安装在 iPhone 上的应用程序现在也会在其中显示包含您选择的语言的文本,只要它们支持您选择的语言。
要在 iOS 上更改您的设备或系统语言,请打开iPhone 上 的“设置”应用。

在“设置”中,向下滚动并选择“常规” 。
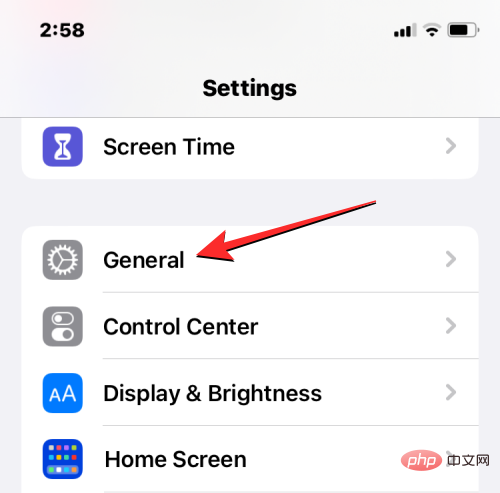
在下一个屏幕上,点击语言和地区。
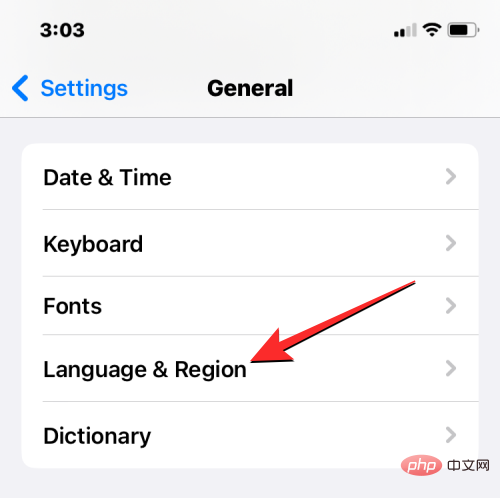
在“语言和地区”屏幕中,您会在“首选语言”部分的顶部看到您当前的设备语言。
在系统范围内应用新语言
如果此列表中没有任何其他语言,您可以通过点击添加语言来设置新语言。
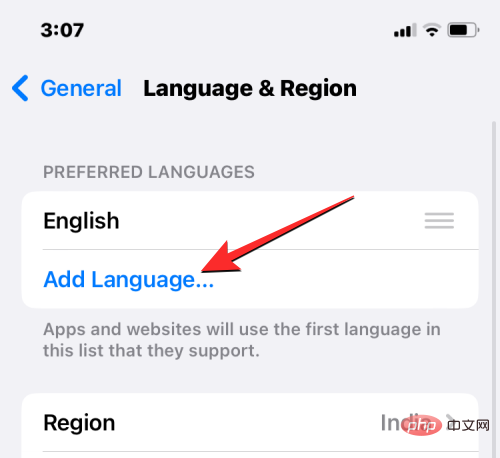
您现在应该会看到屏幕上出现“选择语言”菜单。从这里,选择您想要在 iPhone 上应用的系统范围的语言。
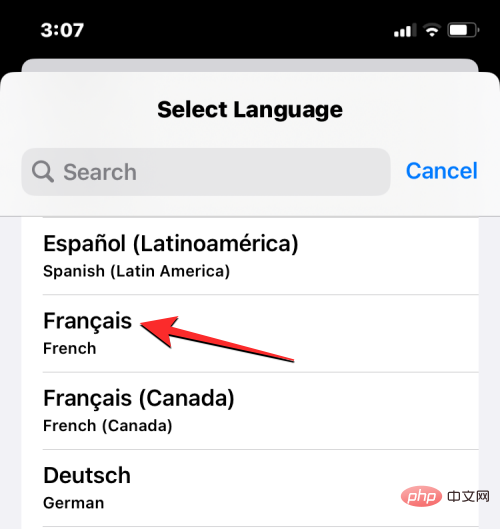
当您从此列表中选择一种语言时,iOS 会提示您是否要将新选择的语言用作 iPhone 上的主要语言。要确认更改,请点击使用 ,它显示为提示中的第一个选项。
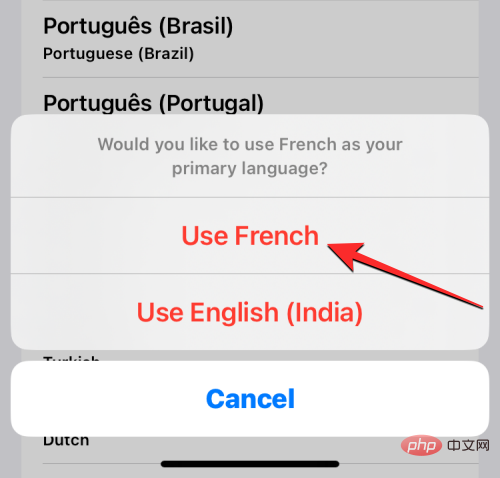
iOS 现在将在您的 iPhone 中应用新选择的语言,包括您在设备上安装的应用程序。
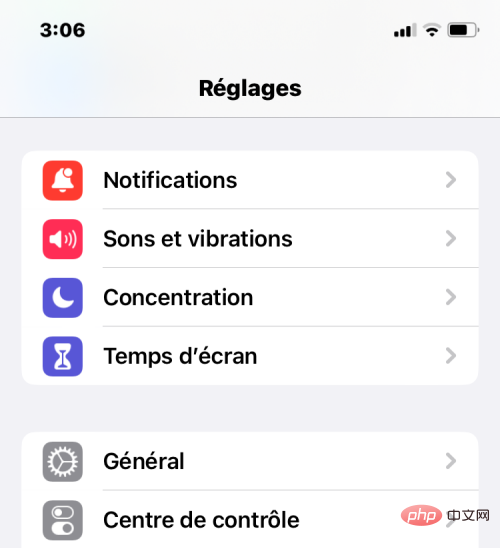
将现有语言应用到 iOS
如果“首选语言”部分中已经列出了多种语言,您可以将其中一种语言应用为 iPhone 上的设备语言。
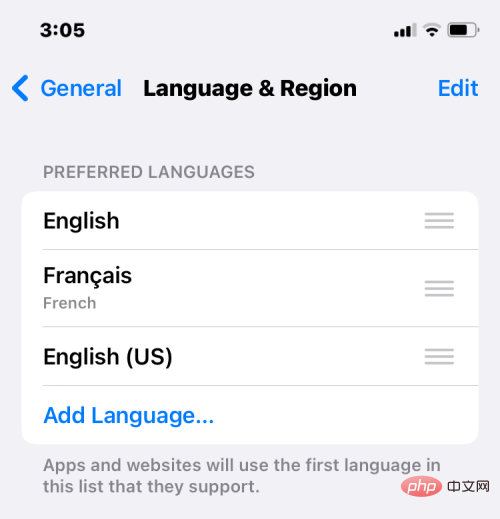
为此,请点击并按住您要设置的语言右侧的 三行图标,然后将其向上拖动到“首选语言”部分的顶部。
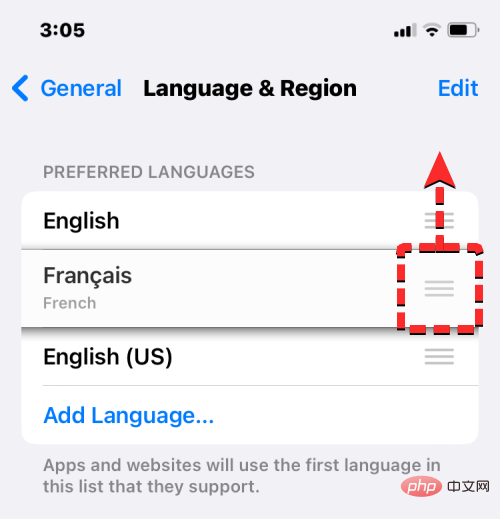
当你这样做时,你会在底部看到一个提示,要求你重新启动你的 iPhone。要继续,请点击继续。
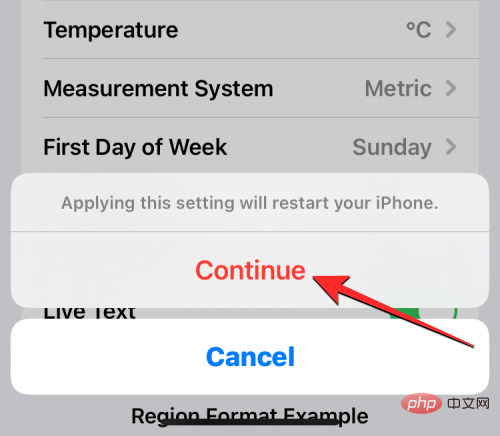
您的 iPhone 现在将从头开始重新启动,并且在成功重新启动后,您应该会在设备上看到系统范围内应用的新语言。
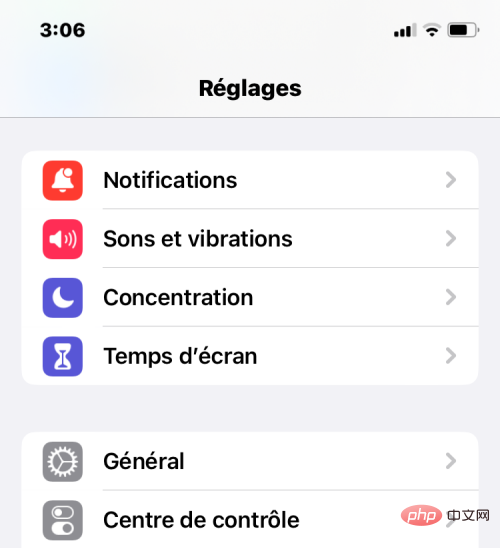
当您更改 iPhone 上的语言时会发生什么
由于您可以在不同地方的 iPhone 上应用新语言,因此生效的更改将取决于您修改和使用新语言的位置。
例如,如果您更改设备语言,新设置将在系统范围内应用,这意味着您选择的语言将取代之前的选项,并将显示在 iPhone 上主要显示文本的任何地方。新的设备语言将出现在菜单、选项、“设置”应用程序以及 iPhone 上安装的任何其他应用程序上。对于以您选择的语言显示文本的应用程序,应用程序的开发人员应该支持它;否则,该应用程序将继续以英文显示。
更改设备语言也会将这种新语言应用于 iOS 上的本机键盘。但是,您可以在使用底部出现的地球图标打字时随时在不同的键盘语言之间切换。切换设备语言可能不会将 Siri 语言更改为新选择,因此您可能需要在 Siri 设置中单独应用新语言。
当您只切换键盘语言时,更改只会在您键入时发生,而不是在系统范围内发生。这样,除非您在相关文本框中键入内容,否则 iOS 中的文本和安装在 iPhone 上的应用程序不会显示新语言。
同样,当您将一种新语言应用到 Siri 时,您的选择只会影响您使用 Siri 与之交互的语言。iPhone 的其余部分将继续以当前适用于您设备的另一种语言显示文本和选项。
以上是在 iPhone 上更改语言:分步教程的详细内容。更多信息请关注PHP中文网其他相关文章!

热AI工具

Undresser.AI Undress
人工智能驱动的应用程序,用于创建逼真的裸体照片

AI Clothes Remover
用于从照片中去除衣服的在线人工智能工具。

Undress AI Tool
免费脱衣服图片

Clothoff.io
AI脱衣机

AI Hentai Generator
免费生成ai无尽的。

热门文章

热工具

SublimeText3汉化版
中文版,非常好用

MinGW - 适用于 Windows 的极简 GNU
这个项目正在迁移到osdn.net/projects/mingw的过程中,你可以继续在那里关注我们。MinGW:GNU编译器集合(GCC)的本地Windows移植版本,可自由分发的导入库和用于构建本地Windows应用程序的头文件;包括对MSVC运行时的扩展,以支持C99功能。MinGW的所有软件都可以在64位Windows平台上运行。

Dreamweaver CS6
视觉化网页开发工具

mPDF
mPDF是一个PHP库,可以从UTF-8编码的HTML生成PDF文件。原作者Ian Back编写mPDF以从他的网站上“即时”输出PDF文件,并处理不同的语言。与原始脚本如HTML2FPDF相比,它的速度较慢,并且在使用Unicode字体时生成的文件较大,但支持CSS样式等,并进行了大量增强。支持几乎所有语言,包括RTL(阿拉伯语和希伯来语)和CJK(中日韩)。支持嵌套的块级元素(如P、DIV),

禅工作室 13.0.1
功能强大的PHP集成开发环境





