当您打开文件资源管理器并转到此 PC 时,您将看到磁盘空间使用栏将显示在驱动器标签下方。此磁盘空间使用栏为您提供有关该特定驱动器总空间中可用空间量的信息。通常,只有在将默认视图设置应用于文件资源管理器时才能看到这一点。
如果您注意到此磁盘空间使用栏未显示在您的 Windows 11 PC 上的驱动器标签下,请阅读这篇文章以找到一些可以帮助您解决计算机上此问题的修复程序。
修复 1 – 重置此 PC 的文件夹视图
1. 点击键盘上的Windows键并输入文件资源管理器选项。
在搜索结果中,单击文件资源管理器选项。
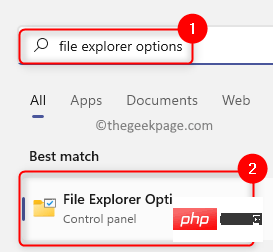
2. 在文件资源管理器选项窗口中,转到查看选项卡。
在文件夹视图部分,单击重置文件夹按钮。
单击该按钮后,此 PC 视图将重置为默认视图设置。
最后,点击确定。
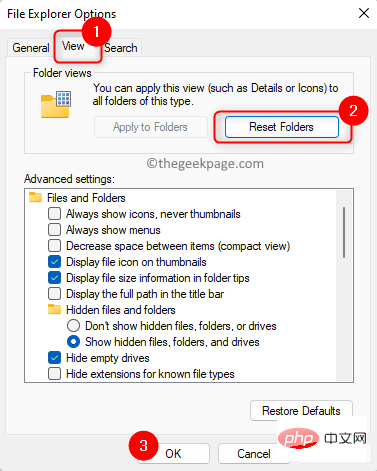
3.重新打开文件资源管理器并检查打开此 PC 时是否显示磁盘空间使用栏。
修复 2 – 更改文件资源管理器视图设置
1. 打开文件资源管理器 (Windows + E)并转到这台电脑。
2. 单击顶部的查看选项卡。
在打开的下拉列表中,选择选项Tiles。
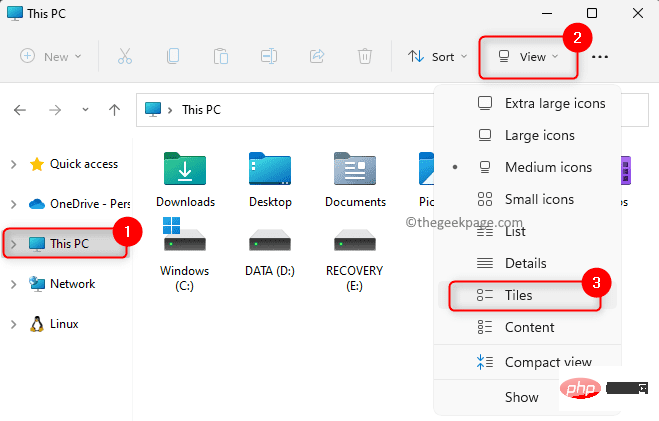
3. 这将立即更改此 PC 中设备和驱动器的视图类型。
现在,您将能够看到驱动器标签下方的磁盘空间使用条。
修复 3 – 检查驱动器的注册表值
1. 要打开“运行”对话框,请按Windows + R组合键。
键入regedit并按Enter打开注册表编辑器。
当用户帐户控制提示授予访问权限时,单击是。
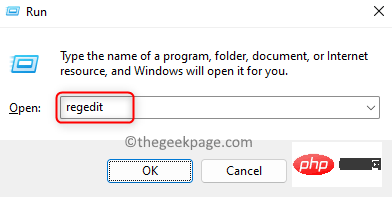
2. 在注册表中,导航到下面提到的路径。
HKEY_CLASSES_ROOT\驱动器
3. 移到右侧并查找TileInfo注册表值。
双击TileInfo以更改其值。
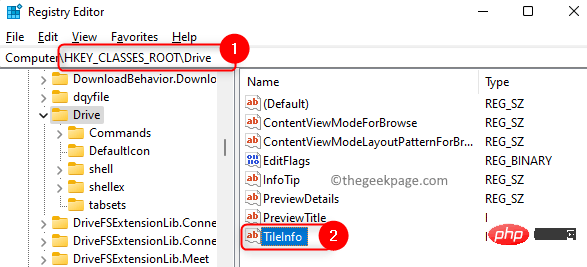
4. 在Edit String窗口中,将Value Data字段设置为以下值:
道具:*System.PercentFull;System.Computer.DecoratedFreeSpace;System.Volume.FileSystem
单击确定以保存更改。
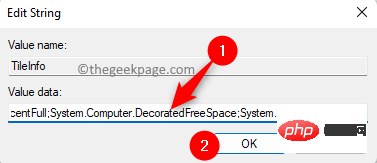
注意:如果条目TileInfo不存在,则右键单击右侧的空白区域并选择New -> String Value of type REG_SZ。将其命名为TileInfo并将其值数据设置为如上。
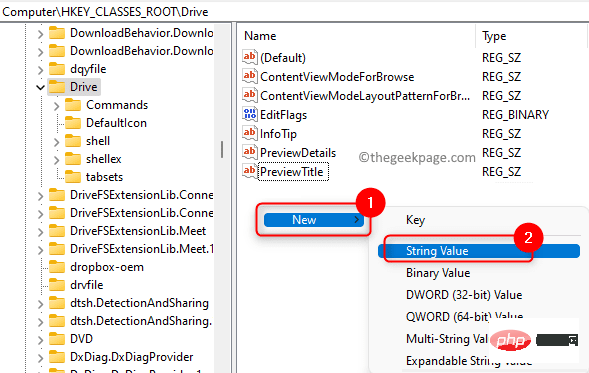
5. 退出注册表。
在文件资源管理器中打开这台电脑,磁盘空间使用栏现在必须可见。
以上是如何在 Windows 11 上修复此 PC 中缺少的磁盘空间使用栏的详细内容。更多信息请关注PHP中文网其他相关文章!

热AI工具

Undresser.AI Undress
人工智能驱动的应用程序,用于创建逼真的裸体照片

AI Clothes Remover
用于从照片中去除衣服的在线人工智能工具。

Undress AI Tool
免费脱衣服图片

Clothoff.io
AI脱衣机

AI Hentai Generator
免费生成ai无尽的。

热门文章

热工具

Atom编辑器mac版下载
最流行的的开源编辑器

ZendStudio 13.5.1 Mac
功能强大的PHP集成开发环境

安全考试浏览器
Safe Exam Browser是一个安全的浏览器环境,用于安全地进行在线考试。该软件将任何计算机变成一个安全的工作站。它控制对任何实用工具的访问,并防止学生使用未经授权的资源。

EditPlus 中文破解版
体积小,语法高亮,不支持代码提示功能

Dreamweaver CS6
视觉化网页开发工具





