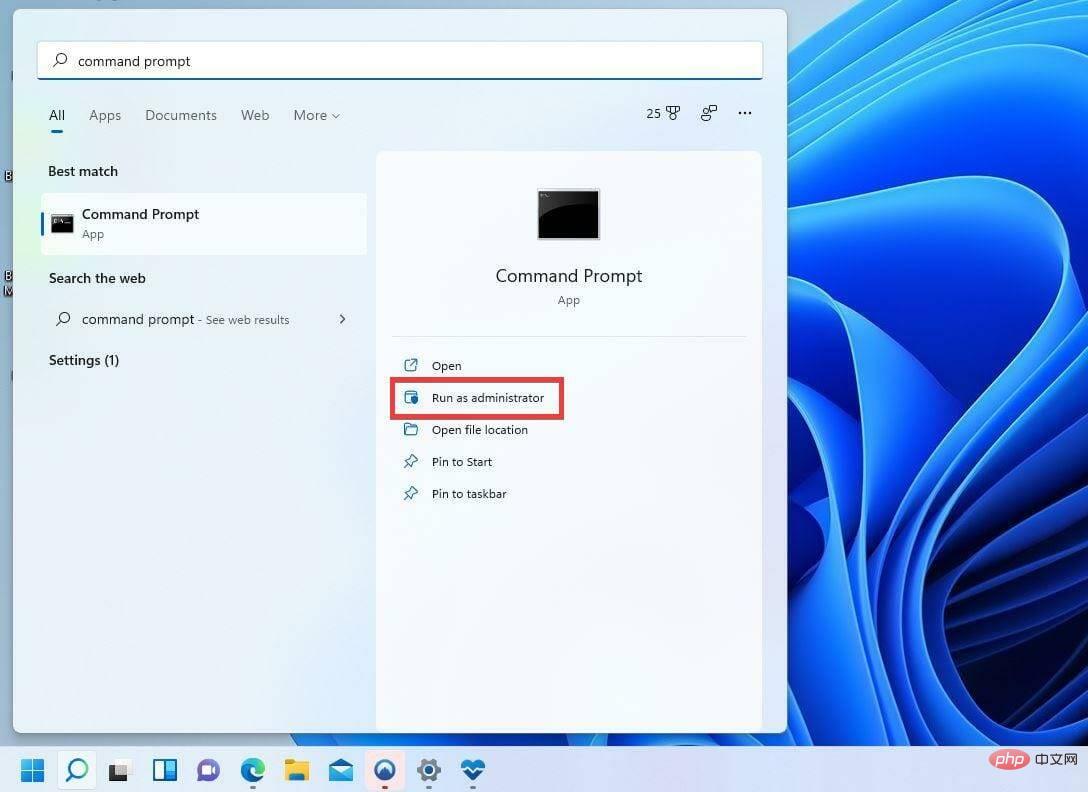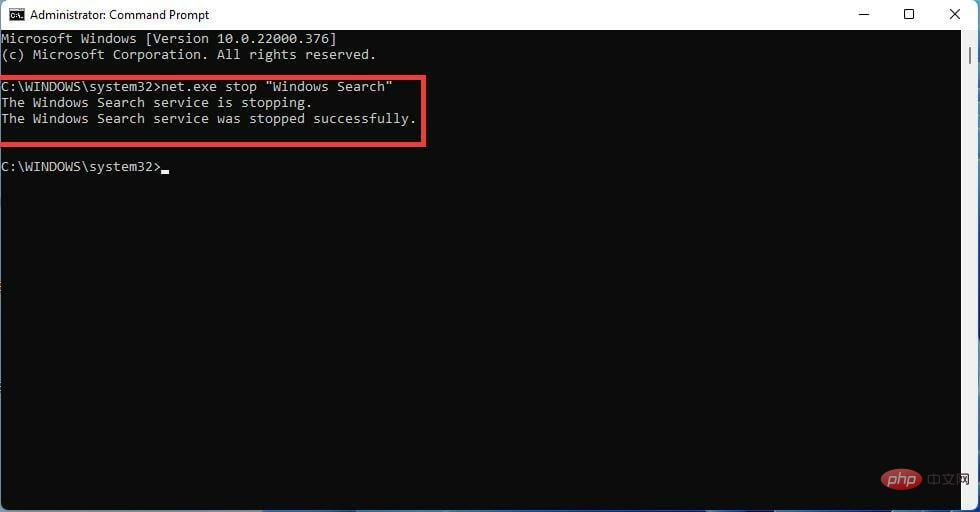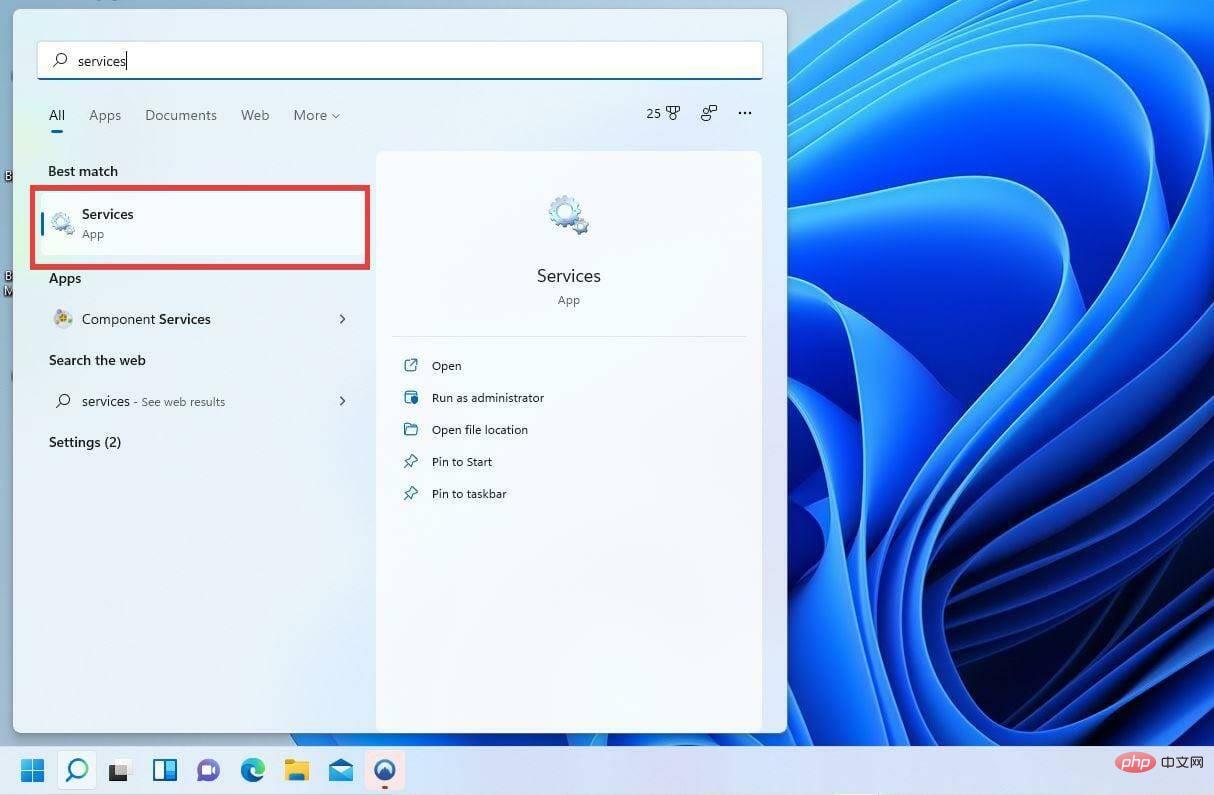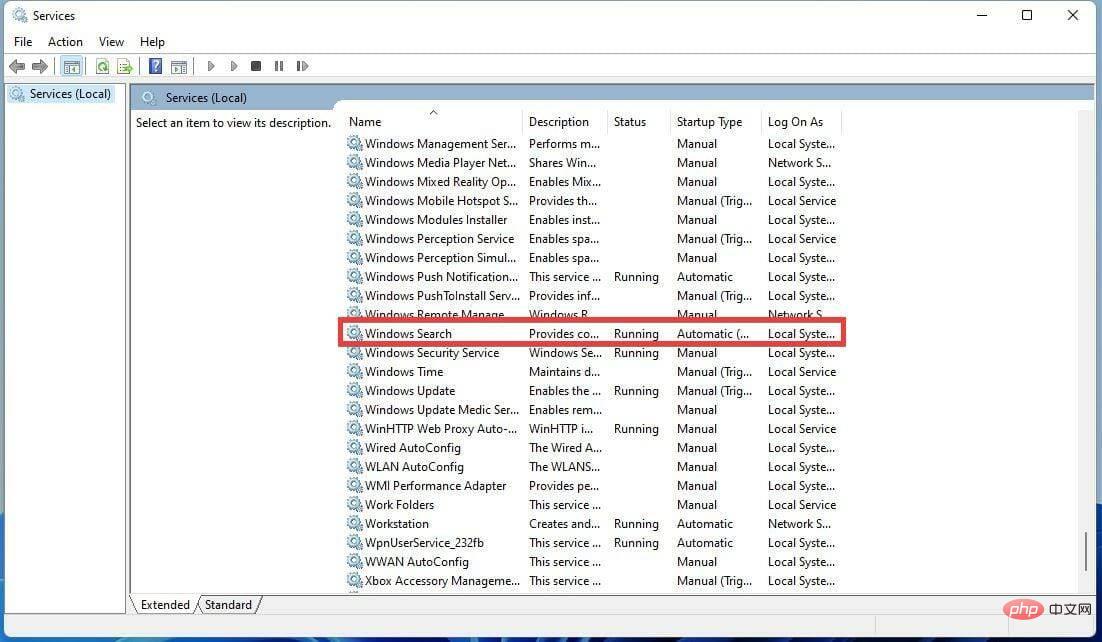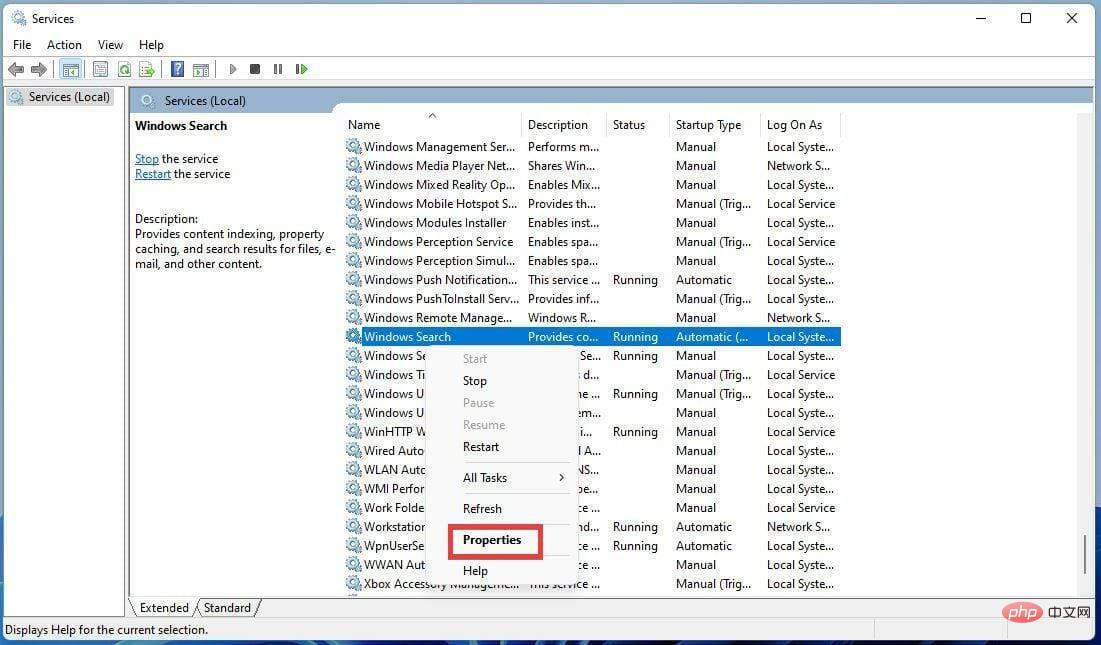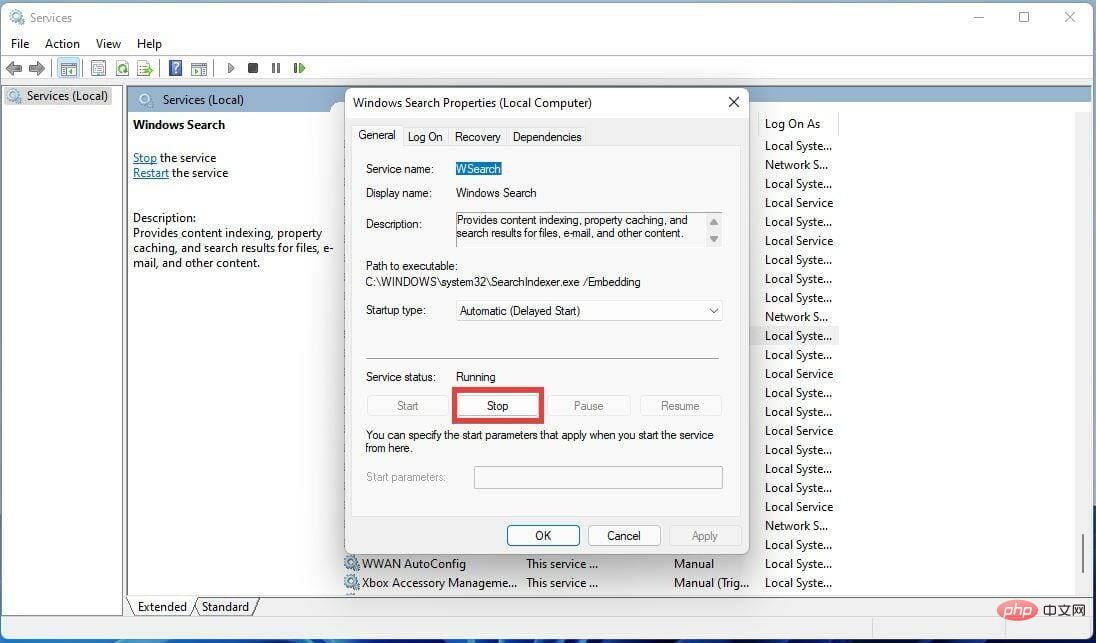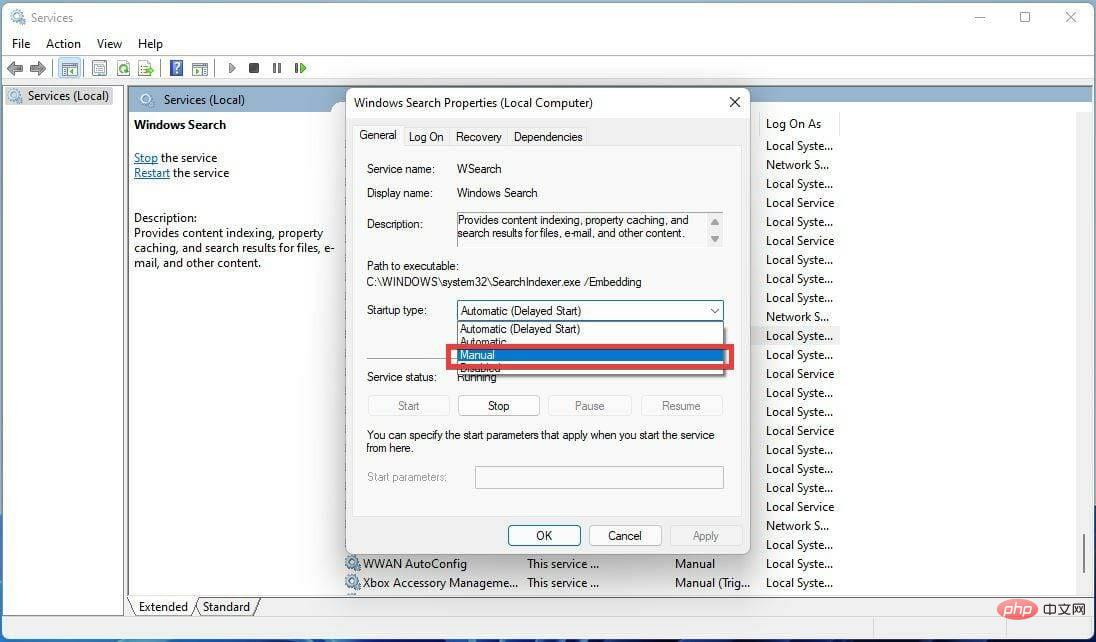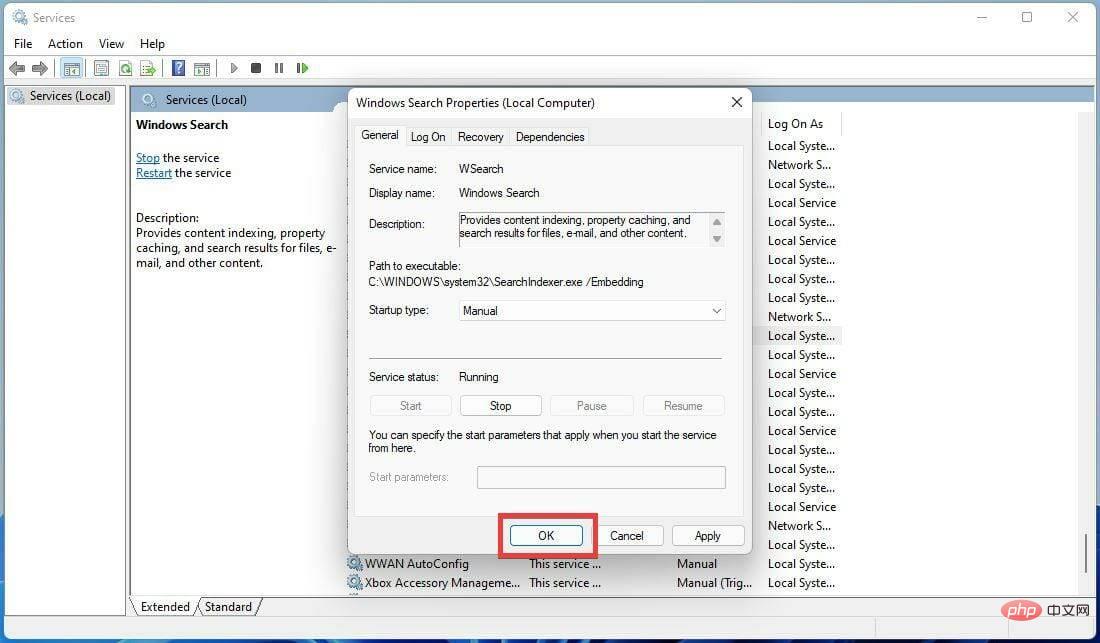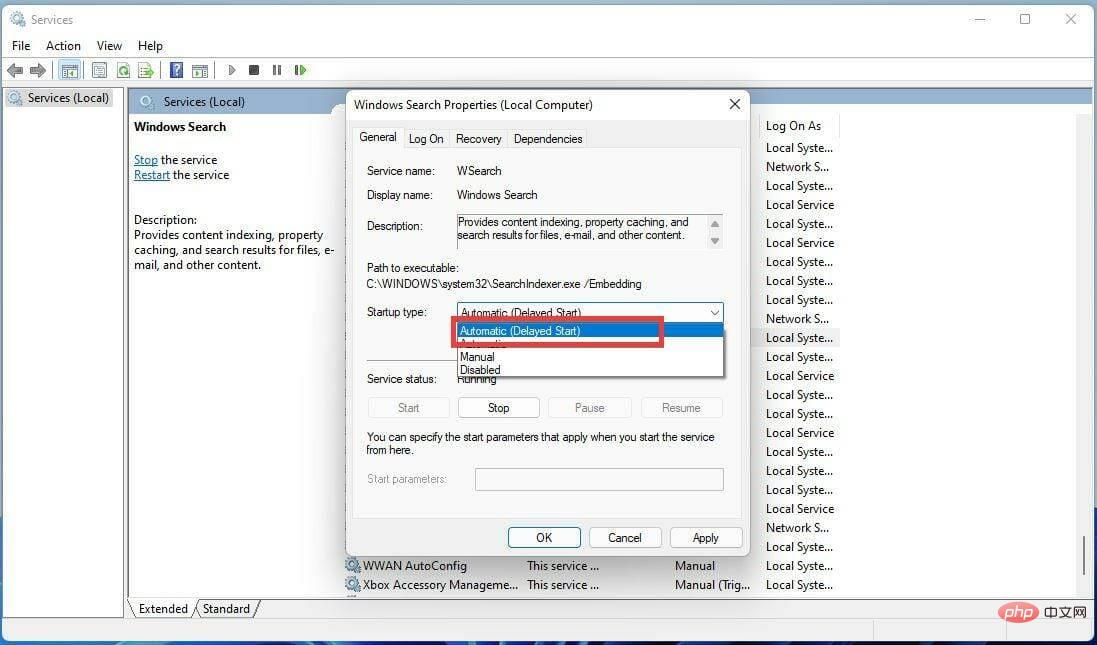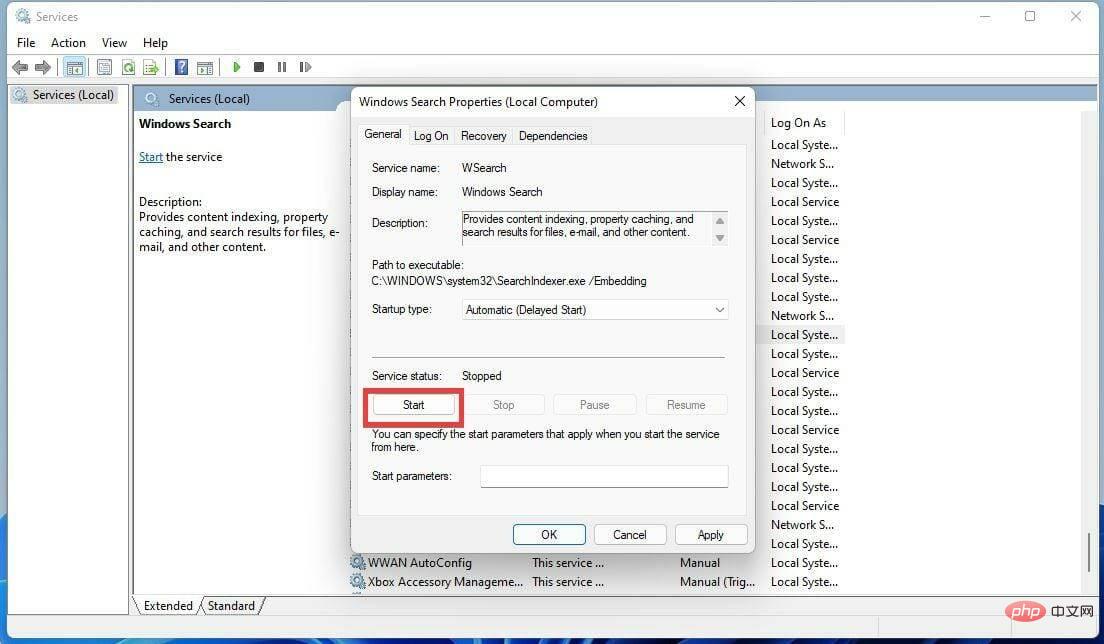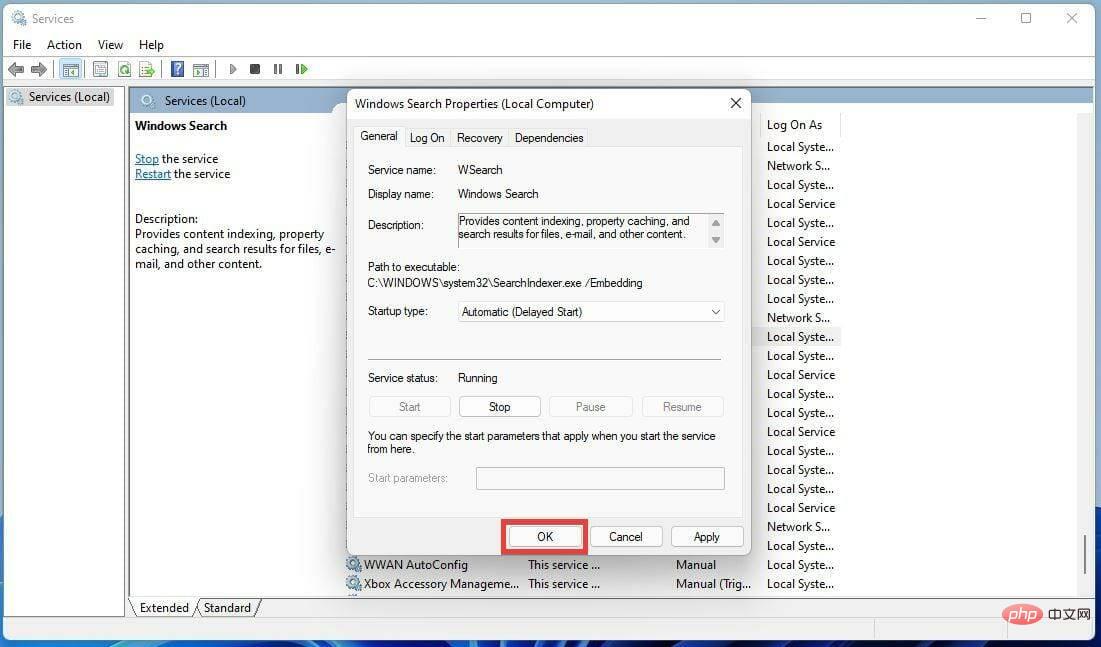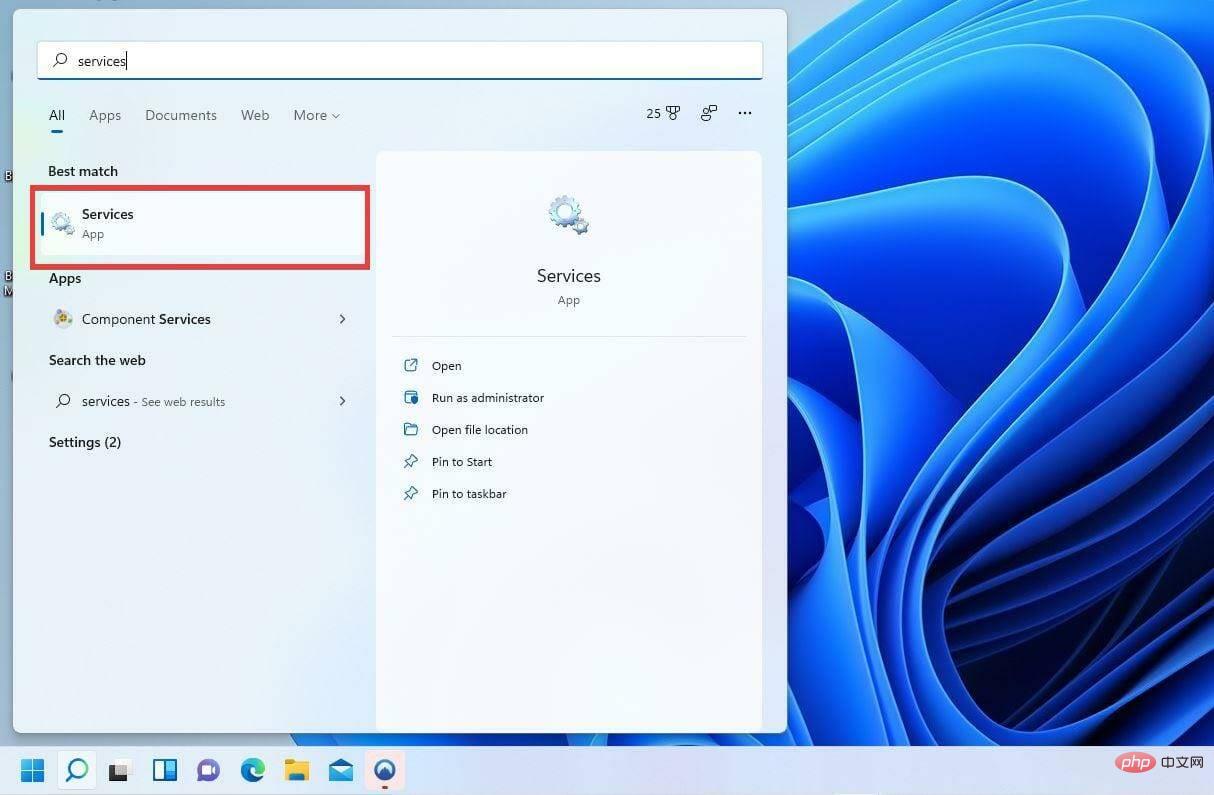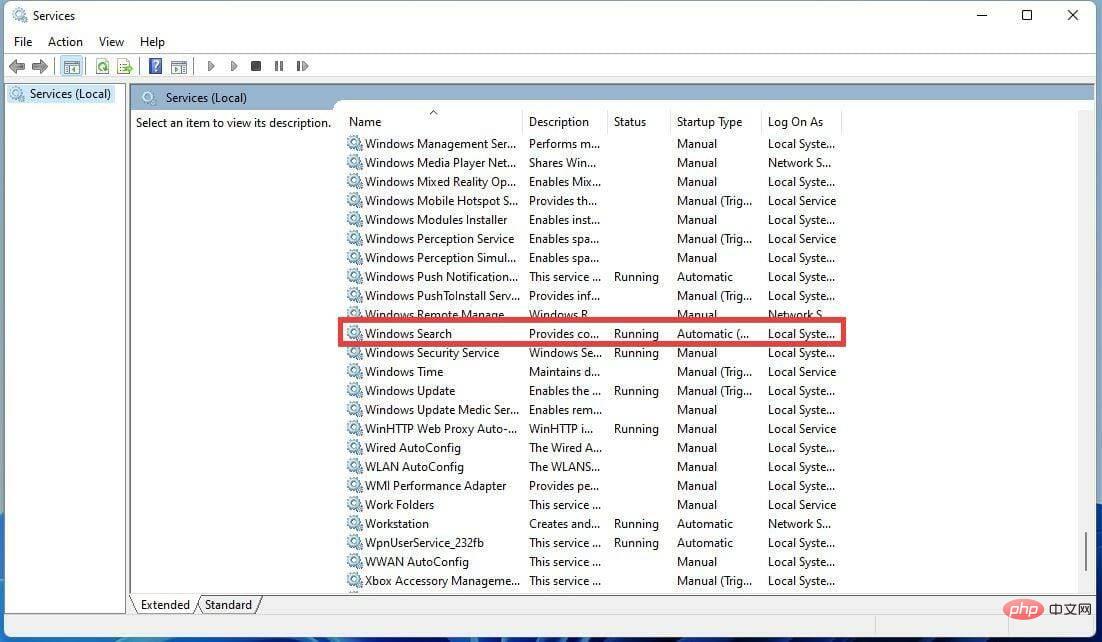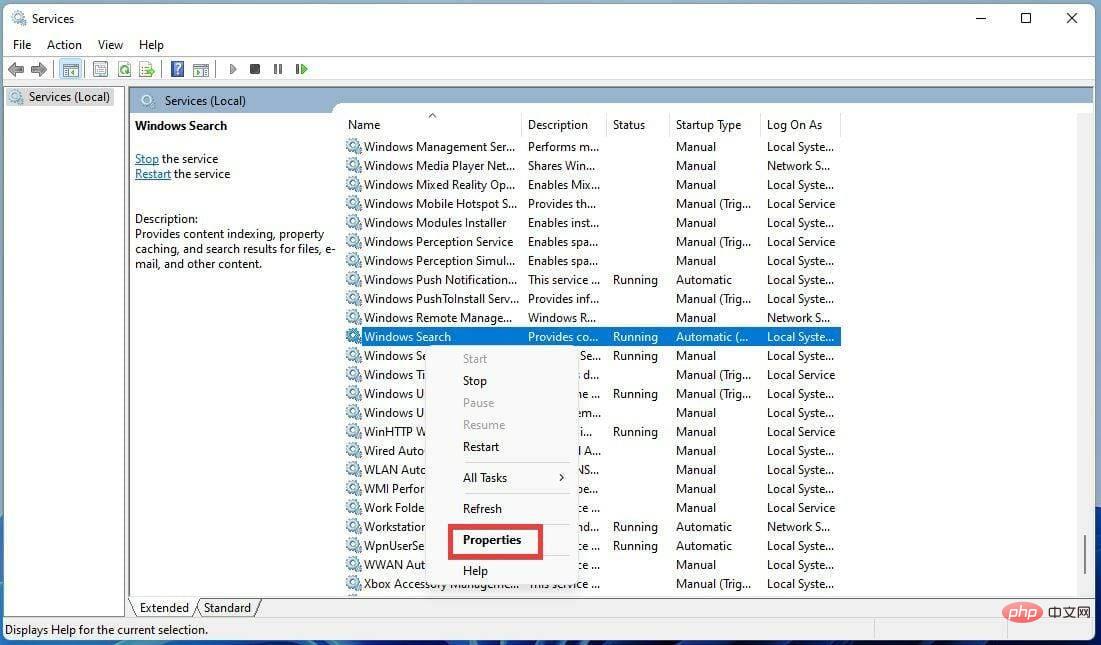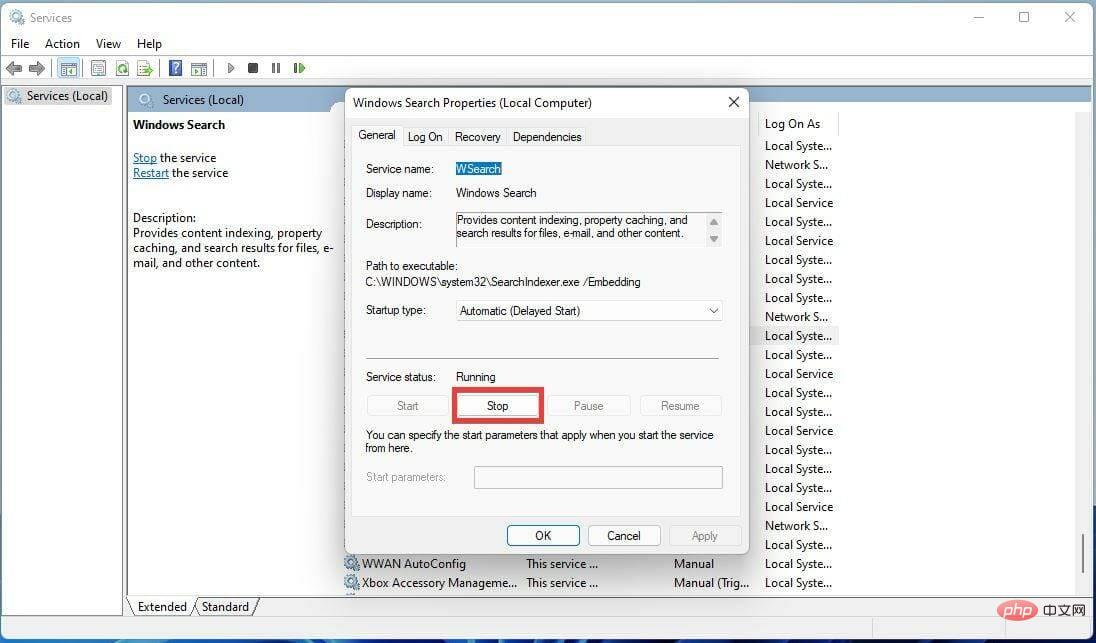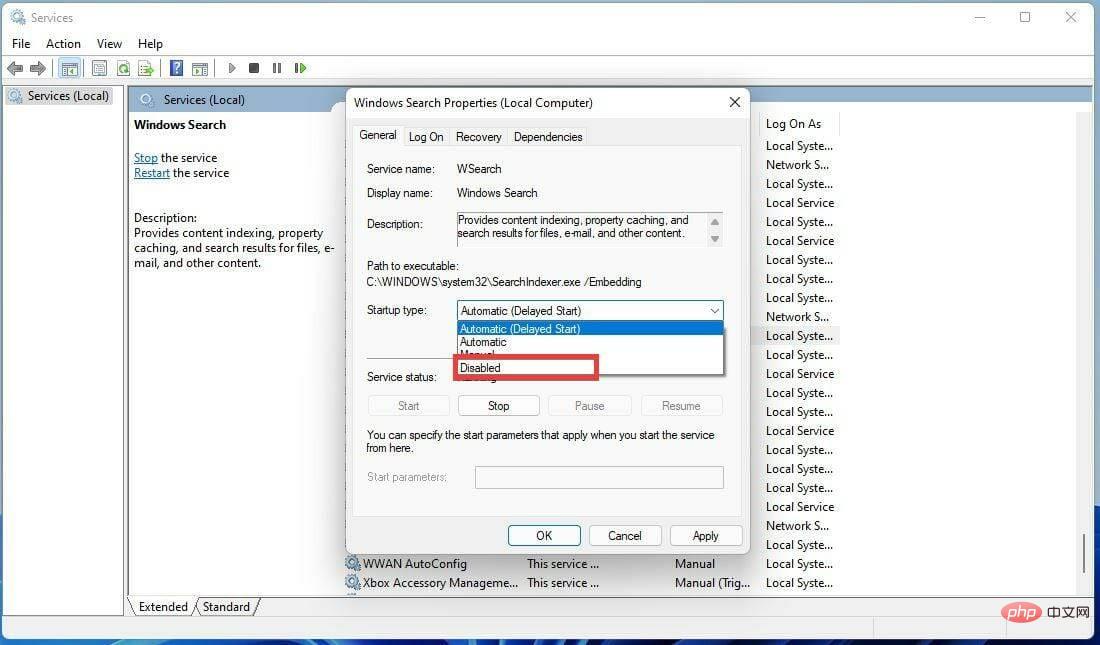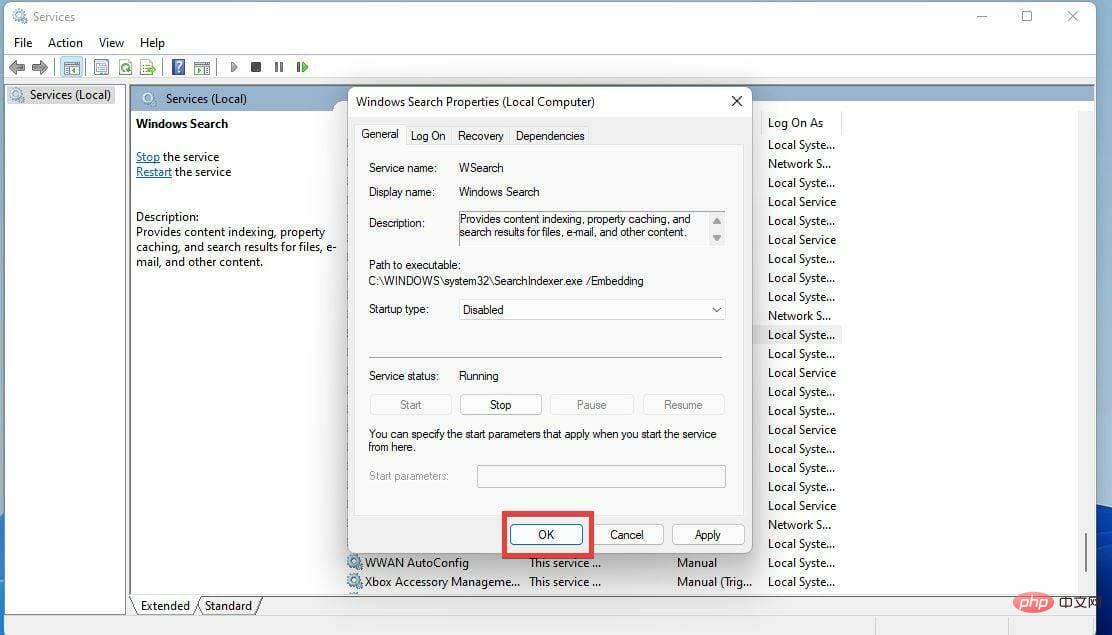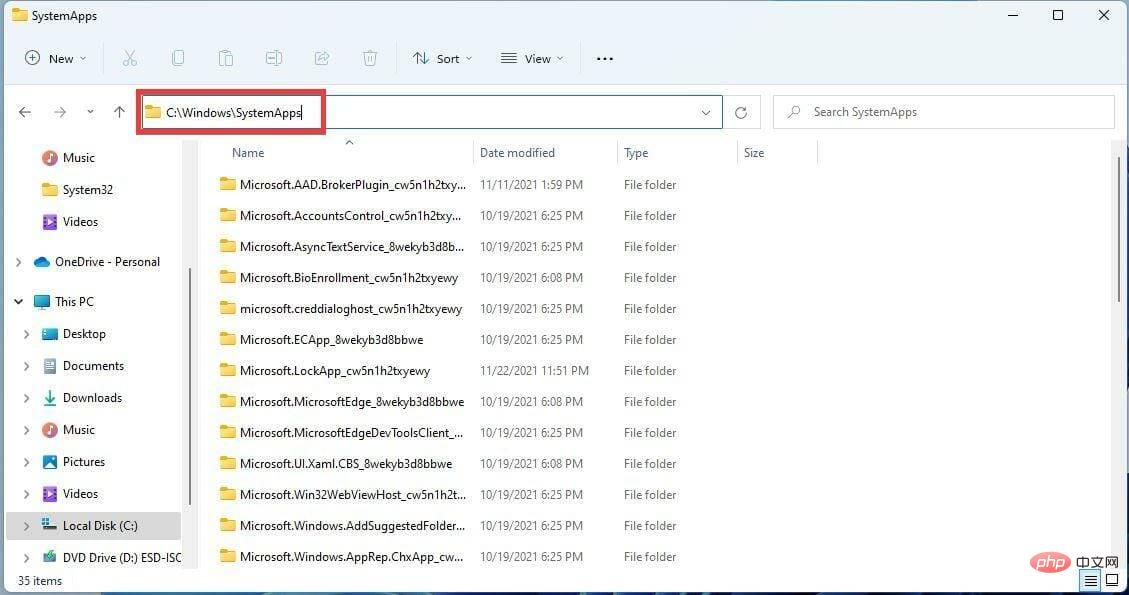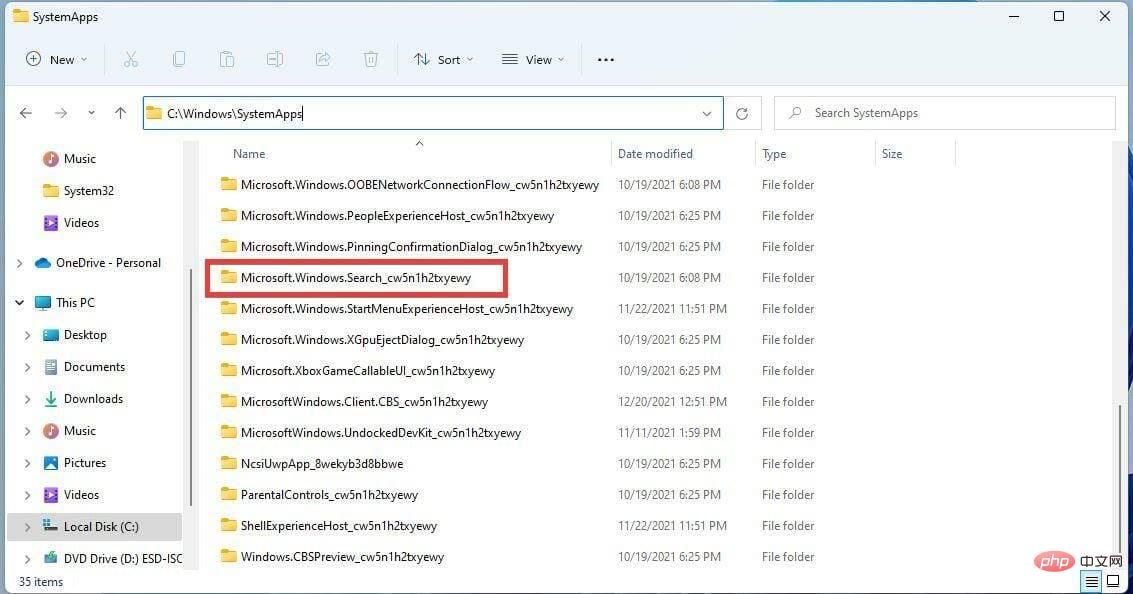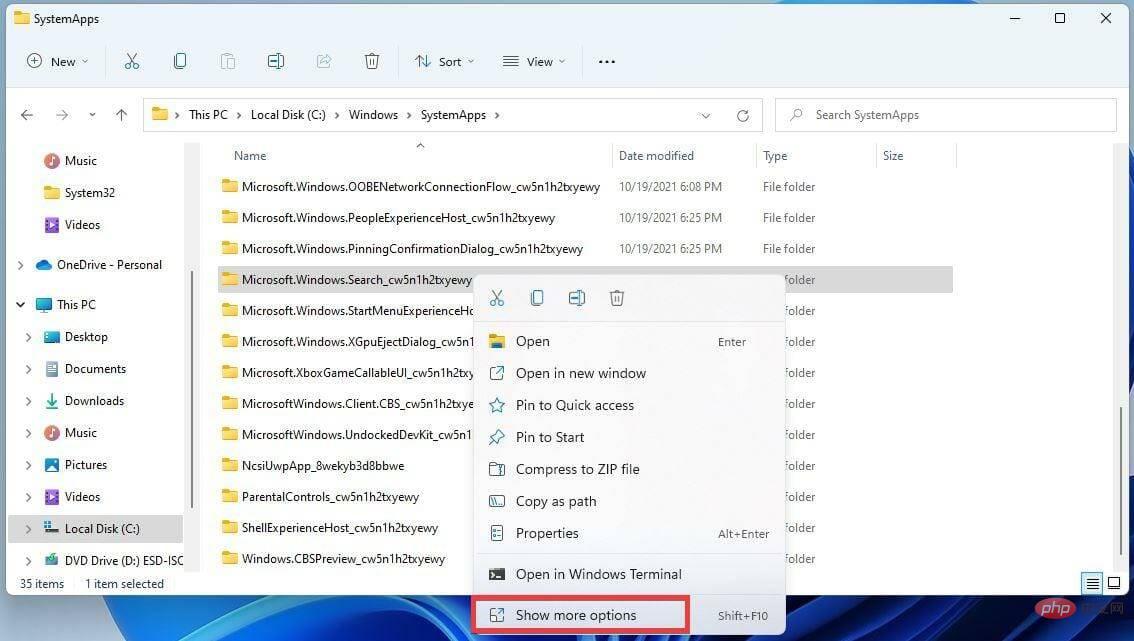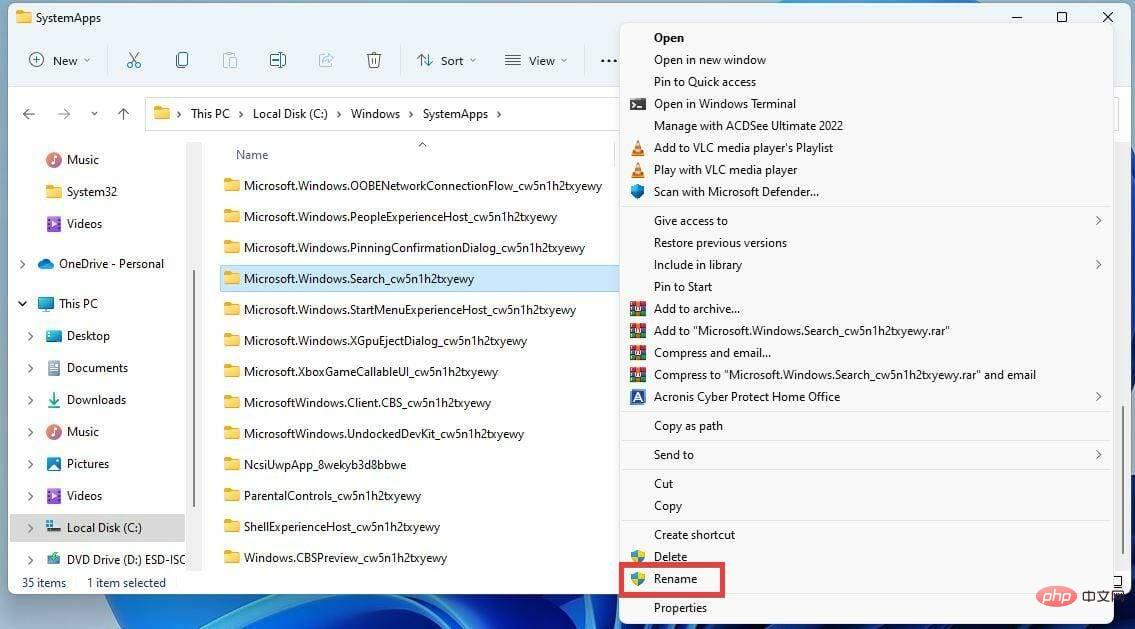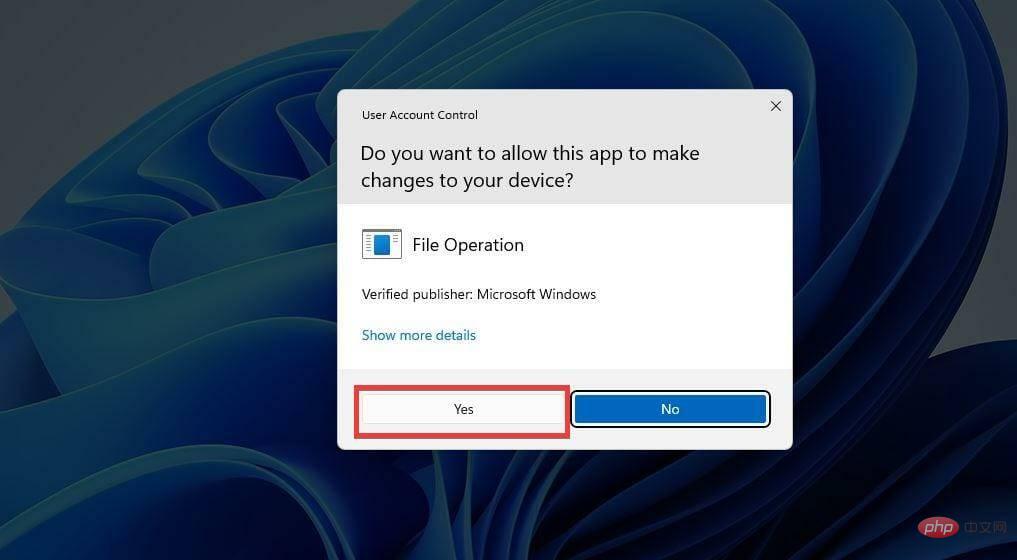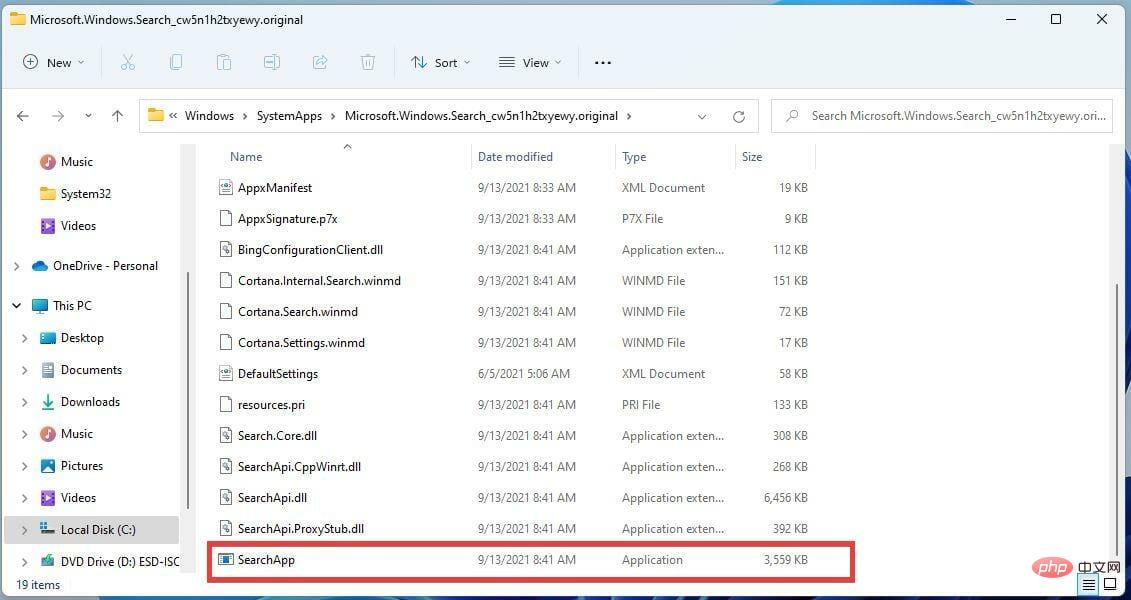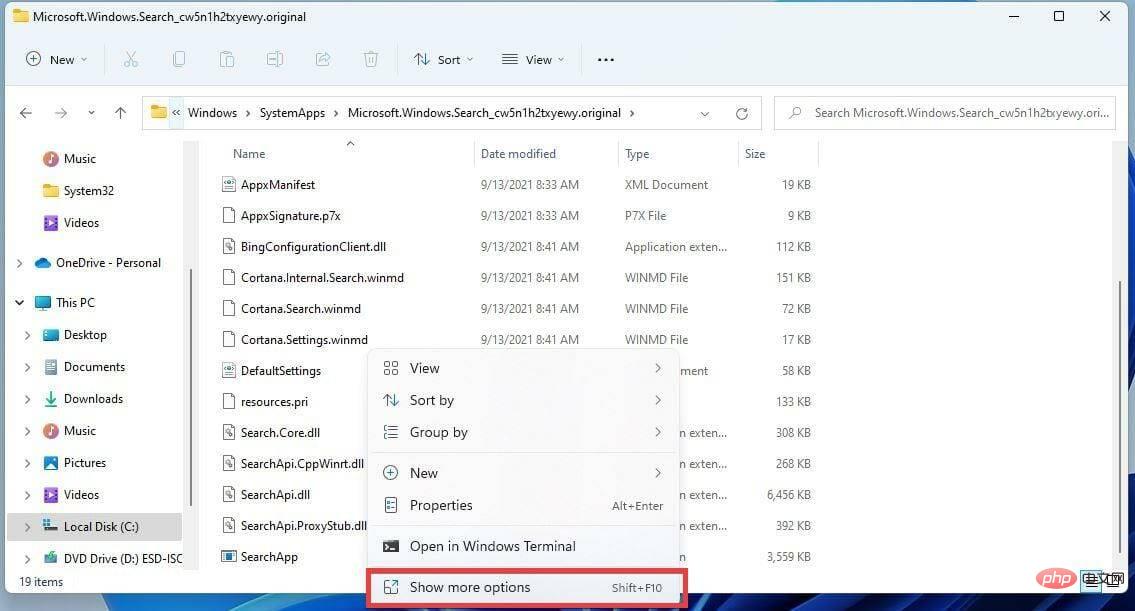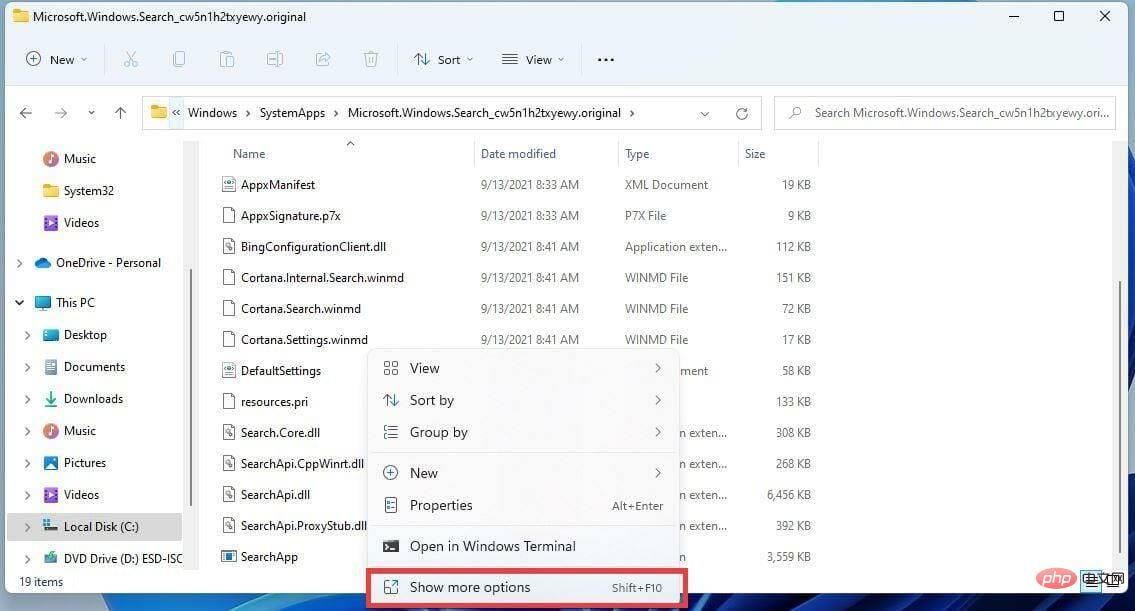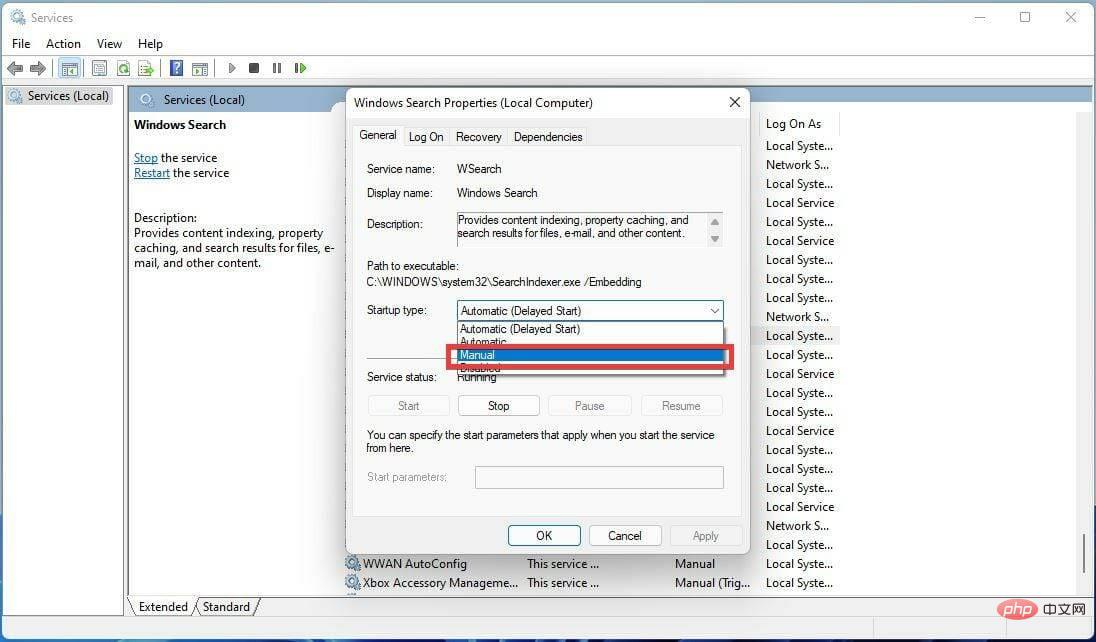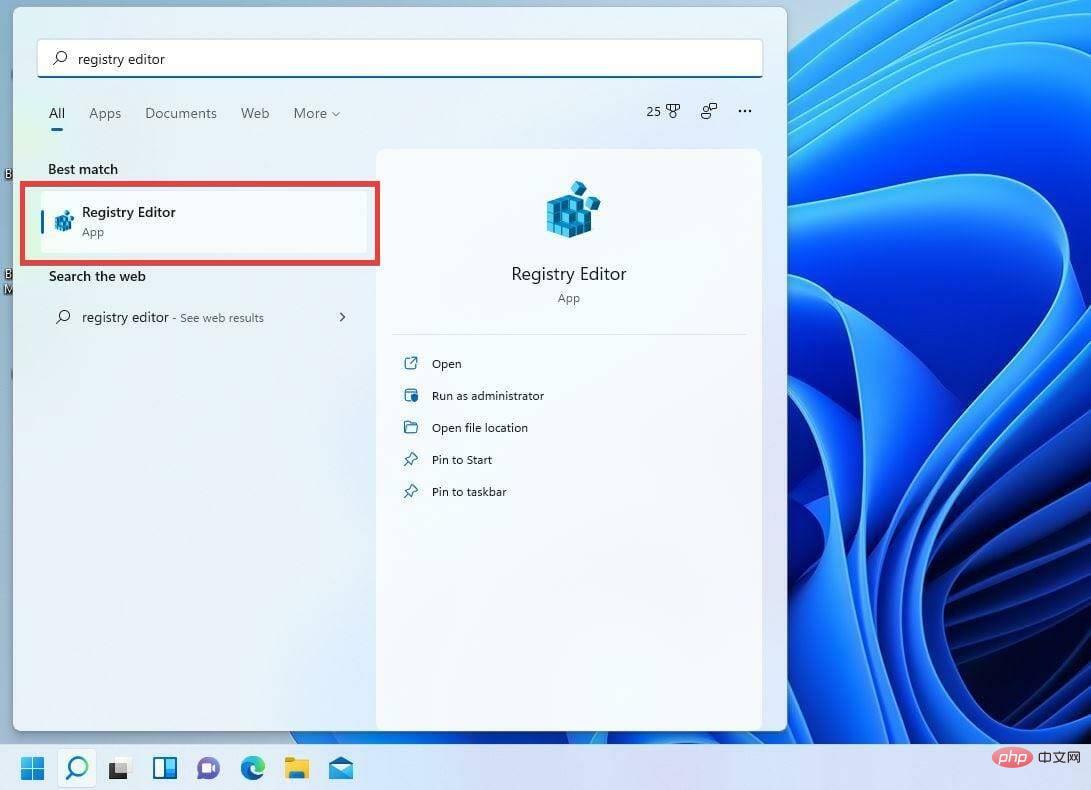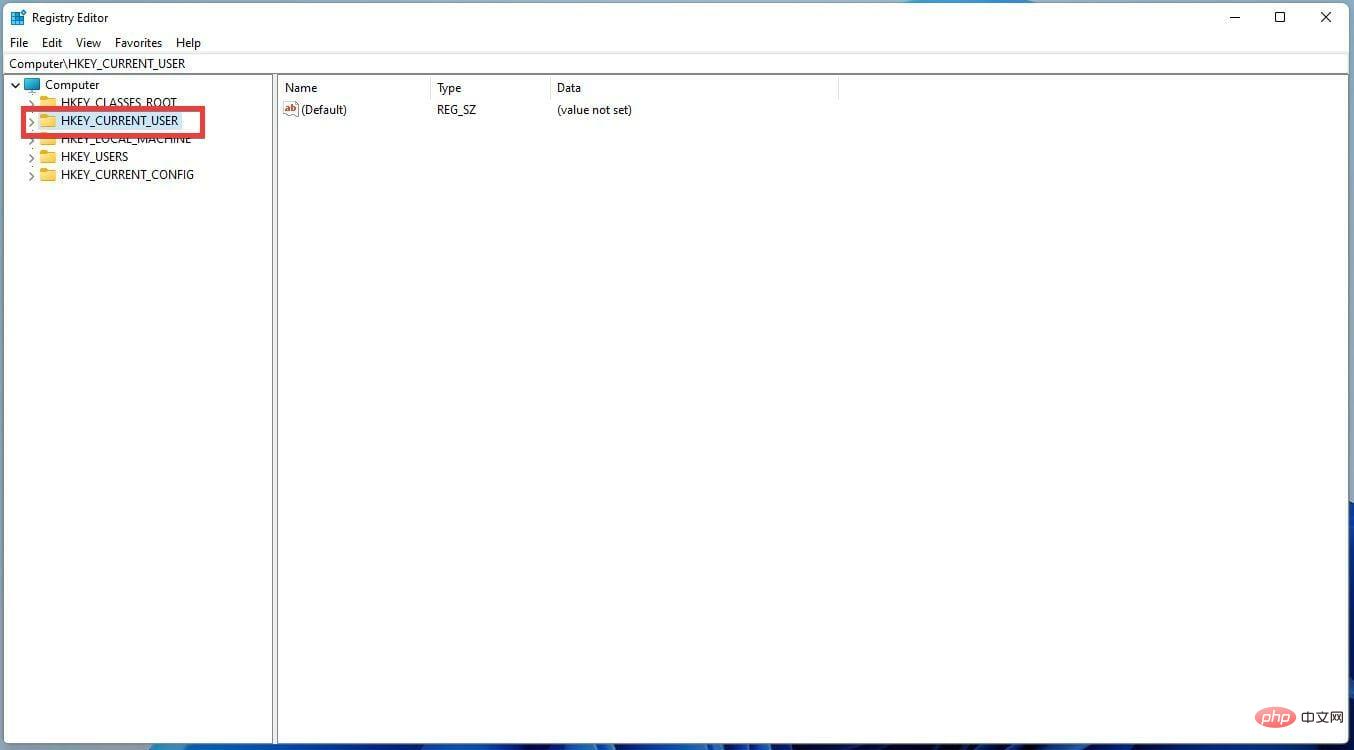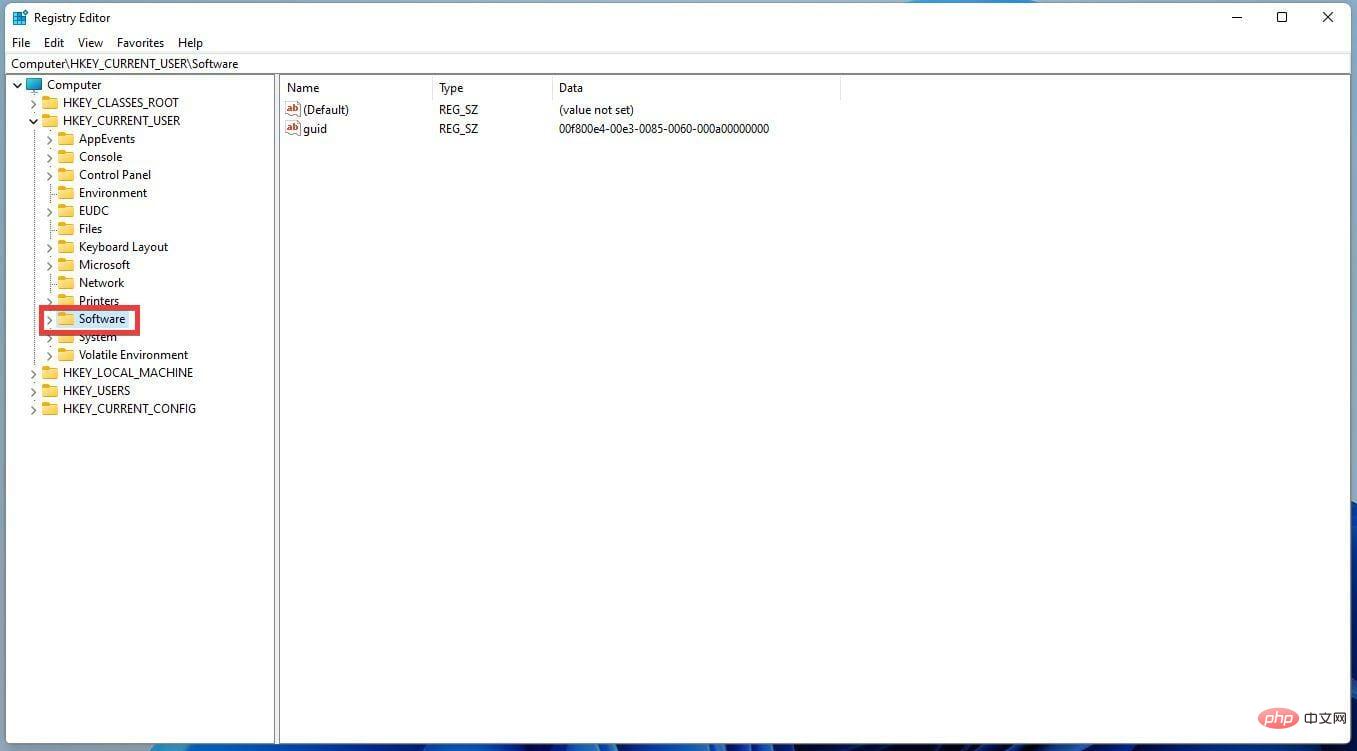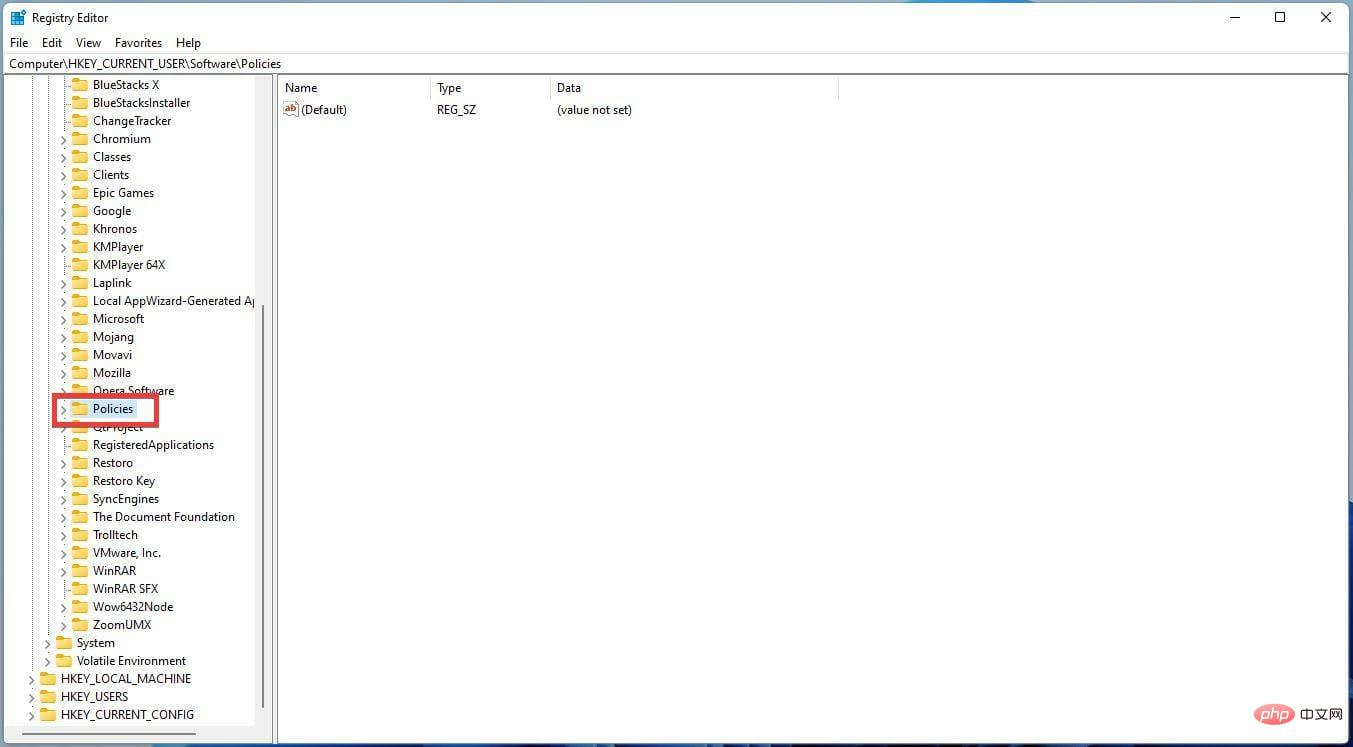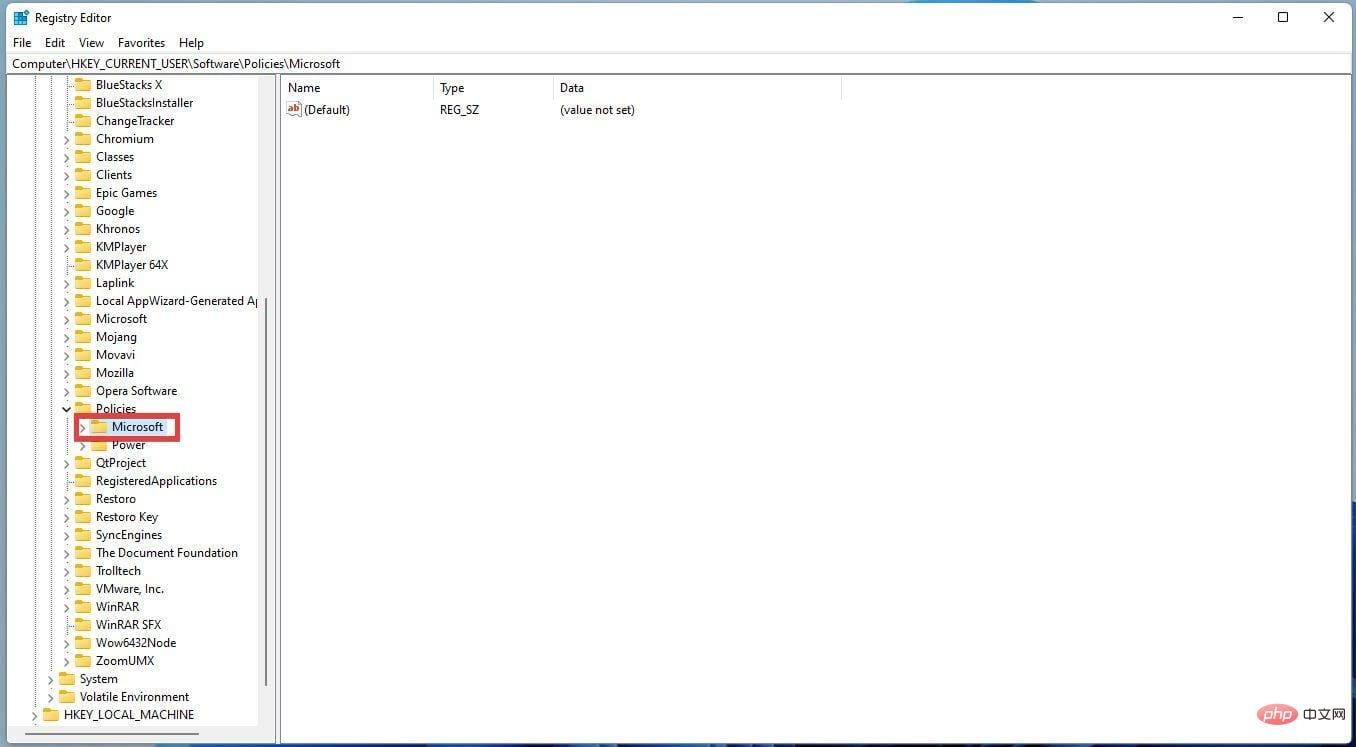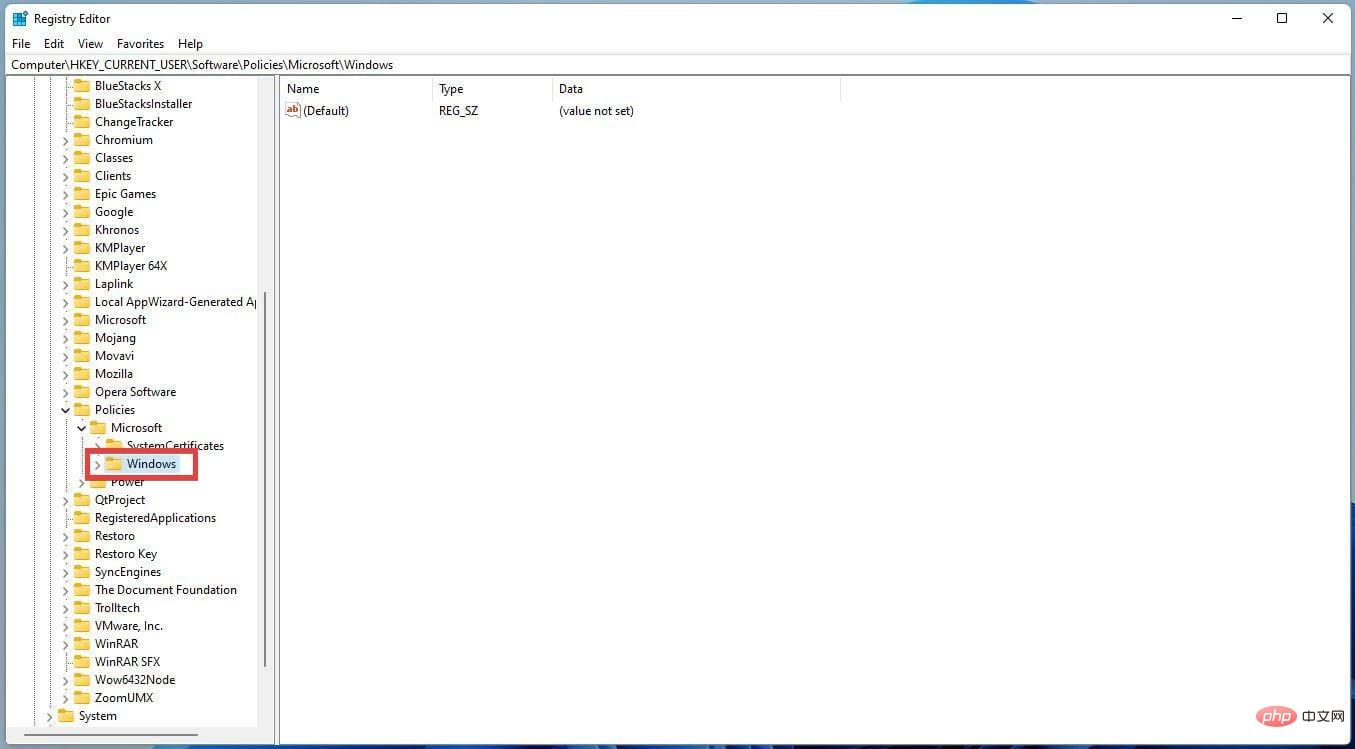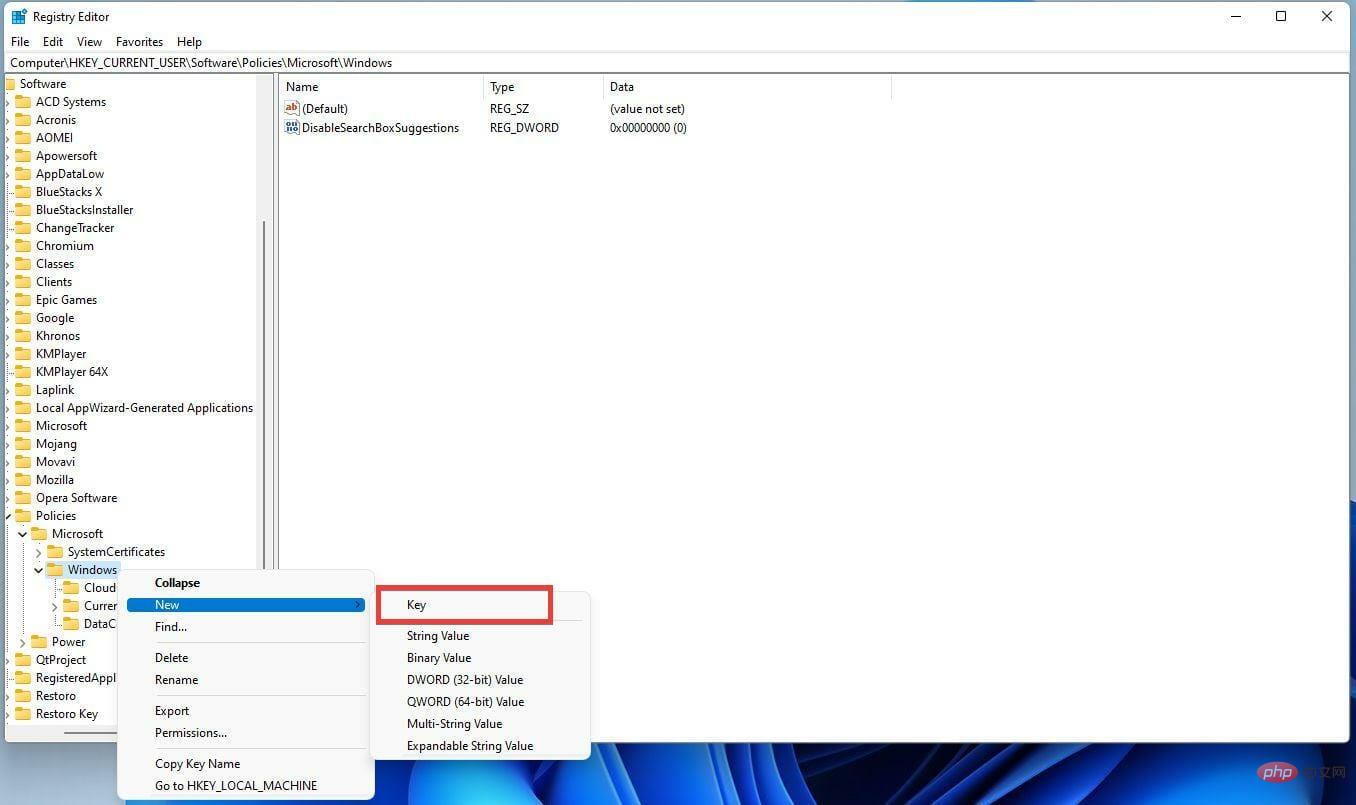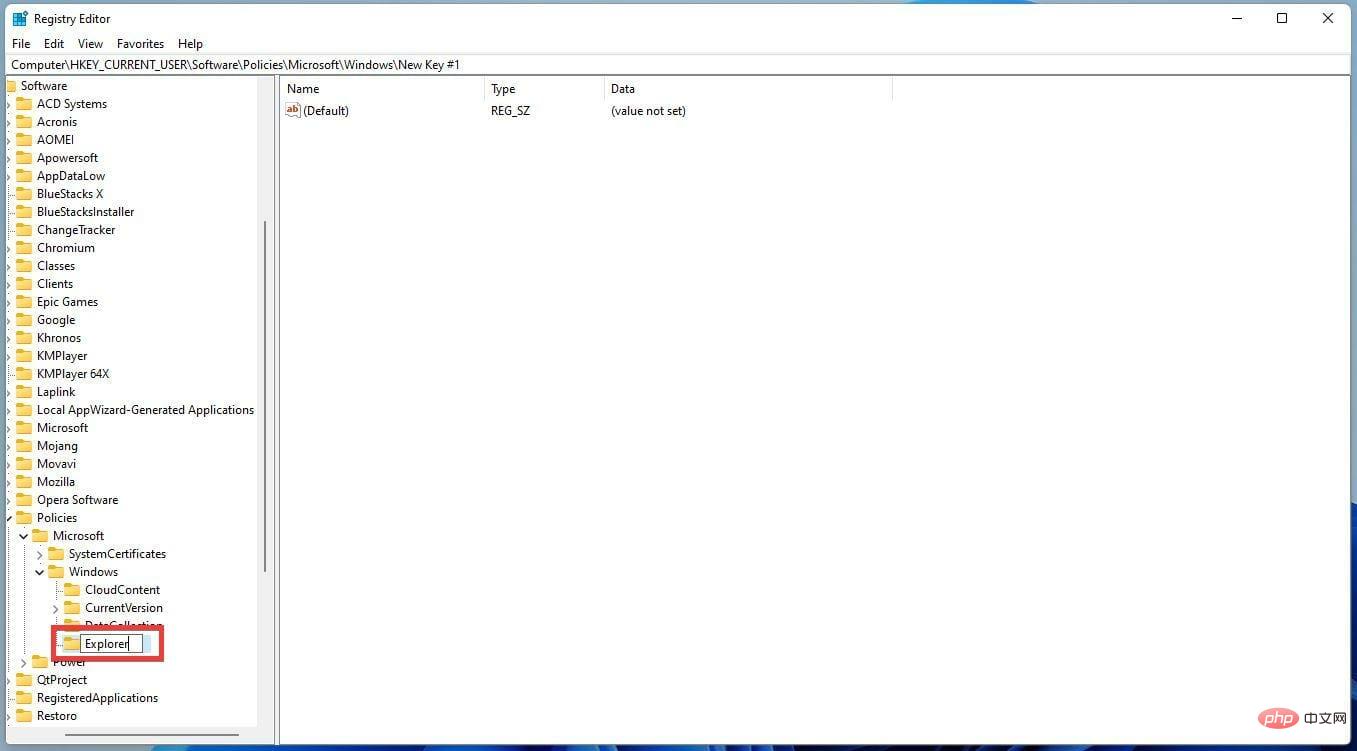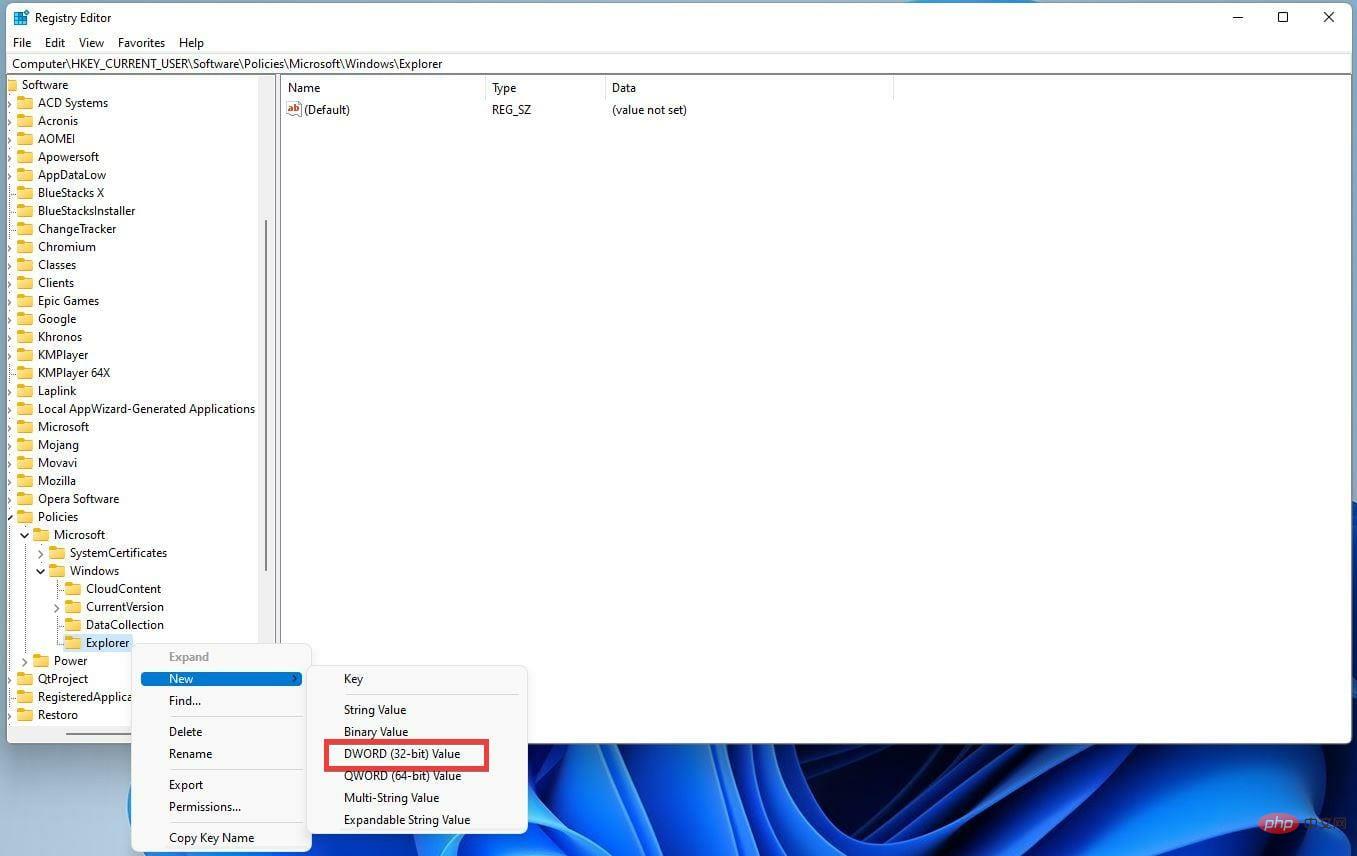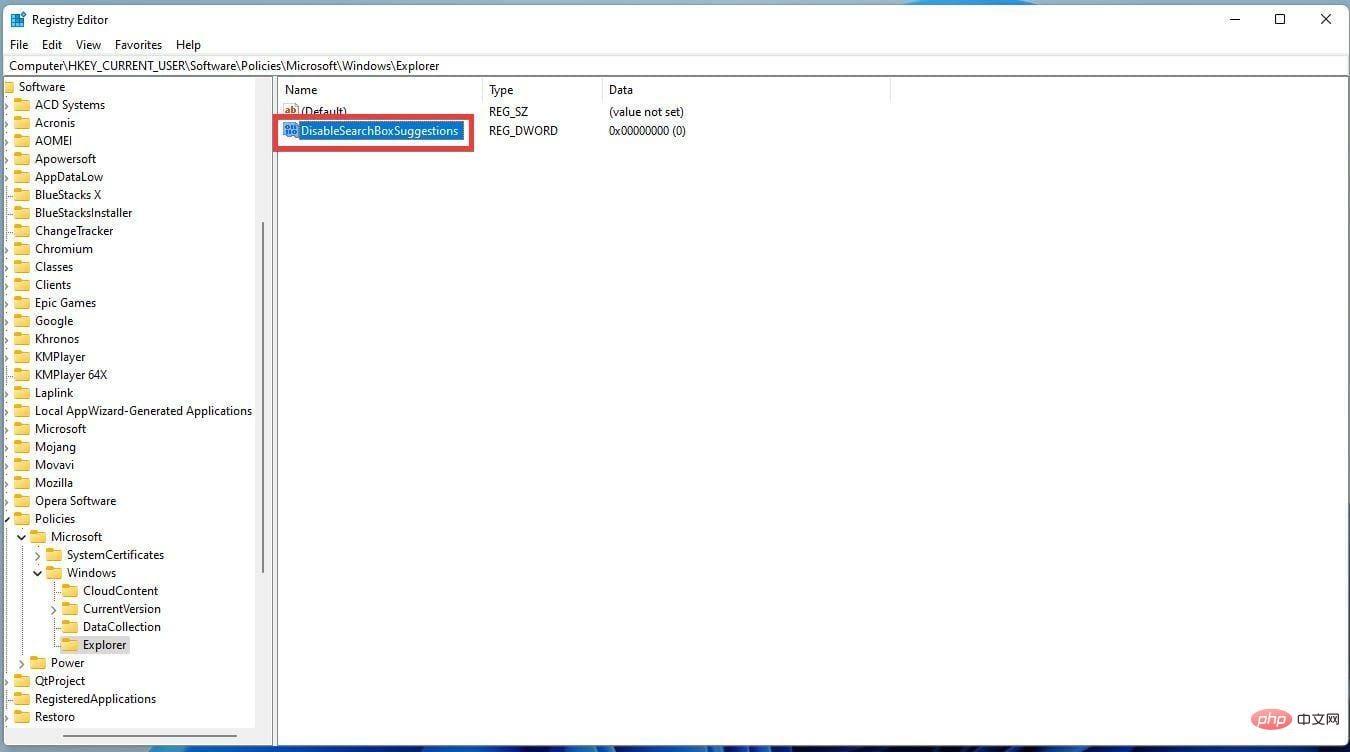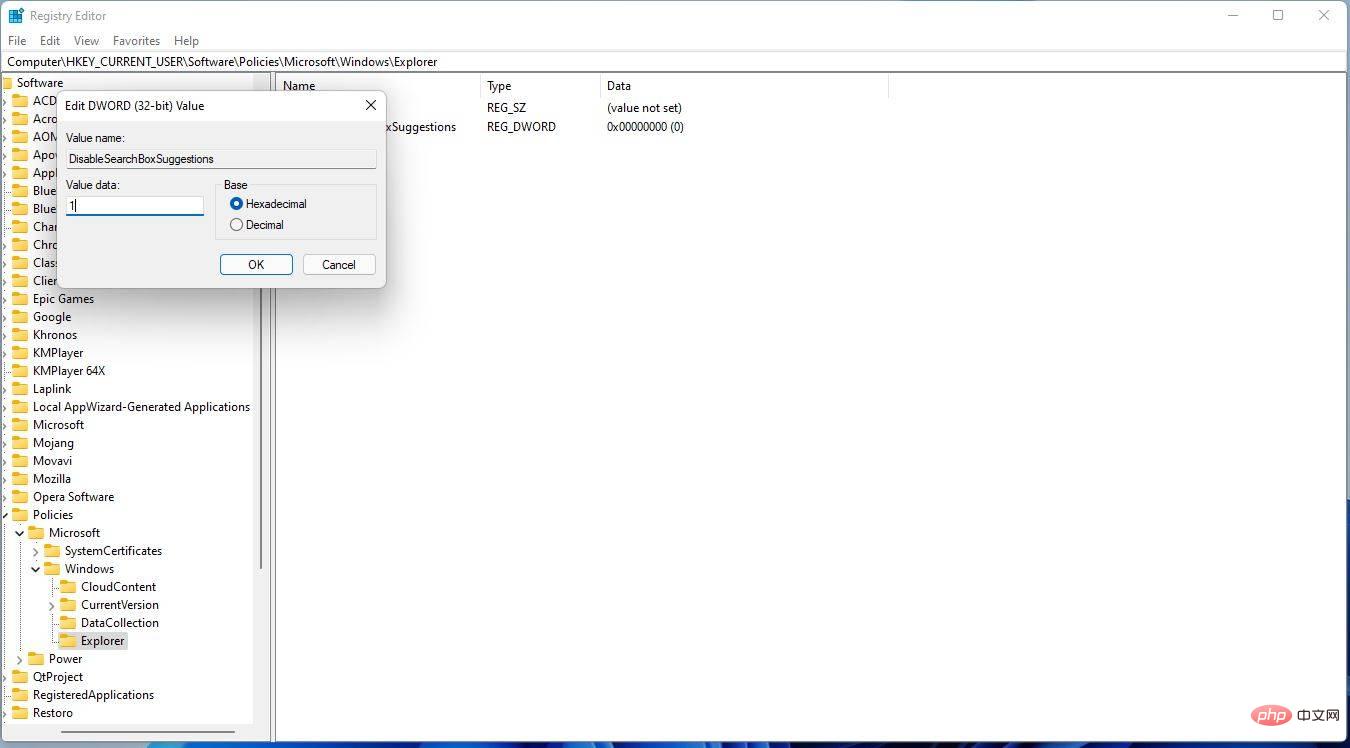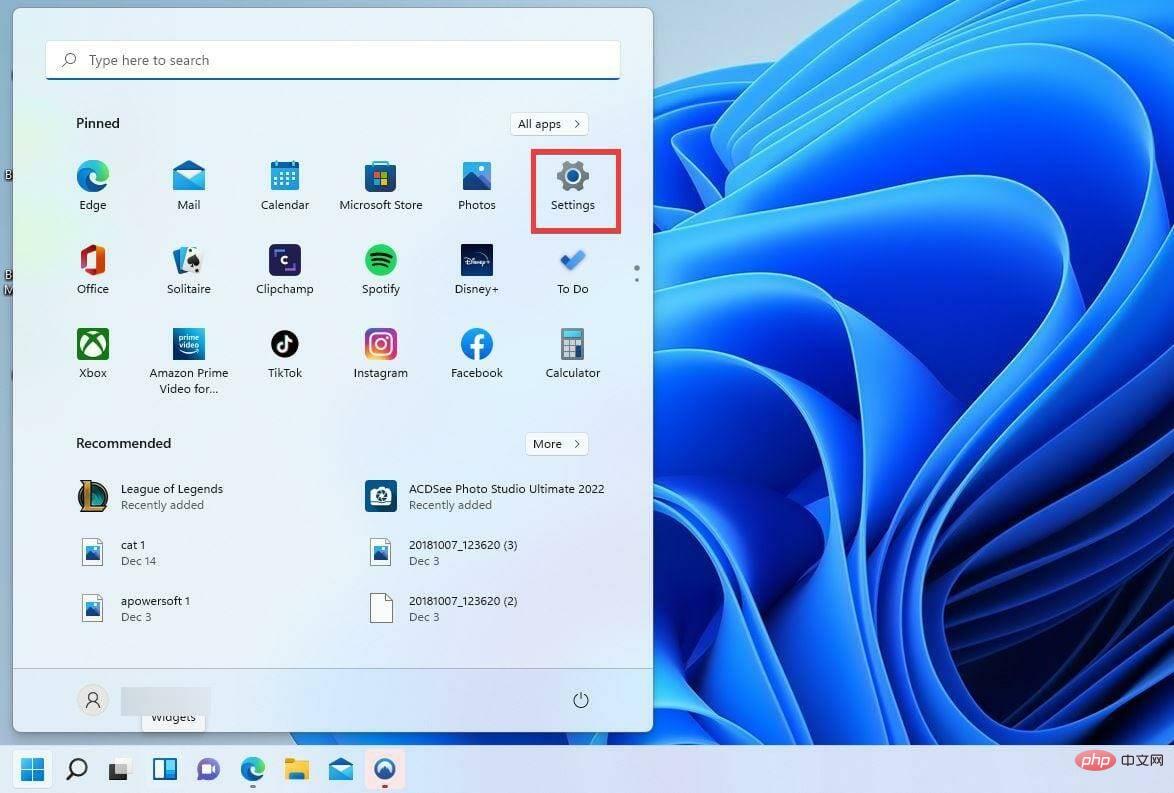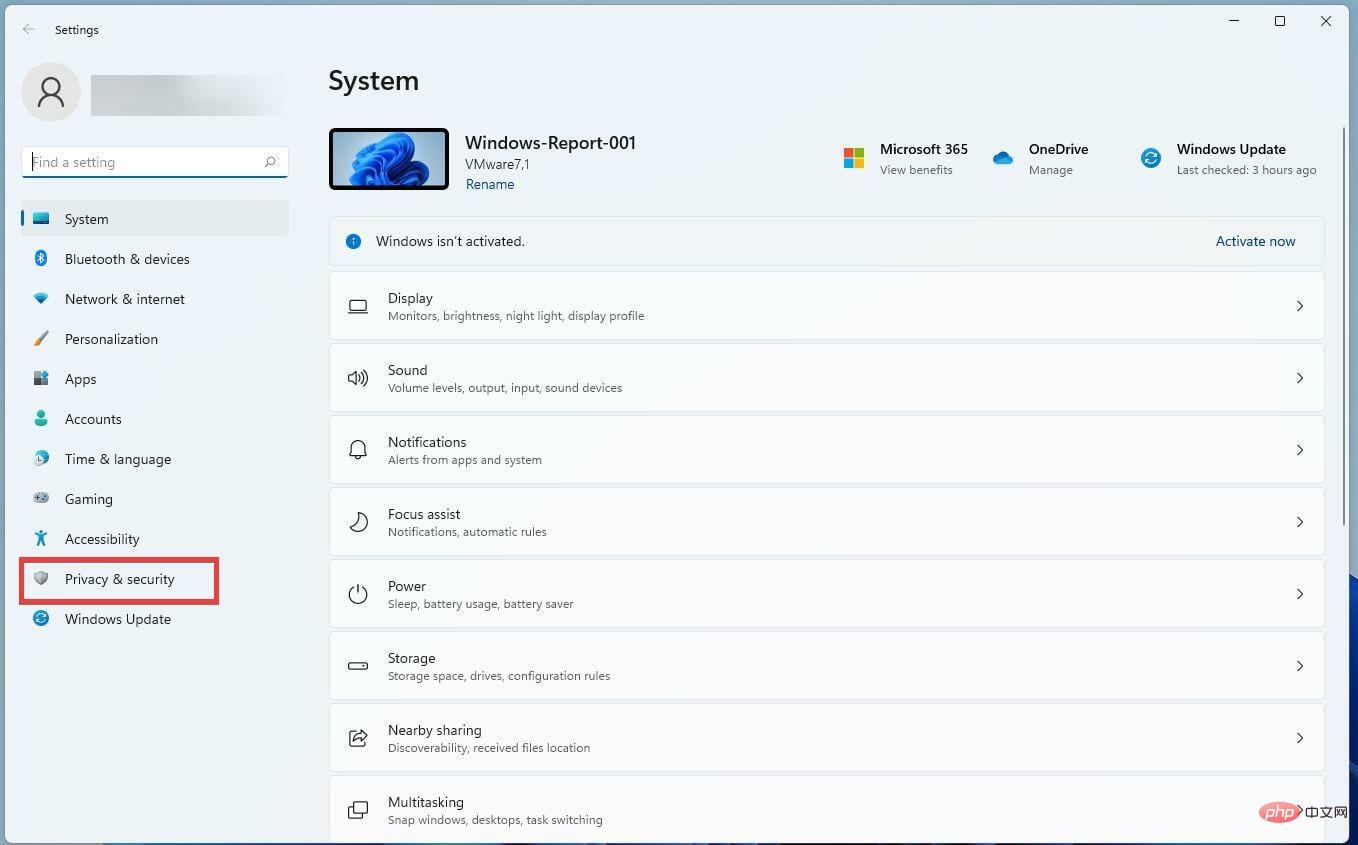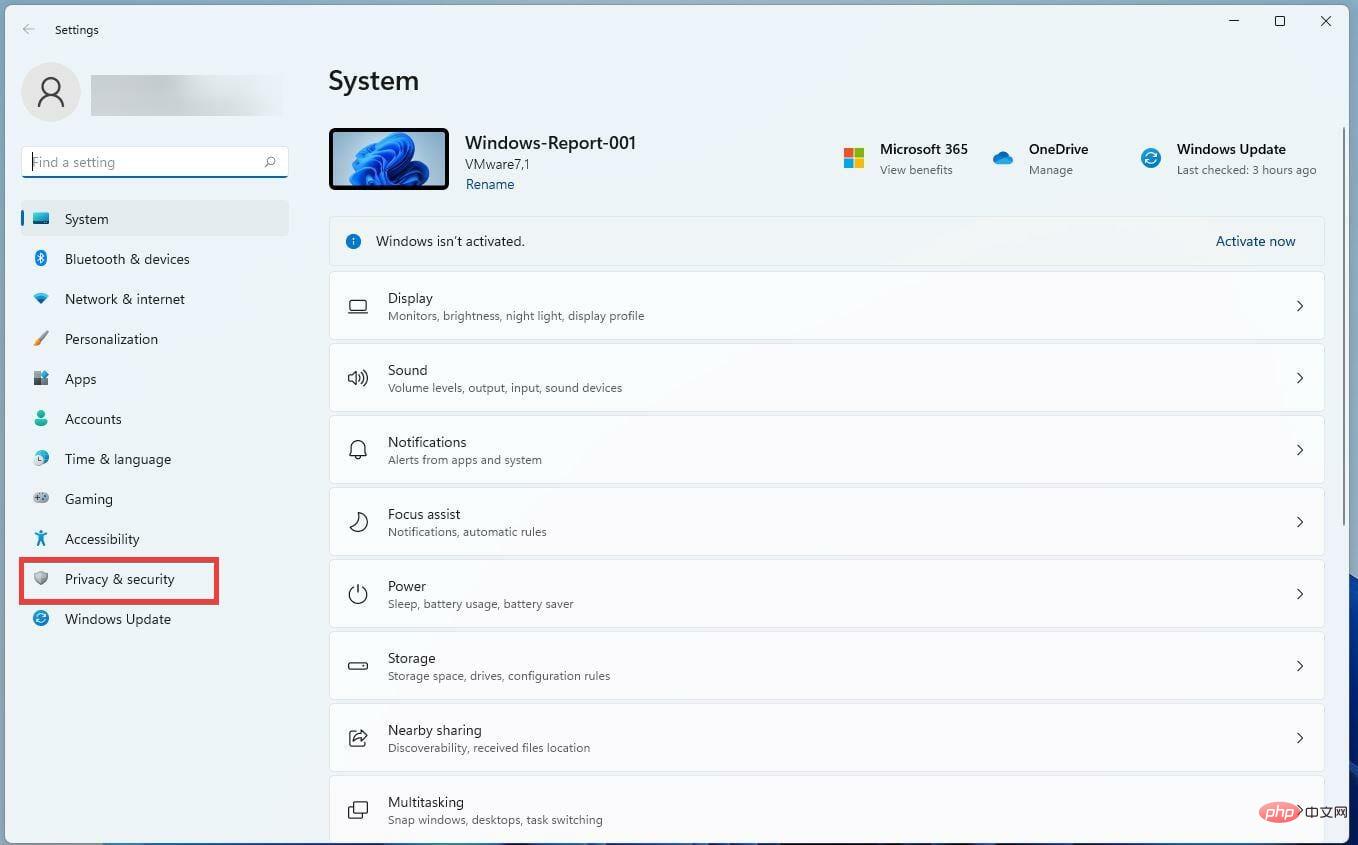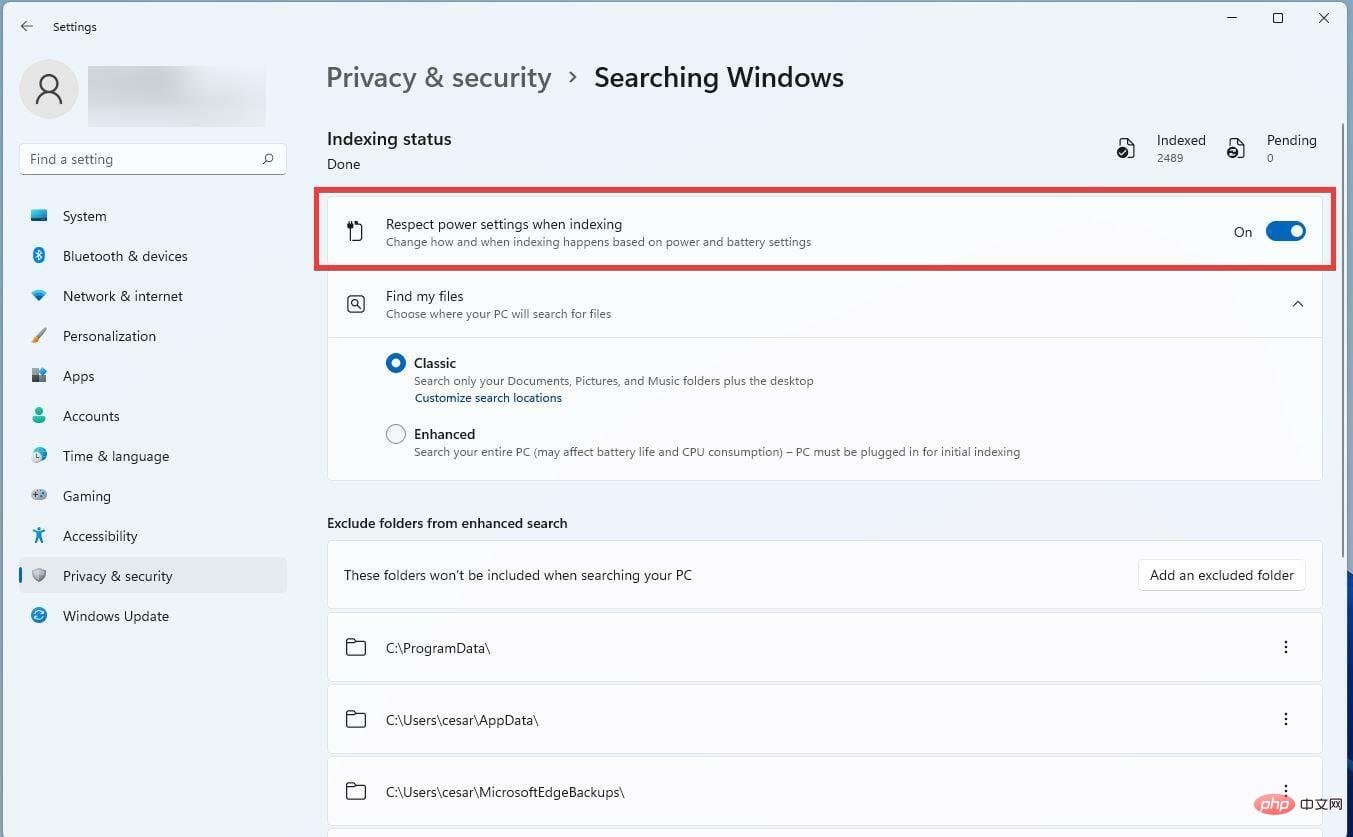为什么我需要禁用 Windows 搜索?
信不信由你,除了摆脱讨厌的 Bing 结果之外,在 Windows 11 上禁用搜索功能还有一些好处。这些好处包括回收硬盘驱动器上的计算机资源和空间,以及减少耗电量和正在进行的后台任务。
此外,禁用功能可以帮助那些在 Windows 11 上挣扎的低端 PC。Windows 11 的系统要求非常高,通过减少计算机必须处理的工作量,您将使机器运行更流畅、更快。
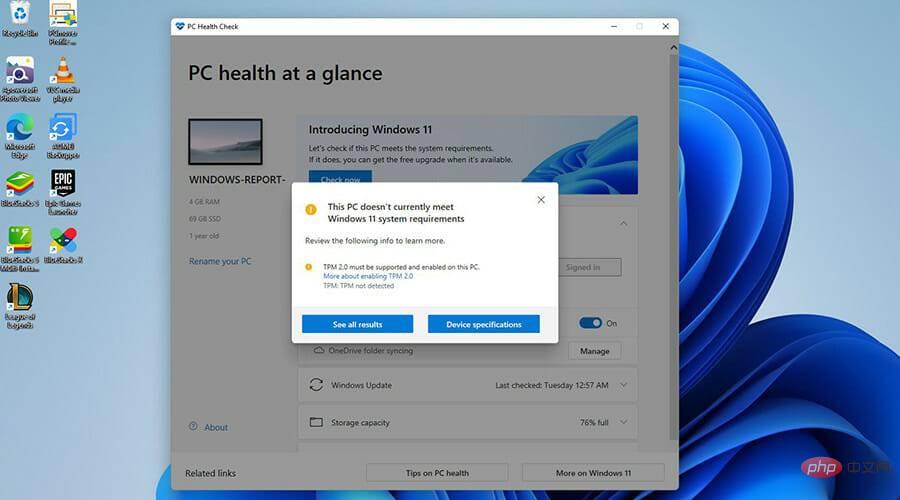
不建议您禁用任何类型的搜索功能。Windows Search 是目前 Windows 11 上最高效的搜索工具,是少数性能优于第三方应用程序的本机应用程序之一。
本教程将引导您完成如何在 Windows 11 上禁用搜索功能的步骤。它还将解释如何使 Windows 搜索在笔记本电脑上更加节能。这样做可以在您的笔记本电脑电量不足时最大限度地减少索引。
如何在 Windows 11 上禁用搜索功能?
1.使用命令提示符
- 单击放大镜图标打开搜索栏,然后输入命令提示符。
- 当命令提示符出现时,单击以管理员身份运行。

- 输入这个命令:
REG UPDATE HKLM\SYSTEM\CurrentControlSet\Services\WSearch\Start=3
- 完成后按键盘上的 Enter 键。
- 然后输入
net.exe stop "Windows Search"
- 击进入。
- 现在暂时禁用 Windows 搜索。一旦您使用它,该功能将在重新启动计算机后重新激活。
2. 通过服务应用程序
- 打开搜索栏并输入服务。
- 单击您看到的第一个结果。

- 在“服务”窗口中,找到Windows 搜索条目。

- 右键单击该条目并选择属性。

- 在这个新窗口中单击停止。

- 单击启动类型旁边的下拉菜单,然后选择手动。

- 单击确定以保存更改。

- 要重新启用 Windows 服务,请再次右键单击该条目并选择“属性”。
- 单击下拉菜单并选择Automatic (Delayed Start)。

- 单击开始以激活它。

- 然后确定保存您的更改。

3.永久禁用搜索功能
- 打开搜索栏并输入Services。
- 单击出现的第一个条目。

- 找到Windows 搜索条目并右键单击它。

- 右键单击 Windows 搜索并选择属性。

- 单击停止。

- 单击下拉菜单并选择禁用。

- 单击“确定”保存更改。

- 现在,您必须为 Windows Search 重命名该文件夹,以防止 Windows 11 访问它。
- 打开文件资源管理器。
- 在顶部栏中,输入C:\Windows\SystemApps\。

- 找到名为Microsoft.Windows.Search_cw5n1h2txyewy的文件夹。

- 右键单击该文件夹,然后选择显示更多选项。

- 单击重命名并重命名文件夹。

- 您将被要求授予管理员权限。选择是。

- 重命名文件夹后,双击打开文件夹。
- 找到SearchApp.exe文件。

- 右键单击该文件并选择显示更多选项。

- 选择重命名以重命名文件。

- 询问时授予管理员权限。

- 关闭文件资源管理器并重新启动计算机。
4. 禁止 Bing 网页结果出现在 Windows 搜索中
- 打开搜索栏并输入注册表编辑器。
- 单击您看到的第一个条目。

- 单击HKEY_CURRENT_USER以扩展下拉菜单。

- 接下来,单击“软件”以扩展另一个下拉菜单。

- 选择政策。

- 点击微软。

- 然后单击Windows。

- 右键单击 Windows,然后选择新建。
- 在这个新菜单中选择Key。

- 将此新密钥命名为Explorer,然后按 Enter 保存。

- 右键单击资源管理器以打开菜单。
- 选择新建,然后选择DWORD(32 位)值。

- 将此新条目命名为DisableSearchBoxSuggestions,然后按 Enter。

- 双击该条目以打开一个新窗口。将值数据设置为1,然后单击确定。

5. 通过配置 Windows Search 优化电源效率(仅限笔记本电脑)
- 在“开始”菜单中,单击“设置”图标以打开菜单。

- 在侧边栏选择隐私和安全。

- 向下滚动并单击“搜索 Windows”。

-
索引时切换尊重电源设置的开关。

还有我应该了解的其他搜索栏问题吗?
很少,您会遇到 Windows 11 搜索栏的问题,但有时您会遇到随机故障。如果搜索栏突然决定有一天开始给您带来问题,您应该首先重新启动计算机并搜索 Windows 更新。
如果这不起作用,您可能需要运行索引疑难解答以找出搜索栏到底出了什么问题。在文件资源管理器中,学习如何在搜索时添加选项卡可能会很好,这样您就可以跟踪文件所在的位置。
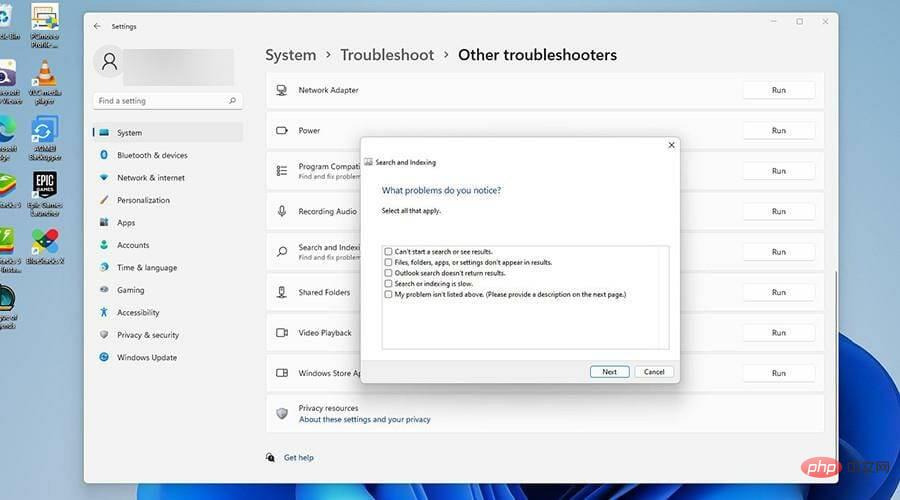
了解如何禁用文件浏览器搜索历史记录也很好。这是让您的信息保密的好方法,尤其是在共享 PC 上。随时可用的搜索历史很烦人。
以上是如何禁用 Windows 11 上的搜索功能的详细内容。更多信息请关注PHP中文网其他相关文章!

热AI工具

Undresser.AI Undress
人工智能驱动的应用程序,用于创建逼真的裸体照片

AI Clothes Remover
用于从照片中去除衣服的在线人工智能工具。

Undress AI Tool
免费脱衣服图片

Clothoff.io
AI脱衣机

AI Hentai Generator
免费生成ai无尽的。

热门文章

热工具

适用于 Eclipse 的 SAP NetWeaver 服务器适配器
将Eclipse与SAP NetWeaver应用服务器集成。

Atom编辑器mac版下载
最流行的的开源编辑器

ZendStudio 13.5.1 Mac
功能强大的PHP集成开发环境

VSCode Windows 64位 下载
微软推出的免费、功能强大的一款IDE编辑器

禅工作室 13.0.1
功能强大的PHP集成开发环境