
生活中,我们随处可见各式各样的二维码,手机支付、信息获取、网页跳转......只需要扫一扫二维码,都能搞定,让我们生活变得更加便利~~~
那么,这些神奇的二维码是如何制作的呢?许多小伙伴应该知道,网上有各式各样的二维码制作工具。
除此之外,像我们平常使用的Office办公软件,也一样可以轻松制作出二维码哦~而且不需要任何第三方插件,也不需要你编写任何代码。
什么?Word里竟然还藏着这样一个冷门技巧?当然,接下来,小编就来教一下大家,如何使用Word制作生成二维码。
二维码效果:

操作步骤:
第一步:点击【文件】-【选项】,打开”Word选项“对话框,然后选择”自定义功能区“选项卡,在右侧的”主选项卡“列表框中勾选”开发工具“复选框,点击”确定“按钮,将”开发工具“添加到菜单栏中。
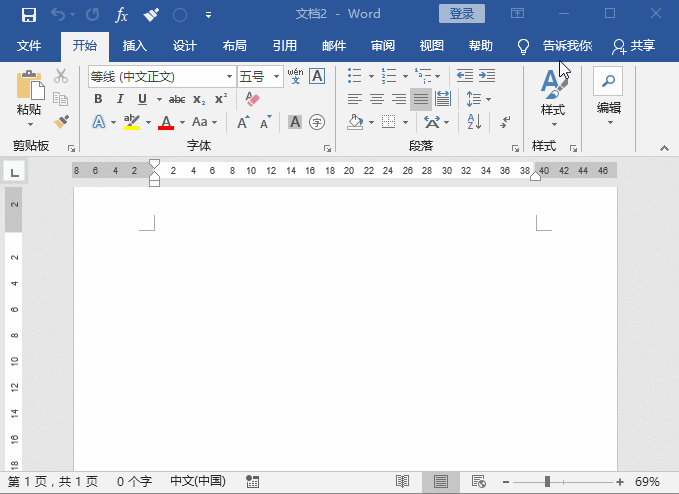
第二步:点击【开发工具】-【控件】-【旧式工具】-【其他控件】按钮,在弹出的对话框中选择”Microsoft BarCode Control“选项,点击【确定】按钮。此时,Word文档中即会出现一个条形码。
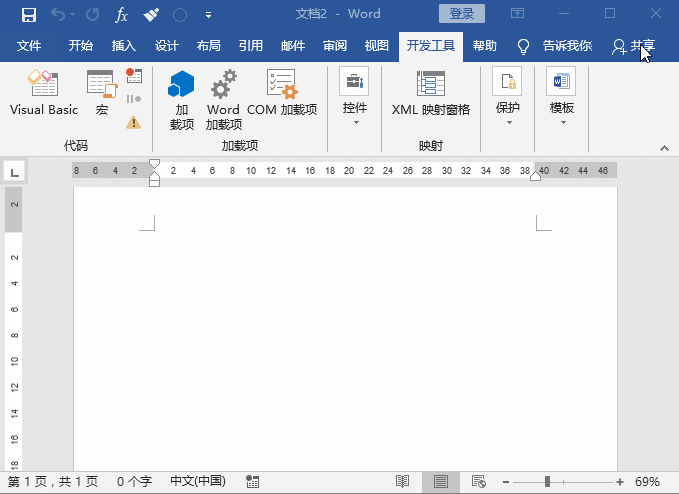
第三步:在条形码上单击鼠标右键,选择”属性“命令,打开”属性“对话框,点击第三行”自定义“右侧的【…】按钮。
第四步:在新弹出的对话框中设置”样式“为”11 - QR Code“,依次单击”应用“和”确定“按钮,返回”属性“对话框,找到”Value“,在旁边的文本框中输入你二维码所要生成的内容,这里我们输入一个网址,关闭对话框,二维码就生成了!
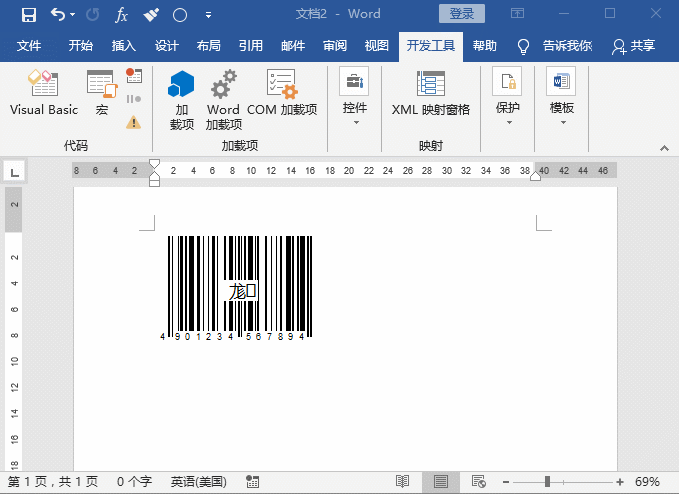
此外,看完刚才生成二维码的步骤,Word可不可以生成条形码呢?答案是肯定的,而且操作方法还与生成二维码相似。
方法为:前三步操作步骤与生成二维码相同,不同的是在打开”属性页”对话框后,设置“样式”为“7 - Code-128”,然后在”Value“旁边的文本框中输入条码字串(随意输入别当真),关闭对话框,条形码就生成了!
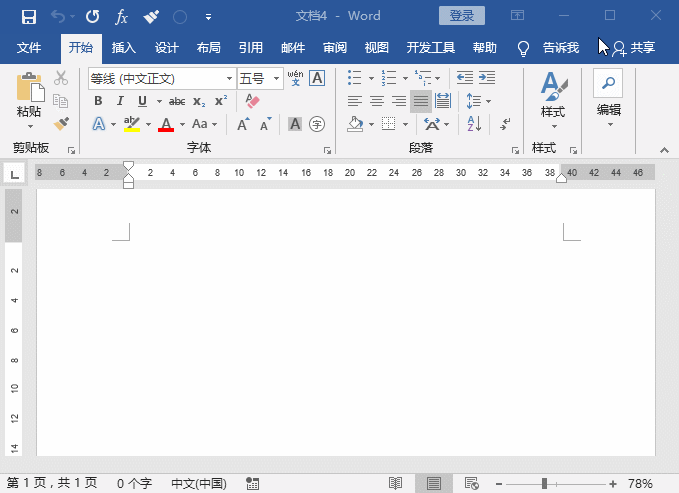
大功告成啦!以上就是制作二维码和条形码的整个过程了,是不是很简单,快用Word制作一个属于自己的二维码吧!
测试:各位小伙伴可以动手扫描一下上方的二维码,检验一下效果喔~~~
推荐教程:《Word教程》
以上是实用Word技巧分享:制作生成二维码!的详细内容。更多信息请关注PHP中文网其他相关文章!

热AI工具

Undresser.AI Undress
人工智能驱动的应用程序,用于创建逼真的裸体照片

AI Clothes Remover
用于从照片中去除衣服的在线人工智能工具。

Undress AI Tool
免费脱衣服图片

Clothoff.io
AI脱衣机

AI Hentai Generator
免费生成ai无尽的。

热门文章

热工具

SublimeText3 Mac版
神级代码编辑软件(SublimeText3)

SublimeText3汉化版
中文版,非常好用

禅工作室 13.0.1
功能强大的PHP集成开发环境

记事本++7.3.1
好用且免费的代码编辑器

适用于 Eclipse 的 SAP NetWeaver 服务器适配器
将Eclipse与SAP NetWeaver应用服务器集成。




