如何在 Excel 中修改撤消级别数
- WBOYWBOYWBOYWBOYWBOYWBOYWBOYWBOYWBOYWBOYWBOYWBOYWB转载
- 2023-04-13 17:04:071104浏览
每当用户尝试起草任何文档时,无论是使用 Excel、Word、PowerPoint 等,他们都无法避免在键入或计算时犯错误。这些事情发生在每个人身上,我们该怎么办?是的!我们尝试通过简单地按 Ctrl + Z 键来撤消它。
但是您有没有想过,在使用任何 MS 办公产品(如 Excel)时,您可以执行多少次撤消级别?嗯,默认设置为 20,这意味着用户最多可以撤消关卡 20 次。
如果我们告诉您,您不仅可以将级别撤消到 20 还可以撤消到 100 怎么办?那不是很棒吗?是的,有可能做到这一点。但这可能会稍微降低系统性能,因为高达 100 的撤消历史记录需要存储在 RAM 中,该 RAM 将用于 100 的撤消级别。
如果您在这里寻找如何在 Excel 中增加撤消级别的数量,那么本文将指导您完成这些步骤。
注意– 请参考本文导出系统上注册表文件的备份。如果您保存注册表文件备份,您可以在以后随时恢复它,如果您在编辑它时出现问题。如果未备份注册表文件,这可能会导致系统出现一些严重问题。
如何在 Microsoft Excel 中增加 UNDO 级别的数量
第 1 步:通过按Windows +R键并键入regedit打开注册表编辑器。
第 2 步:现在按Enter键并通过单击是继续接受屏幕上出现的任何 UAC 提示。
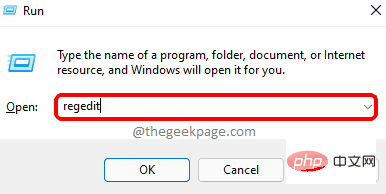
第三步:首先,您需要清除注册表编辑器窗口的地址栏。
第 4 步:然后,在地址栏中键入以下行并按Enter键。
HKEY_CURRENT_USER\Software\Microsoft\Office.0\Excel\Options
步骤 5:到达名为Options 的注册表项后,右键单击它并从其上下文菜单中选择New > DWORD (32-bit) Value ,如下所示。
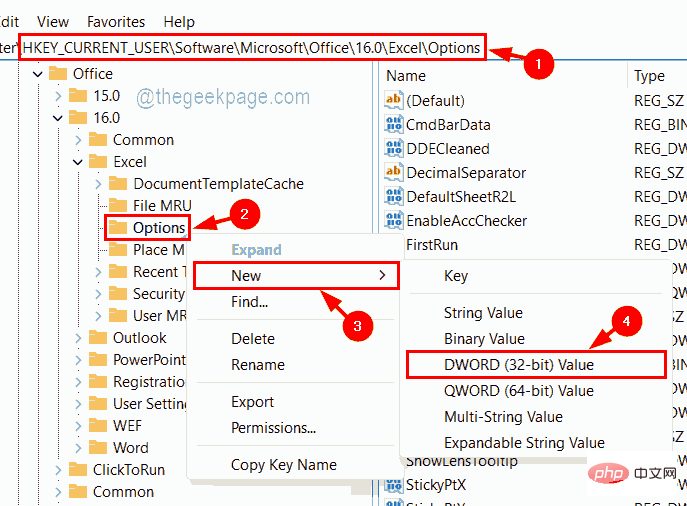
第 6 步:现在将新创建的 DWORD 值重命名为UndoHistory并通过双击打开其编辑属性窗口。
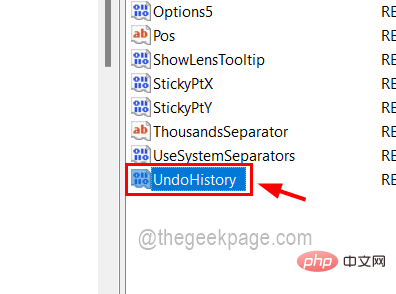
第 7 步:在编辑窗口中,在数值数据字段中输入数字,以增加 Excel 中的撤消级别。
注意– 我们不建议输入超过 100,因为它会占用更多 RAM 来存储撤消历史记录。
第8步:完成后,单击“确定”。
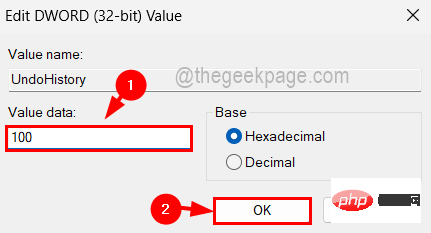
步骤 9:之后,您可以关闭注册表编辑器窗口。
第10步:然后重启系统一次。
第11步:系统启动后,您可以打开系统上的excel应用程序,检查它是否允许您撤消更多级别。
以上是如何在 Excel 中修改撤消级别数的详细内容。更多信息请关注PHP中文网其他相关文章!

