一些用户浏览每个文件夹来搜索电影,这很忙,但现在好消息是您可以只搜索视频文件,它会在 Windows 系统的文件资源管理器的搜索结果中列出它们。您不仅可以搜索视频文件,还可以搜索带有文件名或文件格式的视频文件。
如果你也在考虑怎么做,别担心!我们在本文中通过简短的步骤对其进行解释,以便用户可以轻松地仅检索视频文件。
如何在 Windows 11 文件资源管理器中仅搜索和获取视频文件
用户可以通过 3 种方式在 Windows 系统上搜索视频文件。用户可以仅搜索视频文件,该视频文件检索所有类型为视频或使用文件名或文件格式的文件。让我们看看如何使用下面显示的方法一一搜索和获取文件。
如何在 Windows 11 中搜索和列出所有视频文件
第 1 步:同时按下键盘上的Windows + E键,打开系统上的文件资源管理器。
第 2 步:文件资源管理器打开后,转到要搜索视频文件的文件夹,或者只需单击左下面板上的此 PC即可搜索系统中的所有视频文件。
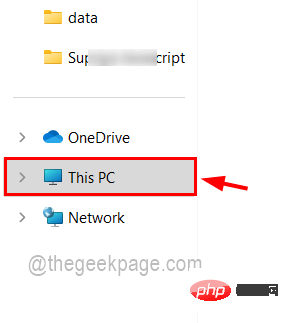
第 3 步:进入文件夹或此 PC 后,在文件夹右上角的搜索栏中键入kind:video ,然后按Enter键或单击右箭头蓝色按钮,如下图所示。
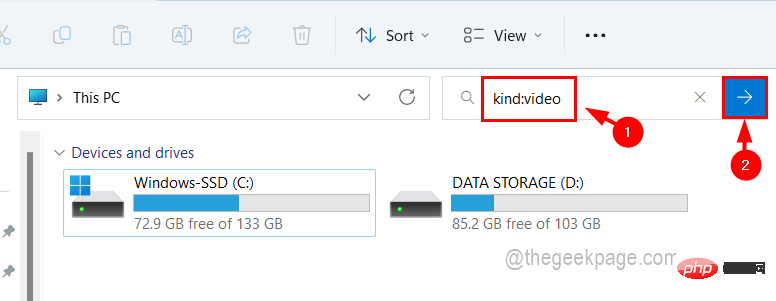
第 4 步:检索系统上存储的所有视频文件并在搜索结果下列出它们可能需要一段时间,如下所示。
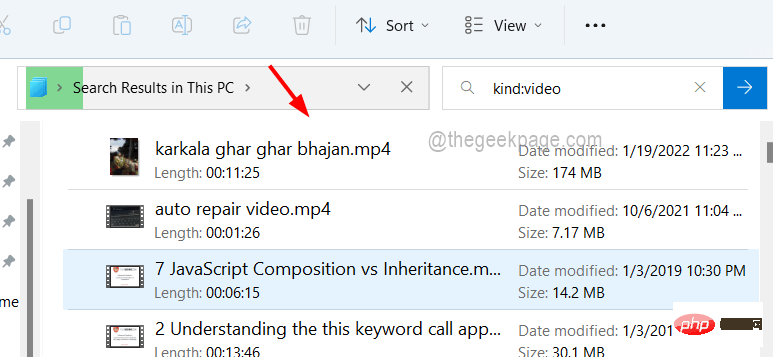
第5步:所以耐心等待。获得所有视频文件后,您可以搜索所需的文件并欣赏视频!
如何在 Windows 11 中使用文件名搜索和列出视频文件
第 1 步:打开文件资源管理器(同时按Windows + E键)并打开您需要搜索文件的文件夹。
第 2 步:然后您需要在搜索栏中键入以下行,将其显示在窗口的右端,然后按 Enter键,如下所示。
文件名种类:视频
注意- 在上面的行中,您需要将“文件名”替换为您要搜索的名称。例如,名为 Tarzan 的电影名称。所以你需要输入 Tarzan kind:video。
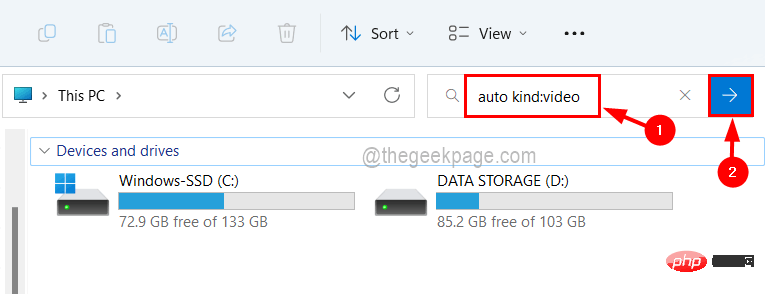
第 3 步:这将获取文件名包含您搜索的单词的所有视频文件。
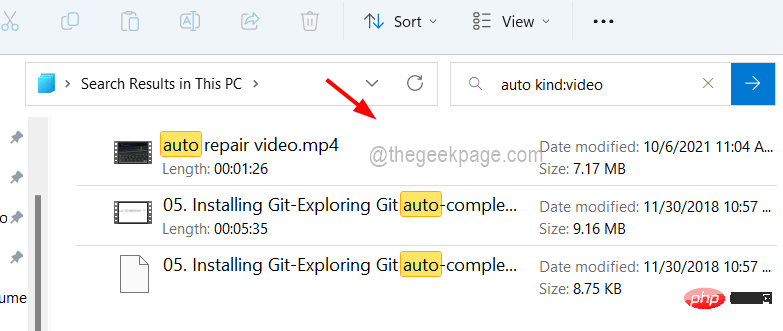
第 4 步:获得所需文件后,如果需要,请关闭文件夹。
如何在 Windows 11 中使用文件格式搜索和列出视频文件
第 1 步:转到文件资源管理器或打开要搜索视频文件的文件夹。
第 2 步:然后在搜索栏中键入以下行并按Enter键。
分机:.文件格式
注意:您必须将文件格式替换为MOV、MP4、WMV 等,这些是视频类型格式的一些示例。
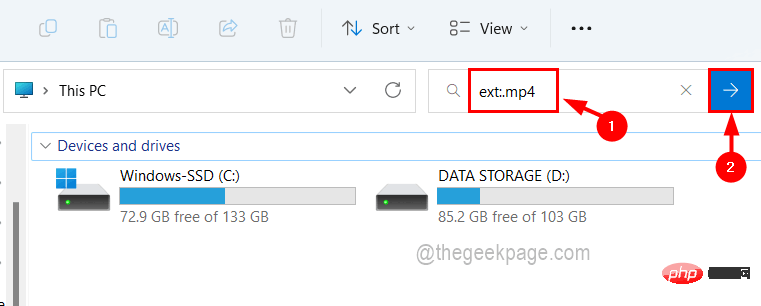
第 3 步:这将获取所有带有您提供的扩展名的视频文件(文件格式,如 MOV、MP4、WMV 等)。
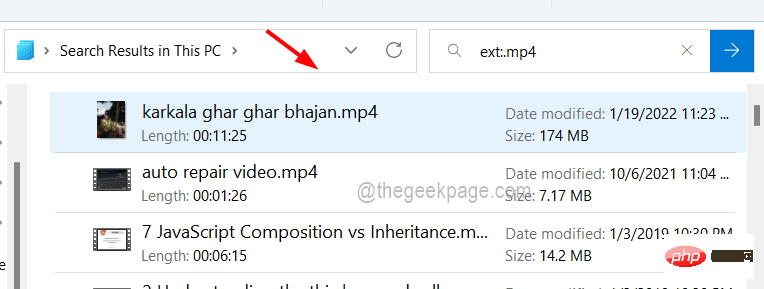
附加信息- 您还可以结合这两种方法并使用文件名和扩展名搜索特定文件,如下所述。
文件名分机:.fileformat
注意– 您需要将文件名替换为文件名,将文件格式替换为 mp4、 MOV等文件格式。
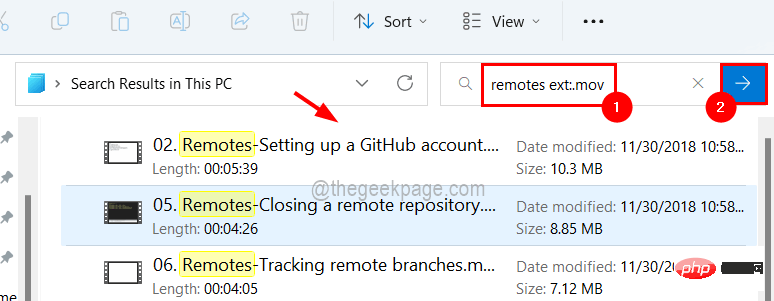
以上是如何在 Windows 11 / 10 的文件资源管理器中仅搜索和获取视频文件的详细内容。更多信息请关注PHP中文网其他相关文章!

热AI工具

Undresser.AI Undress
人工智能驱动的应用程序,用于创建逼真的裸体照片

AI Clothes Remover
用于从照片中去除衣服的在线人工智能工具。

Undress AI Tool
免费脱衣服图片

Clothoff.io
AI脱衣机

AI Hentai Generator
免费生成ai无尽的。

热门文章

热工具

螳螂BT
Mantis是一个易于部署的基于Web的缺陷跟踪工具,用于帮助产品缺陷跟踪。它需要PHP、MySQL和一个Web服务器。请查看我们的演示和托管服务。

记事本++7.3.1
好用且免费的代码编辑器

MinGW - 适用于 Windows 的极简 GNU
这个项目正在迁移到osdn.net/projects/mingw的过程中,你可以继续在那里关注我们。MinGW:GNU编译器集合(GCC)的本地Windows移植版本,可自由分发的导入库和用于构建本地Windows应用程序的头文件;包括对MSVC运行时的扩展,以支持C99功能。MinGW的所有软件都可以在64位Windows平台上运行。

PhpStorm Mac 版本
最新(2018.2.1 )专业的PHP集成开发工具

SublimeText3汉化版
中文版,非常好用





