如何在 Windows 11 上隐藏、禁用或卸载小部件(以及禁用 Windows W 快捷方式)
- 王林转载
- 2023-04-13 16:16:214710浏览
您可以在 Windows 11 上正式禁用小部件吗?
不,Windows 不允许您使用“设置”下的简单选项禁用小部件。但是,有一些可用的技巧可以让您非常轻松地禁用 Windows 11 计算机上的小部件。
在我们查看这些极客技巧之前,您应该知道 Windows 11 确实可以让您很容易地从任务栏中隐藏小部件,但它会继续在后台运行小部件服务,并在您按下 Windows W 键盘快捷键时打开小部件窗口,有意或无意。
对我们来说,是后者。这就是为什么我们也提供了禁用键盘组合快捷键的教程,这样它就不会遇到你,除非你自己把它放回任务栏。
如何在 Windows 11 的任务栏中隐藏小部件
使用此选项可隐藏 PC 任务栏中的小部件快捷方式。您仍然可以在需要时使用键盘快捷键访问小部件Windows W。
方法一:使用任务栏
右键单击任务栏并选择 任务栏设置。

现在关闭 小部件的切换。

就这样。现在将从任务栏中删除小部件。它仍在后台运行,但已隐藏。
方法 2:使用设置应用程序
按 Windows i,然后单击个性化。

单击 任务栏。

现在关闭小部件的切换。

现在将从任务栏中删除小部件。它仍在后台运行,但已隐藏。
您现在可以使用该教程禁用小部件快捷方式 (Windows W),以确保即使按该键盘组合意外也不会遇到小部件窗口。如何禁用 Windows 默认快捷方式真是令人讨厌和厚颜无耻。试试吧!
如何在 Windows 11 上禁用小部件
以下是在 Windows 11 上禁用小部件的方法。根据最适合您偏好的选项,遵循以下任一选项。
方法一:使用注册表编辑器
您可以使用注册表编辑器完全禁用 PC 上的小部件。此方法适用于 Windows 11 家庭版和 Windows 11 专业版用户。
按 Windows R,输入以下内容,然后按 Enter。
regedit

现在导航到以下路径。您也可以在顶部的地址栏中复制粘贴相同的内容。
HKEY_LOCAL_MACHINESOFTWAREPoliciesMicrosoft
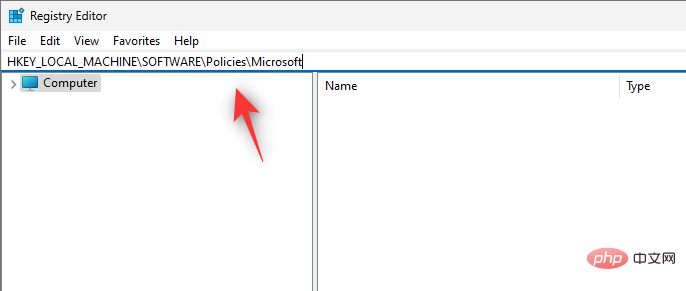
在 左侧选择Microsoft 后,右键单击空白区域并选择 新建。

选择 键。

现在将创建一个新密钥。将其命名如下。
Dsh

在选中Dsh 的情况下再次右键单击空白区域, 然后选择 新建。

单击 DWORD(32 位)值。

将您的新值命名为以下。
AllowNewsAndInterests
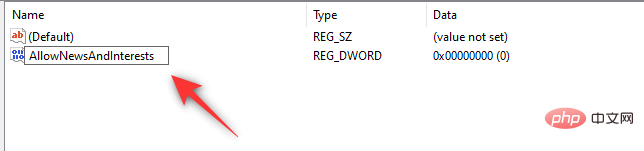
双击新值并将其 值数据 设置为 0。
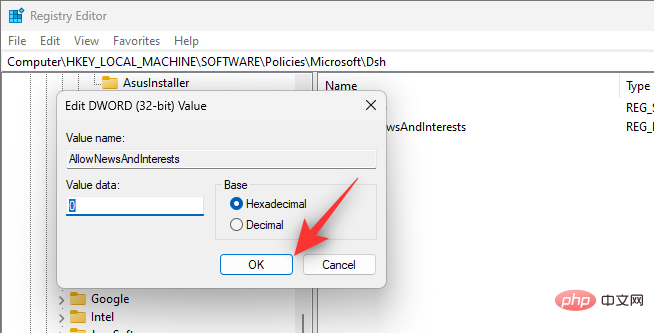
关闭注册表编辑器并重新启动您的 PC。一旦您的 PC 重新启动,现在应该已在您的系统上禁用了小部件。
方法 2:使用组策略编辑器 (GPO)
您可以使用此方法在企业级别禁用小部件作为功能。这非常有效,但仅适用于运行 Windows 11 Pro 或更高版本的用户。使用以下步骤来帮助您完成该过程。
按 Windows R,输入以下内容,然后按 Enter。
gpedit.msc
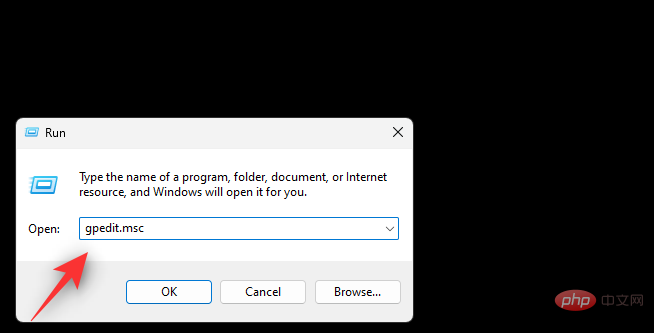
使用左侧边栏导航到以下路径。
Computer Configuration > Administrative Templates > Windows Components > Widgets
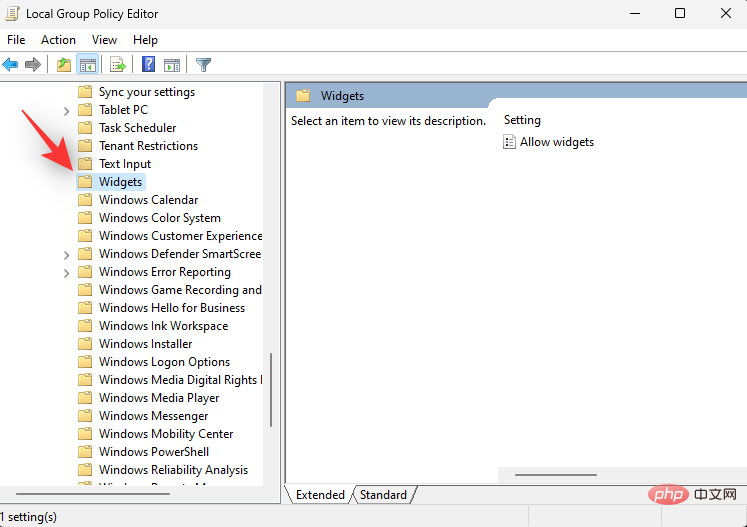
双击 允许小部件。

单击 禁用。

单击 确定。

现在关闭组策略编辑器并重新启动您的 PC。一旦重新启动,小部件现在将在您的系统上被禁用。
如何在 Windows 11 上卸载小部件
您还可以选择完全卸载小部件。这是为资源苦苦挣扎的系统推荐的解决方案。使用以下任一方法来帮助您从系统中完全卸载小部件。
方法 1:使用 PowerShell 卸载小部件
按 Windows R,输入以下内容,然后按 Enter。
Powershell
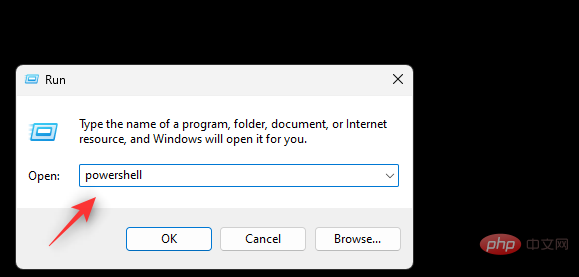
现在输入此命令并按 Enter 执行它。
winget uninstall "Windows web experience pack"

等待该过程完成并重新启动系统。小部件现在应该已从您的系统中完全删除。
方法 2:使用命令提示符 (cmd) 卸载小部件
按Windows键盘上的键(或单击任务栏上的 Windows 图标)打开开始菜单。键入cmd。然后选择“以管理员身份运行”。

将打开一个命令窗口。

现在使用以下命令卸载小部件。
winget uninstall "Windows web experience pack"

完成后,将从您的 PC 中卸载这些小部件。
重新启动您的系统,小部件应该不再出现在您的系统上。要重新启动,请按Windows X,然后选择关闭或注销,然后选择重新启动。

如何在 Windows 11 上禁用小部件键盘快捷键
您可以禁用Windows WPC 上的快捷方式,以免在工作流程中意外激活小部件。这也将允许您将快捷方式重新映射到所需的宏,以便您可以在 PC 上执行各种任务。但是,请记住,如果您使用官方方法禁用了 Widgets 在后台运行的后台任务,这不会禁用它们。请按照以下教程帮助您禁用键盘快捷键。
方法 1:使用 Microsoft PowerToys 应用程序
使用下面的链接在您的系统上下载并安装 PowerToys。
- Microsoft 的 PowerToys 应用程序:下载链接
安装后,PowerToys 将自动启动并通过欢迎页面向您致意。关闭那个。
现在,单击任务栏上的向上箭头,如下图所示,找到隐藏的图标,然后右键单击PowerToys图标。
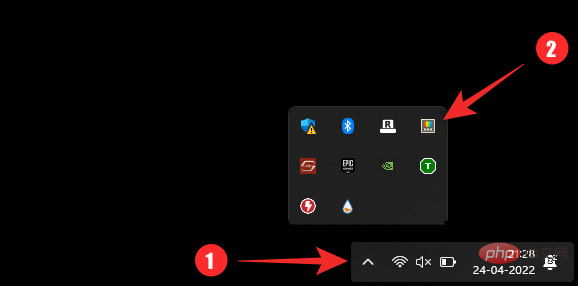
从弹出窗口中选择 设置。
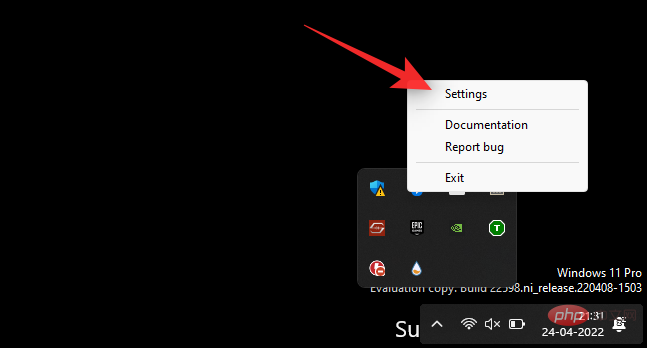
现在选择左侧的键盘管理器。
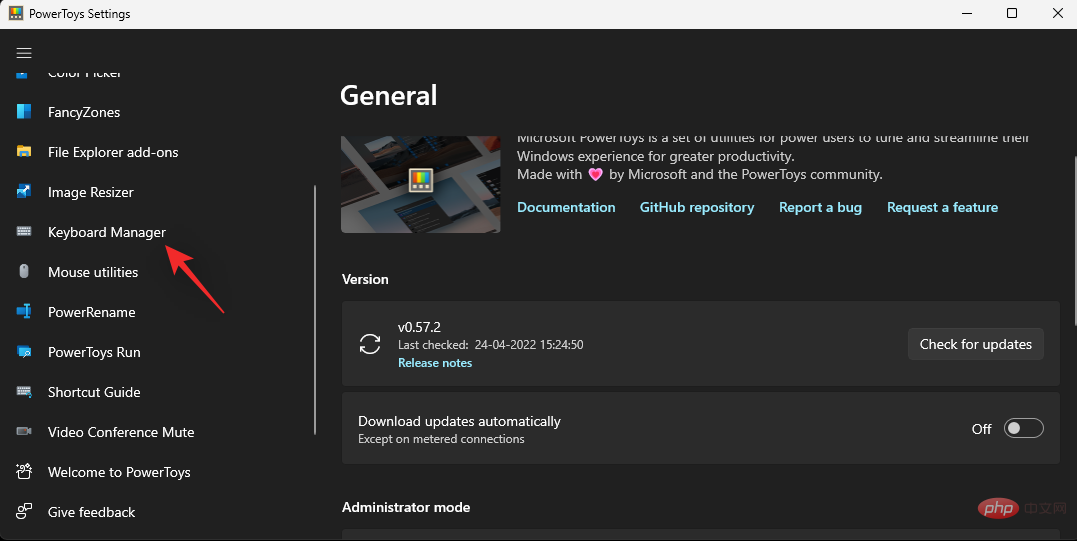
单击重新映射快捷方式。
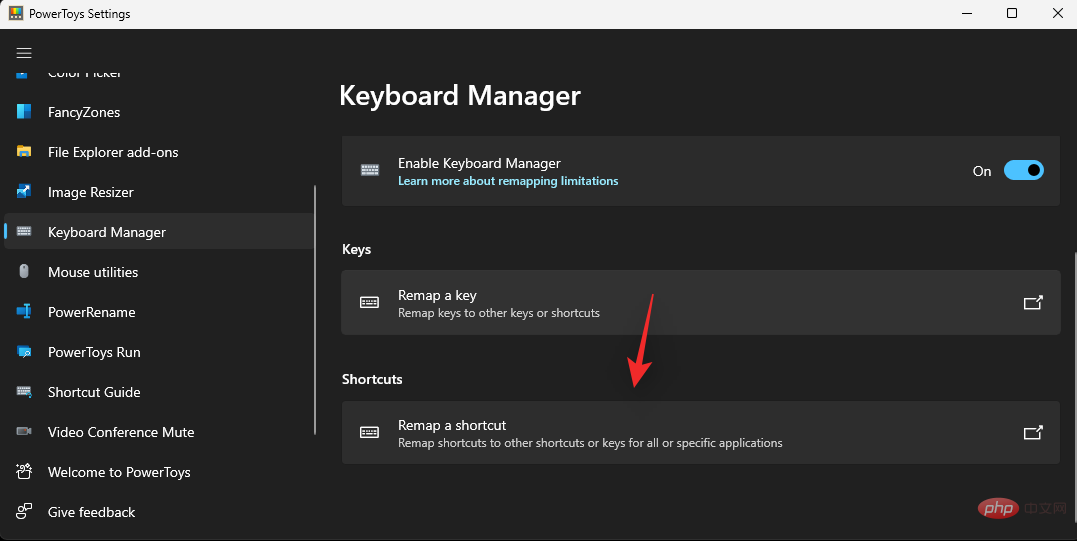
现在单击第一个下拉菜单并选择Win。
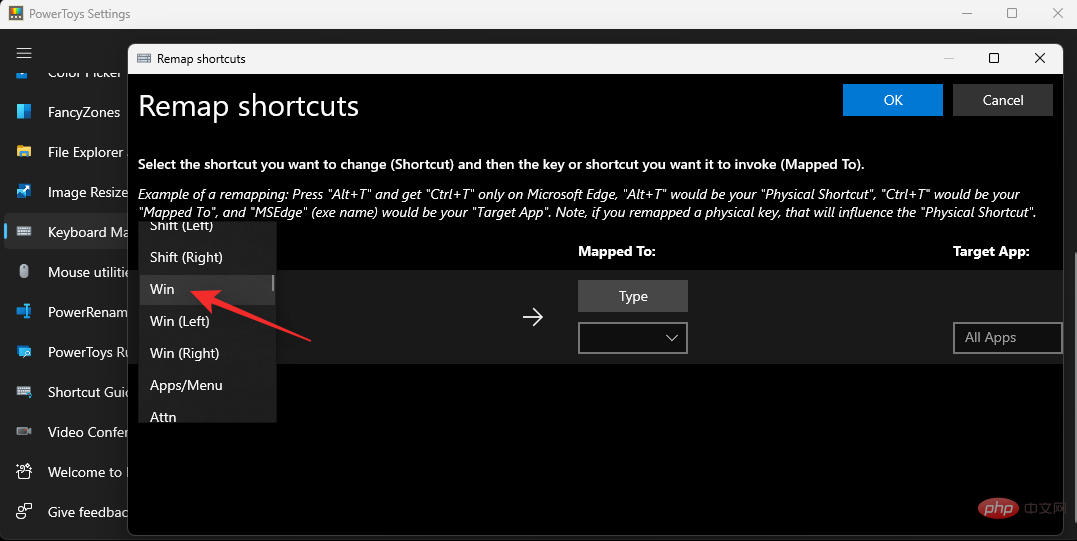
单击下一个下拉菜单并选择W。
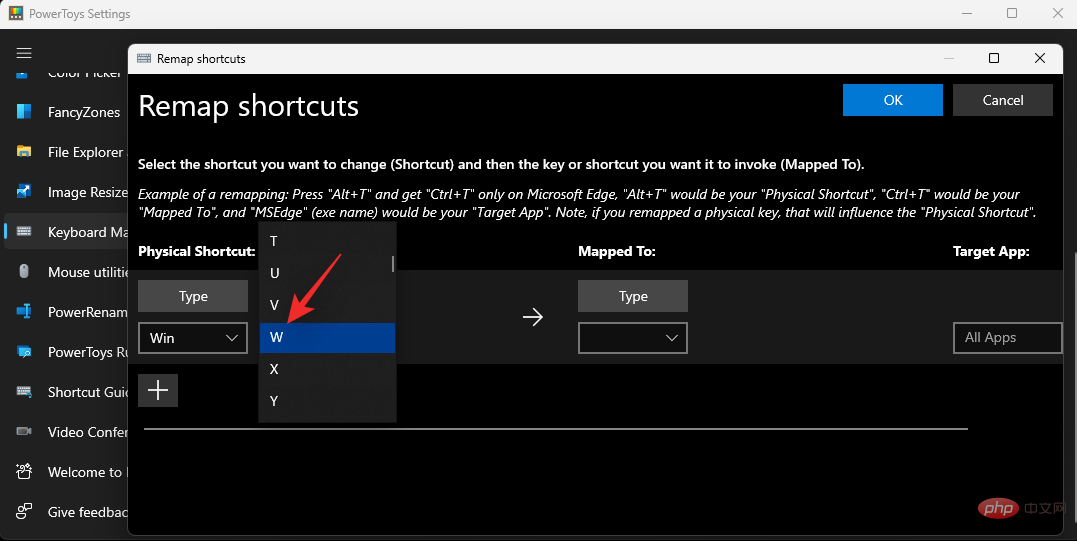
单击Mapped to:的下拉菜单,然后选择 Disable。
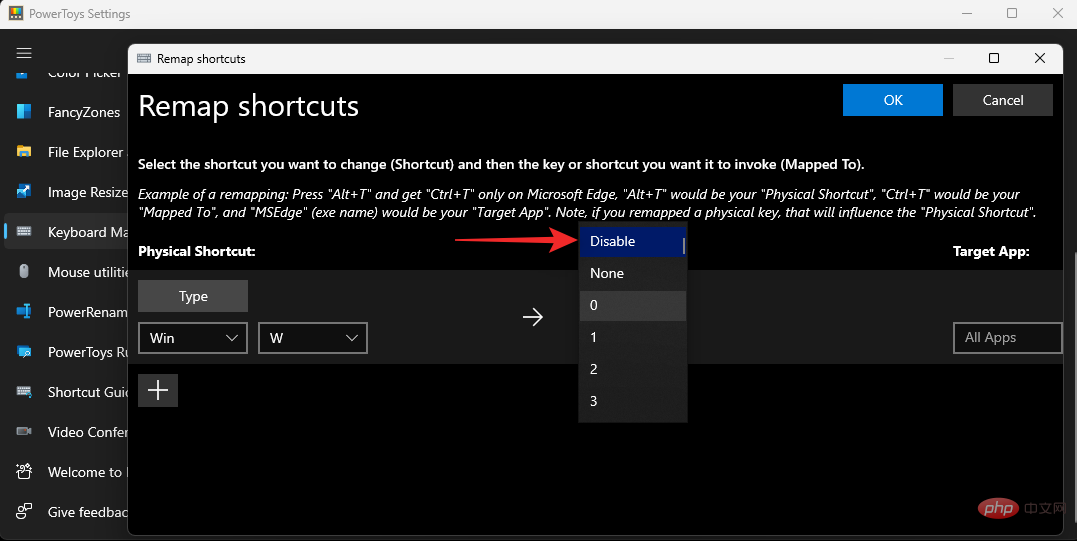
确保在Target App:下选择All Apps选项,然后单击OK。
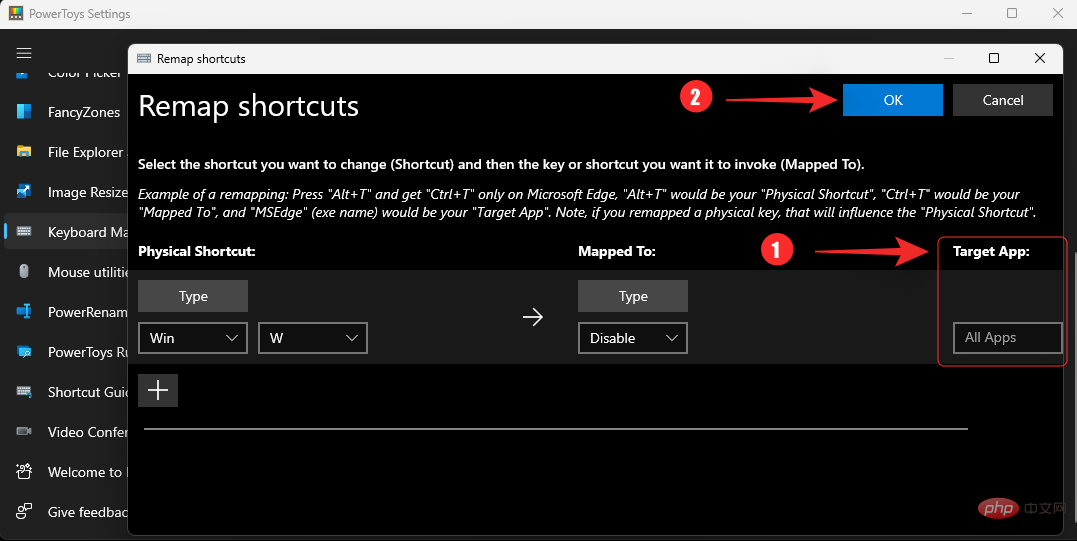
现在将在 PowerToys 中创建一个新规则,并且现在应该在您的 PC 上禁用小部件的键盘快捷键。
选项 2:使用 AutoHotkey
您还可以使用 AutoHotKey 作为 PowerToys 的替代品。这是一款全面的第三方软件,可让您重新映射键盘上的按键、创建宏和编辑 PC 上的键盘快捷键。您可以使用它来禁用Windows WPC 上小部件的键盘快捷键。
使用下面的链接在您的 PC 上安装 AutoHotKey,然后下载并使用自定义脚本在您的 PC 上禁用快捷方式。
- 自动热键| 下载链接
- 在 AutoHotkey 脚本中使用的命令:
#w::return - 仅包含上述命令的现成脚本:下载链接
运行您制作的脚本或上面给出的脚本,然后尝试按 Windows W。什么都不会发生。
如何取回 Windows 11 中的小部件
如果您希望将来取回小部件,您可以按照以下方式执行此操作,具体取决于您删除它们的方式。
1.如果你隐藏了小部件
好吧,只需按照教程再次隐藏小部件,但这一次,使用切换打开小部件。不要让它关闭。就这样。
2.如果您禁用了小部件
如果您禁用了小部件,那么您可以简单地还原为在 Windows 11 中取回小部件所做的更改。这意味着删除任何已创建的注册表值、禁用任何 GPO 规则等等。恢复后,重新启动您的 PC,并且应该在您的系统上启用小部件。
3.如果您卸载了小部件
如果您使用 PowerShell 或 CMD 卸载了小部件,则需要重新安装 Microsoft Web 体验包。您可以使用下面的 Microsoft Store 链接访问相同的页面,然后单击获取/安装。
- 微软网页体验包 | 下载链接
这将在您的 PC 上下载并安装 Web 体验包。
安装后,等待大约五分钟,然后重新启动您的 PC。系统重新启动后,小部件应该会重新出现在您的桌面上。
常见问题
以下是有关从 Windows 11 PC 中删除小部件的一些常见问题。
在 Windows 11 上禁用小部件是否安全?
是的,在 Windows 11 上禁用 Windows 小部件是完全安全的。该功能不会破坏操作系统中的任何功能或特性。
为什么小部件仍然在后台消耗电量?
这是因为您可能使用官方方式禁用它们。官方方法不会禁用小部件,而是隐藏它们。必要的工具和服务仍然在后台运行,可以使用 Windows W快捷方式访问。
如果您希望阻止小部件在后台消耗电量,那么我们建议您使用上述教程中提到的其他可靠方法之一禁用它们。
我是否需要通过功能更新再次禁用小部件?
是的,大多数功能和累积更新都会在此过程中修复丢失和损坏的 Windows 文件。在这些更新期间将重新安装小部件,在某些情况下,您必须再次禁用它们,具体取决于您选择的方法。
您可以从 PC 中完全删除小部件吗?
如上所述,您可以使用上面提到的 PowerShell 和 CMD 方法删除小部件。这将从您的 PC 中完全删除此功能。
以上是如何在 Windows 11 上隐藏、禁用或卸载小部件(以及禁用 Windows W 快捷方式)的详细内容。更多信息请关注PHP中文网其他相关文章!

