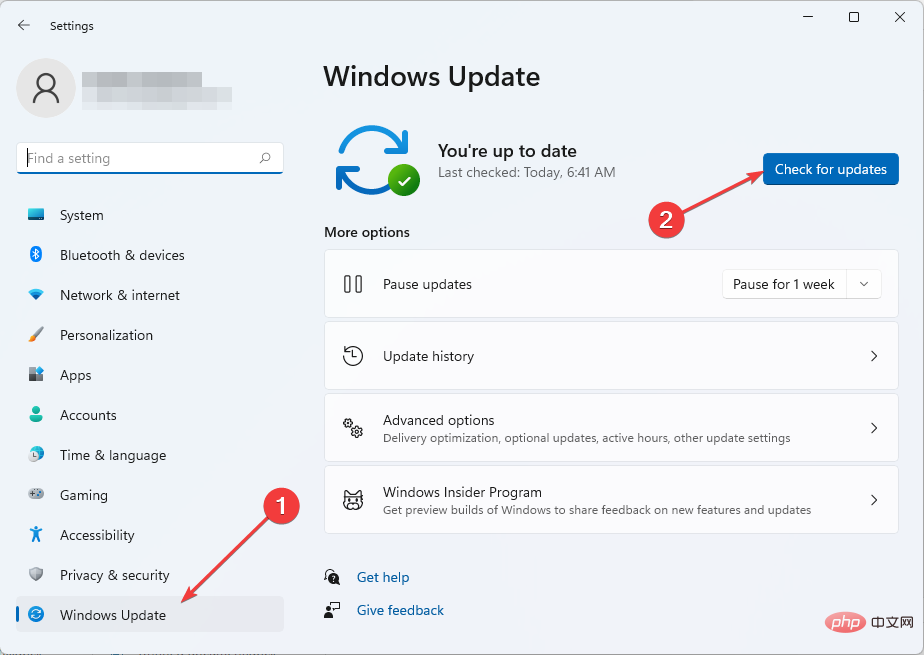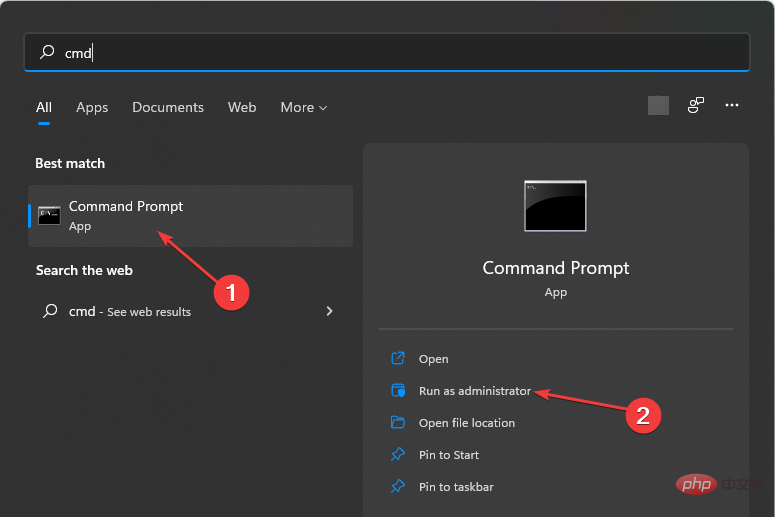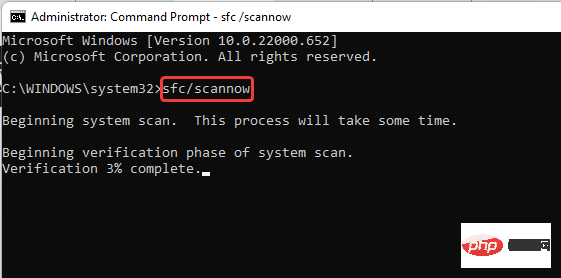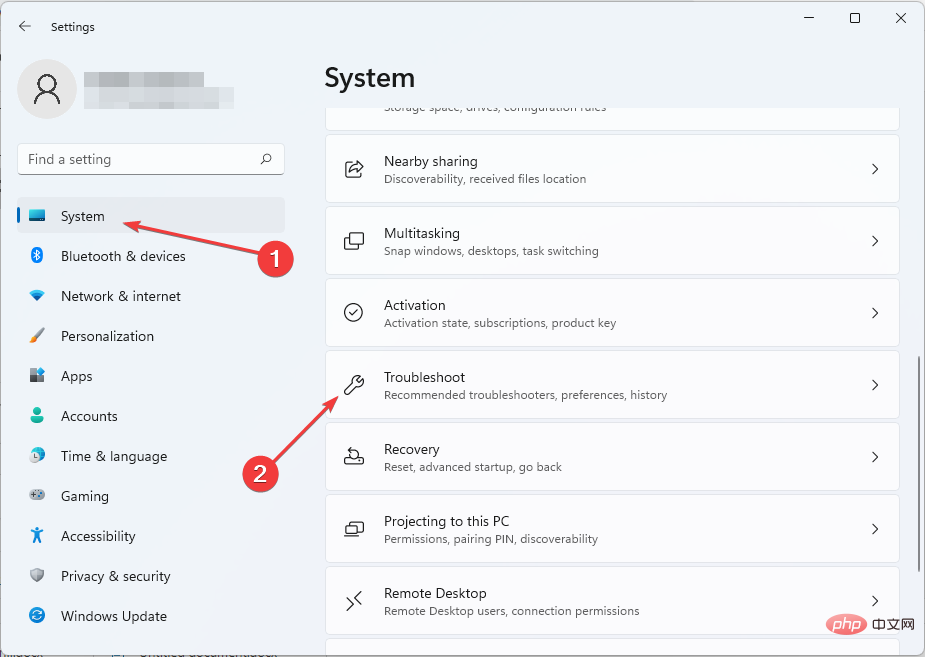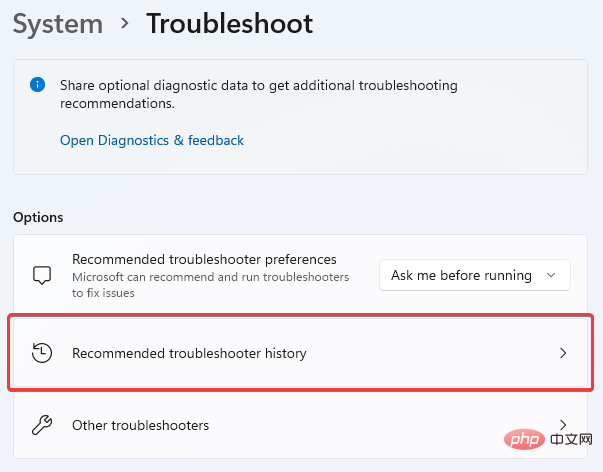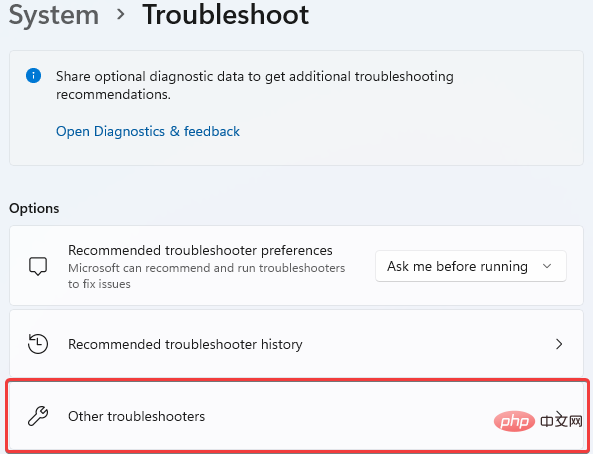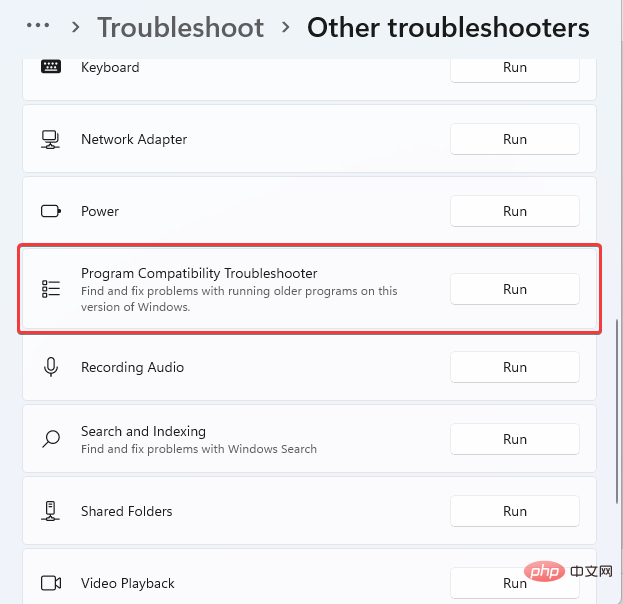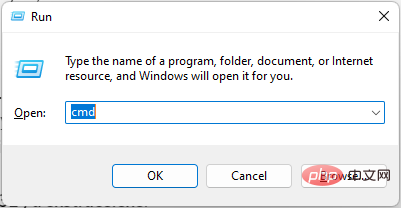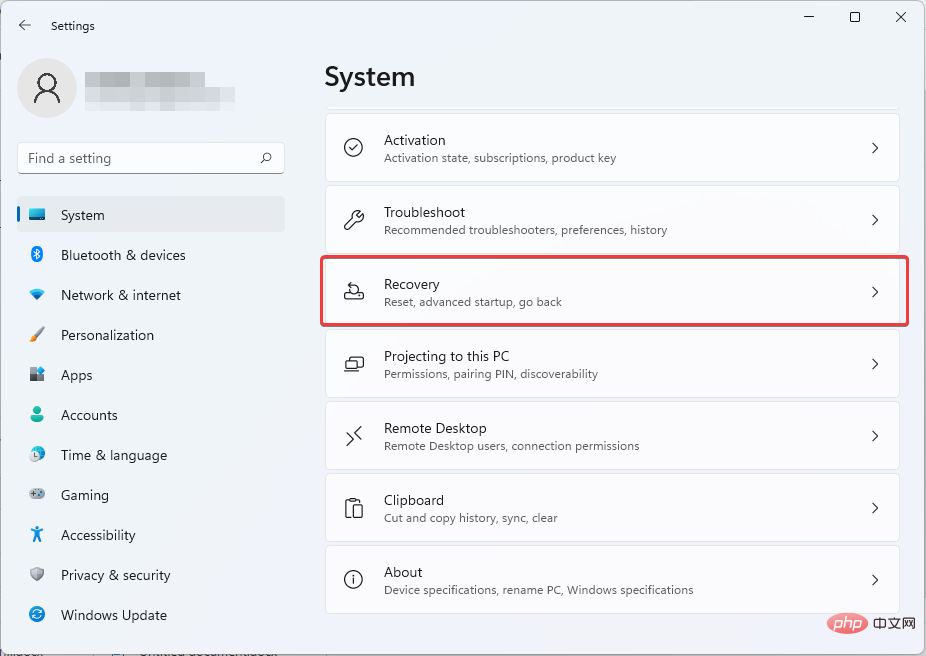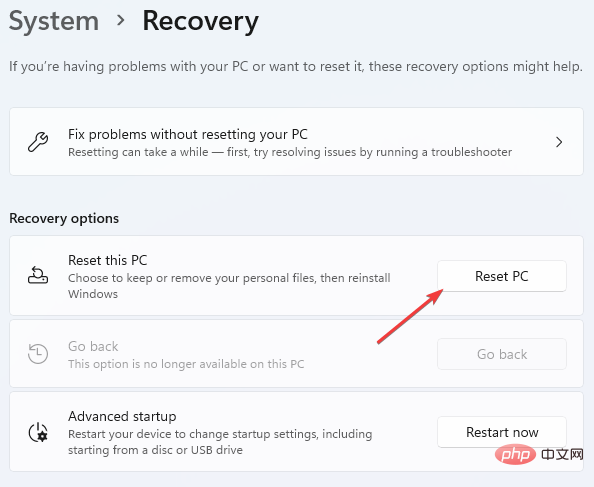Windows 用户有时会发现启动程序很困难,在这种情况下可能会收到一条错误消息,要求使用命令行 sxstrace.exe 工具了解更多详细信息。
sxstrace.exe 由 Microsoft 于 2006 年 11 月首次为 Windows 引入,从那时起,它一直是 Windows 不可或缺的一部分。
什么是sxstrace exe?
sxstrace.exe 是 Windows 中的可执行应用程序文件。通常,这些类型的文件包含许多指令,这些指令在打开文件时由您的计算机执行。
如果您一直在寻找解决与此可执行文件相关的问题的方法,请继续阅读,我们将重点介绍修复它的简单过程。
如何修复我的计算机上的 sxstrace.exe 问题?
1. 更新Windows
- 按+ 键打开Windows 设置。WindowsI
- 选择Windows 更新。单击检查更新。

- 接下来,下载并安装更新(如果找到)。
- 重新启动PC 以使新更改生效。
2.运行系统文件检查器
- 按+ 键打开Windows 搜索。WindowsQ
- 键入cmd。选择命令提示符,然后选择以管理员身份运行。

- 键入以下命令:
<strong>sfc/scannow</strong> - 按Enter。然后等待验证完成。

- 如果没有发现损坏的系统文件,请输入以下命令:
<strong>DISM.exe /Online /Cleanup-image /Scanhealth</strong> - 接下来,键入以下命令:
<strong>DISM.exe /Online /Cleanup-image /Restorehealth</strong> - 关闭命令提示符,然后重新启动计算机。
3.运行程序兼容性疑难解答
- 按+ 键打开设置。WindowsI
- 选择系统。然后选择疑难解答。

- 单击推荐的疑难解答首选项。

- 如果没有推荐的首选项,请选择其他疑难解答。

- 接下来,单击运行以启动程序兼容性疑难解答。

- 在选项列表中,选择您遇到问题的程序。如果未列出,请单击未列出选项以找到它并进行故障排除。
- 完成故障排除后,重新启动计算机。
4.手动注册sxstrace.exe
- 按+ 键打开运行。WindowsR
- 键入cmd。按Control+Shift然后按Enter。

- 将显示一个权限对话框,选择Yes。
- 键入此命令:
<strong>regsvr32 /u sxstrace.exe</strong> - 按Enter。
- 接下来,输入以下命令:
<strong>regsvr32 /i sxstrace.exe</strong> - 按Enter键。
- 重新启动计算机并重试您尝试运行的程序。
5.重新安装Windows
- 按+打开设置。WindowsI
- 选择系统。
- 查找并定位Recovery。

- 点击重置电脑。

- 接下来,选择在重新安装 Windows 之前是删除应用程序和设置还是删除所有内容。
到目前为止突出显示的方法的任何组合都应该能够帮助您解决 Windows 11 中 sxstrace.exe 工具的问题。
如果问题仍然存在,您可能需要重新安装提示问题的程序。如果程序需要使用游戏手柄或鼠标等外围硬件,请尝试更新设备的驱动程序。您可以查看我们的教程,了解如何使用设备管理器轻松做到这一点。
以上是修复 Windows 11 中 Sxstrace.exe 运行时错误的 5 种方法的详细内容。更多信息请关注PHP中文网其他相关文章!
 deepseek网页版官方入口Mar 12, 2025 pm 01:42 PM
deepseek网页版官方入口Mar 12, 2025 pm 01:42 PM国产AI黑马DeepSeek强势崛起,震撼全球AI界!这家成立仅一年半的中国人工智能公司,凭借其免费开源的大模型DeepSeek-V3和DeepSeek-R1,在性能上与OpenAI等国际巨头比肩,甚至在成本控制方面实现了突破性进展,赢得了全球用户的广泛赞誉。DeepSeek-R1现已全面上线,性能媲美OpenAIo1正式版!您可以在网页端、APP以及API接口体验其强大的功能。下载方式:支持iOS和安卓系统,用户可通过应用商店下载;网页版也已正式开放!DeepSeek网页版官方入口:ht
 deepseek服务器繁忙怎么解决Mar 12, 2025 pm 01:39 PM
deepseek服务器繁忙怎么解决Mar 12, 2025 pm 01:39 PMDeepSeek:火爆AI遭遇服务器拥堵,如何应对?DeepSeek作为2025年开年爆款AI,免费开源且性能媲美OpenAIo1正式版,其受欢迎程度可见一斑。然而,高并发也带来了服务器繁忙的问题。本文将分析原因并提供应对策略。DeepSeek网页版入口:https://www.deepseek.com/DeepSeek服务器繁忙的原因:高并发访问:DeepSeek的免费和强大功能吸引了大量用户同时使用,导致服务器负载过高。网络攻击:据悉,DeepSeek对美国金融界造成冲击,
 深度求索deepseek官网入口Mar 12, 2025 pm 01:33 PM
深度求索deepseek官网入口Mar 12, 2025 pm 01:33 PM2025年开年,国产AI“深度求索”(deepseek)惊艳亮相!这款免费开源的AI模型,性能堪比OpenAI的o1正式版,并已在网页端、APP和API全面上线,支持iOS、安卓和网页版多端同步使用。深度求索deepseek官网及使用指南:官网地址:https://www.deepseek.com/网页版使用步骤:点击上方链接进入deepseek官网。点击首页的“开始对话”按钮。首次使用需进行手机验证码登录。登录后即可进入对话界面。deepseek功能强大,可进行代码编写、文件读取、创

热AI工具

Undresser.AI Undress
人工智能驱动的应用程序,用于创建逼真的裸体照片

AI Clothes Remover
用于从照片中去除衣服的在线人工智能工具。

Undress AI Tool
免费脱衣服图片

Clothoff.io
AI脱衣机

AI Hentai Generator
免费生成ai无尽的。

热门文章

热工具

Atom编辑器mac版下载
最流行的的开源编辑器

螳螂BT
Mantis是一个易于部署的基于Web的缺陷跟踪工具,用于帮助产品缺陷跟踪。它需要PHP、MySQL和一个Web服务器。请查看我们的演示和托管服务。

ZendStudio 13.5.1 Mac
功能强大的PHP集成开发环境

EditPlus 中文破解版
体积小,语法高亮,不支持代码提示功能

SecLists
SecLists是最终安全测试人员的伙伴。它是一个包含各种类型列表的集合,这些列表在安全评估过程中经常使用,都在一个地方。SecLists通过方便地提供安全测试人员可能需要的所有列表,帮助提高安全测试的效率和生产力。列表类型包括用户名、密码、URL、模糊测试有效载荷、敏感数据模式、Web shell等等。测试人员只需将此存储库拉到新的测试机上,他就可以访问到所需的每种类型的列表。