如何将 Microsoft Word 文件转换为 PowerPoint 幻灯片
- WBOYWBOYWBOYWBOYWBOYWBOYWBOYWBOYWBOYWBOYWBOYWBOYWB转载
- 2023-04-13 15:52:052718浏览
因此,您有一个包含不同标题部分的 Word 文档,您需要在 Microsoft PowerPoint 中打开它,进行一些修改,然后最终将其保存为 PowerPoint 文件。好吧,您一定尝试了许多解决方案,但可能还没有找到合适的解决方案。不要再找了,你终于到了正确的地方。在本文中,我们详细介绍了如何通过一些非常简单的步骤轻松地将 Microsoft Word 文件转换为 PowerPoint 文件。继续阅读,掌握这个绝妙的技巧!
第 1 部分:格式化 Word 文档
第 1 步:在 Microsoft Word 中打开要转换的 word 文档。在以下示例中,我有一个包含以下示例文本的文档。
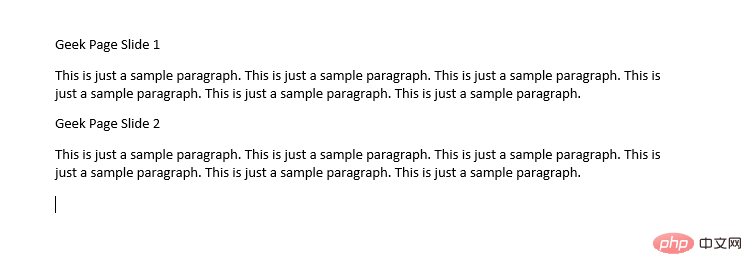
第 2 步:现在选择文档中的所有标题,然后单击“主页”选项卡下的“标题 1 ”样式,以格式化主标题。
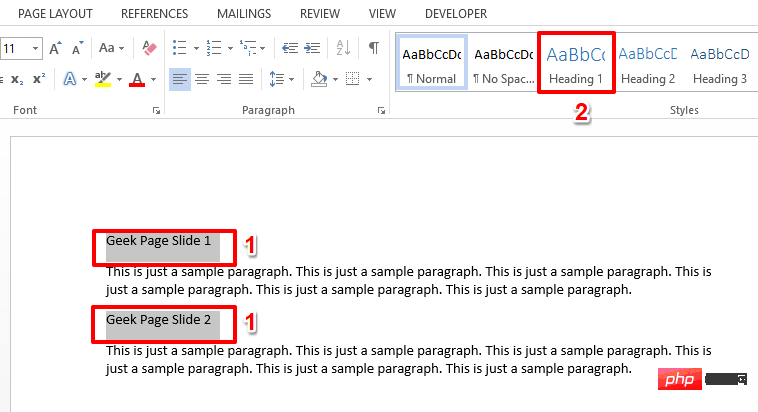
第 3 步:同样,选择主标题下的所有内容,然后选择标题 2样式选项。
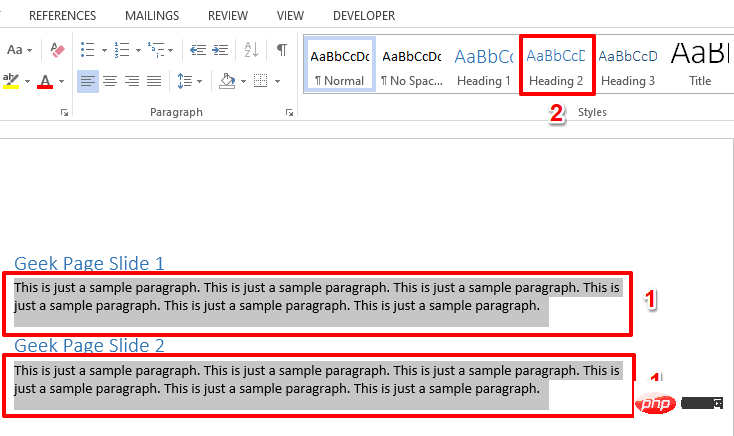
第 4 步:如果您现在查看您的文档,您会发现它的格式正确,带有Heading 1和Heading 2格式样式。转换完成后,使用标题 1 格式化的任何内容都将成为PowerPoint 演示文稿中幻灯片的标题部分。此外,标题 2 样式的文本将位于这些标题下。
完成所有格式化后,让我们保存文件。为此,请单击顶部的文件选项卡。
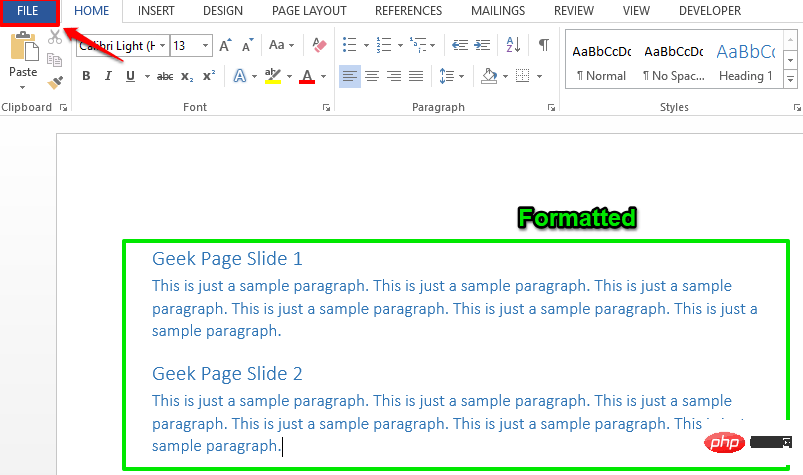
第 5 步:从窗口左侧,单击另存为选项。然后在右侧,单击“浏览”按钮。
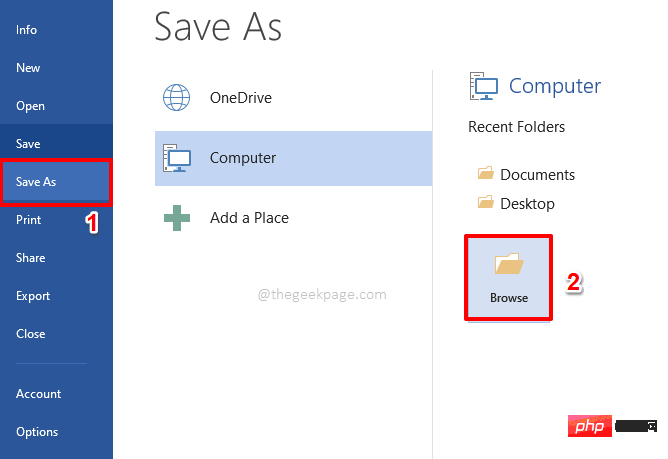
第 6 步:导航到要保存文件的任何位置,命名,然后点击“保存”按钮保存文件。
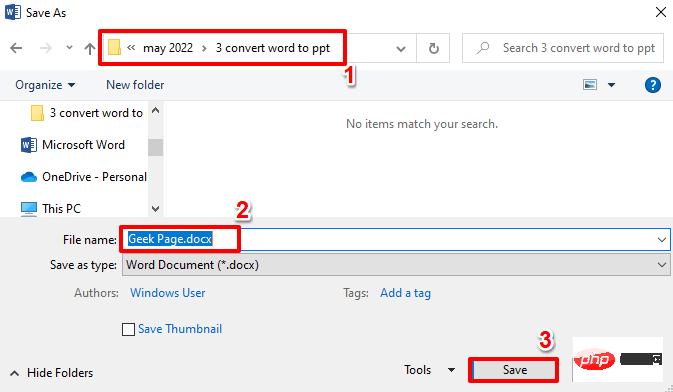
就是这样。您现在已经成功保存了将在下一节中转换为 PowerPoint 格式的 word 文档。
第 2 部分:将格式化的 Word 文档导入 Microsoft PowerPoint
第 1 步:首先,让我们启动 Microsoft PowerPoint。为此,请单击任务栏上的搜索图标。
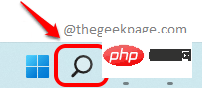
第 2 步:通过搜索启动 PowerPoint 。
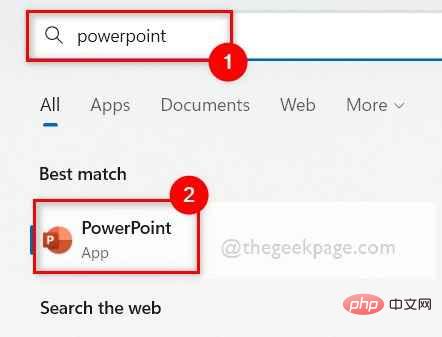
第 3 步:接下来,单击“空白演示文稿”磁贴。
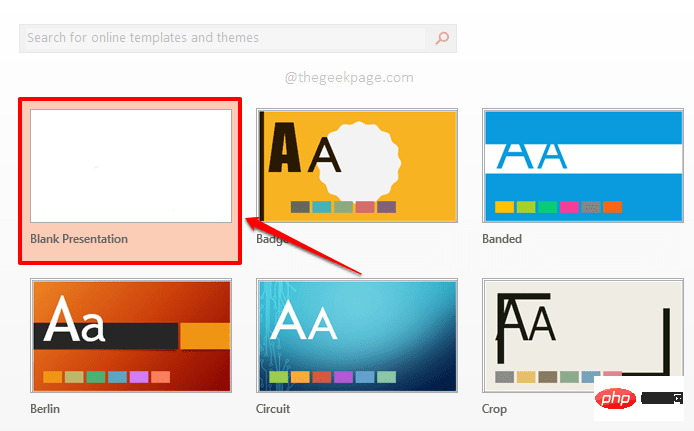
第 4 步:左侧将有一张幻灯片。右键单击它,然后点击删除幻灯片选项。
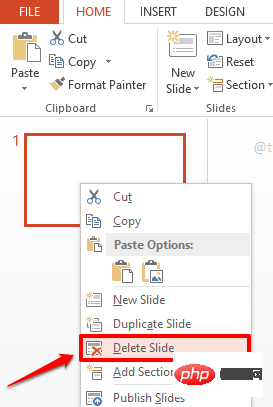
第 5 步:在HOME选项卡下,单击New Slide下拉菜单,然后单击选项Slides from Outline。
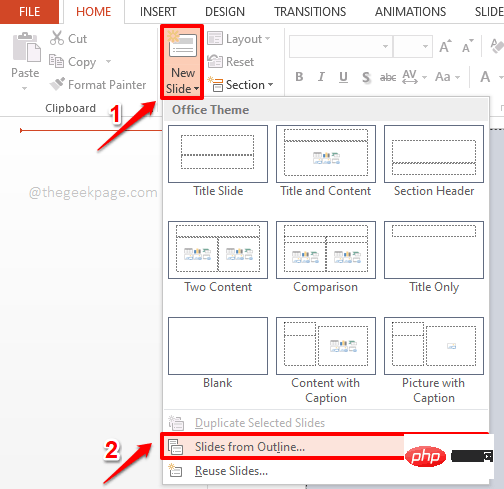
第 6 步:在“插入大纲”窗口中,导航到之前保存 Word 文档的位置,单击它,然后单击“插入”按钮。
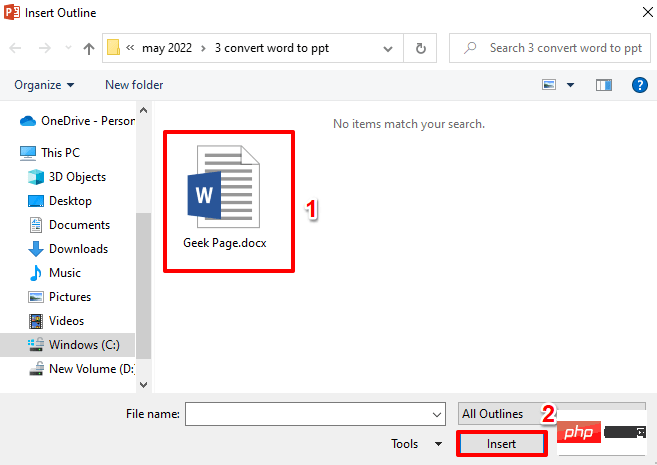
第7步:中提琴!您现在可以看到您的 Word 文档已成功插入到您的 PowerPoint 中。幻灯片根据您在文档中使用的标题 1 格式样式进行分隔。
注意:导入 Word 文档后,您可以直接从 PowerPoint 本身根据您的选择更改格式。
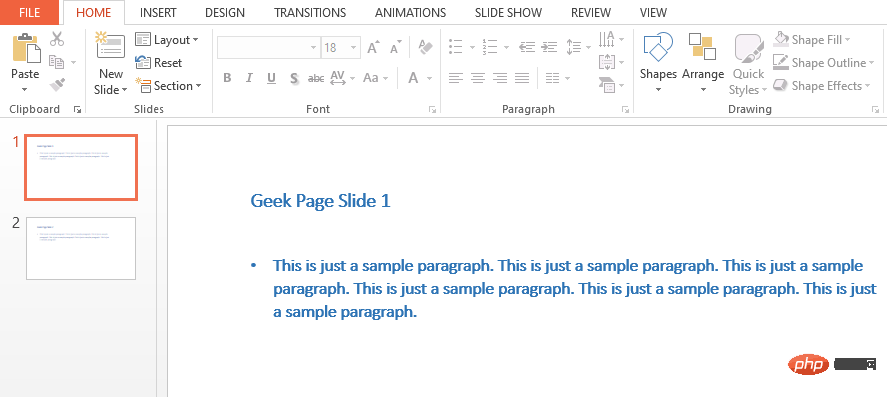
就是这样。一旦您的小修改全部完成,您可以将文件另存为 PowerPoint 文件,然后您的 Word 到 PowerPoint 的转换就完成了。
以上是如何将 Microsoft Word 文件转换为 PowerPoint 幻灯片的详细内容。更多信息请关注PHP中文网其他相关文章!

