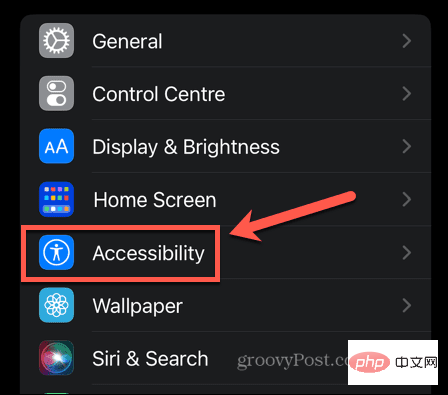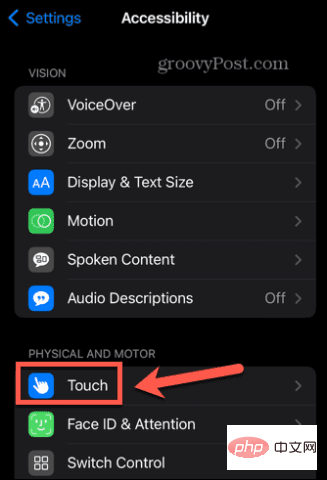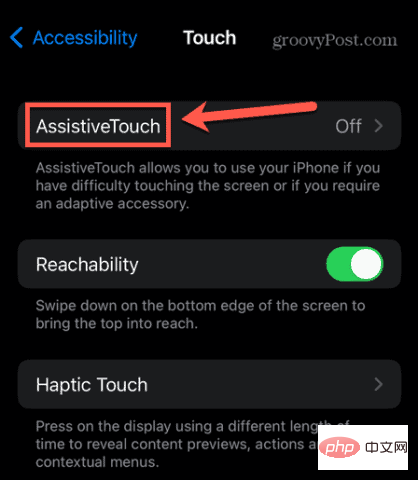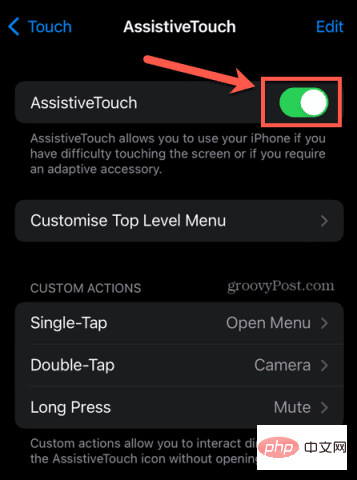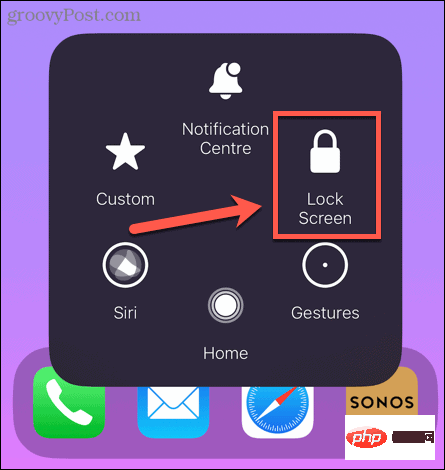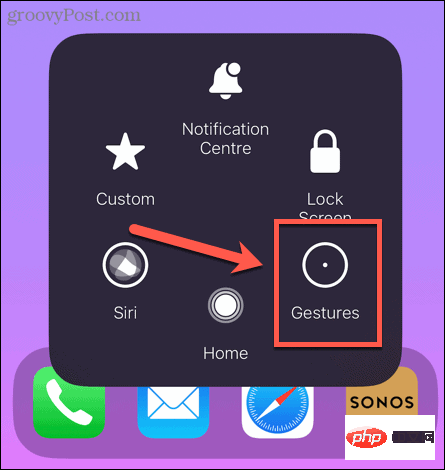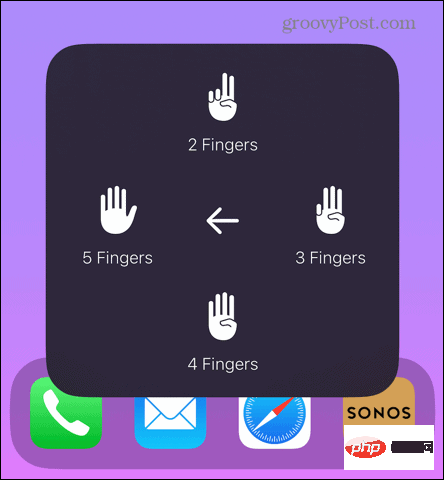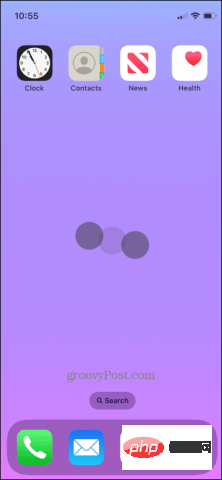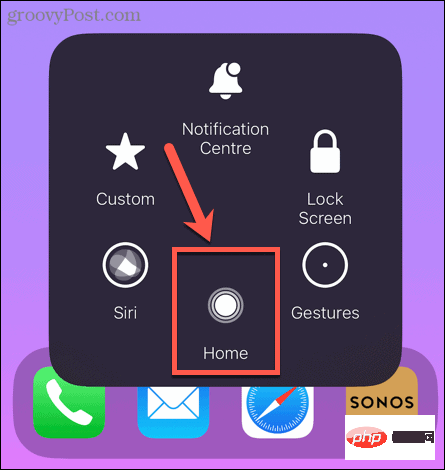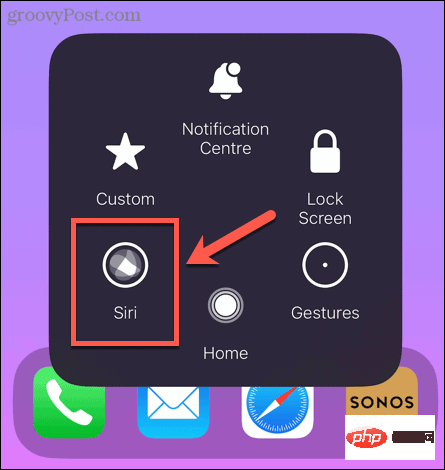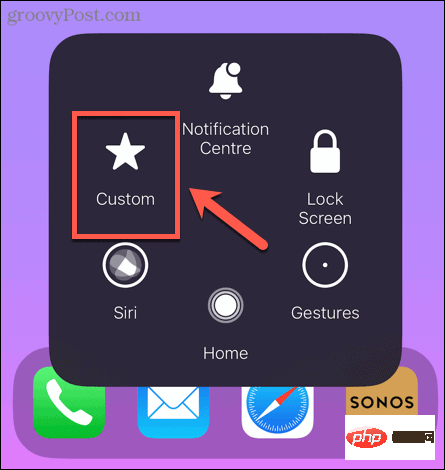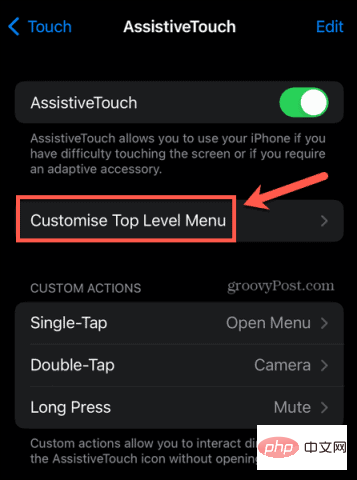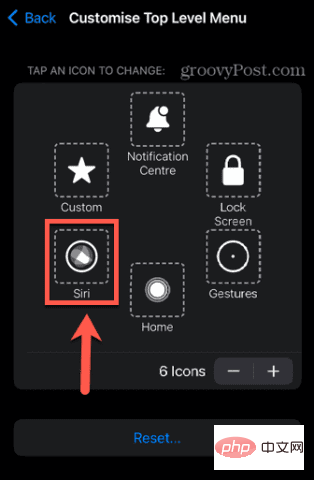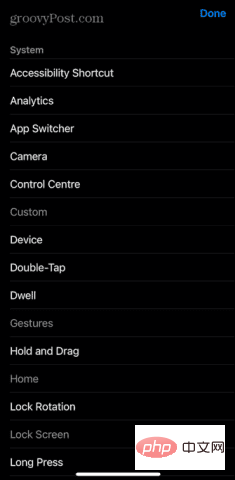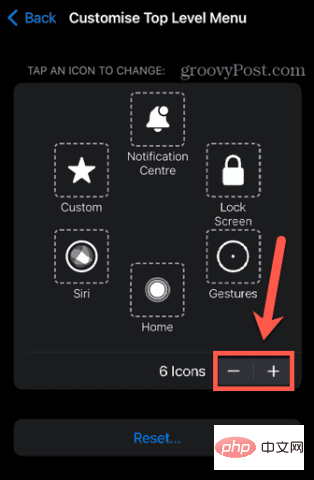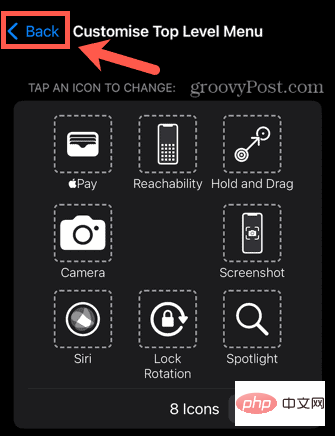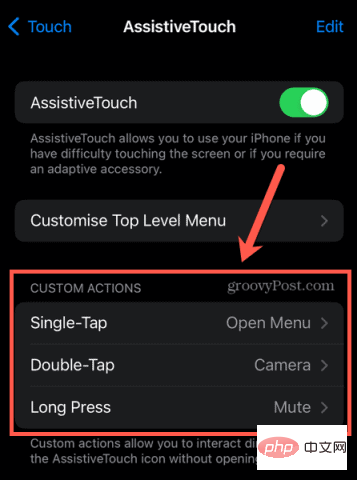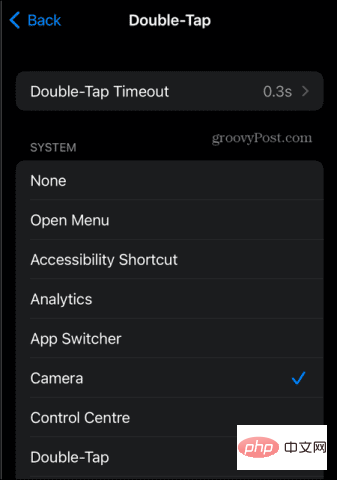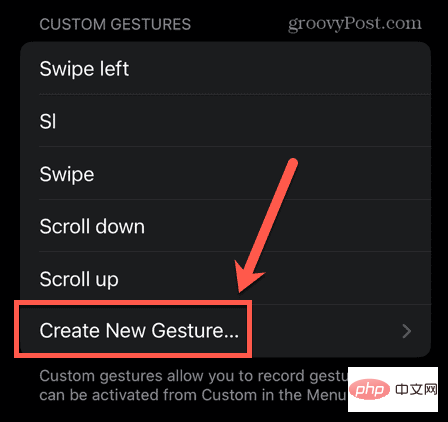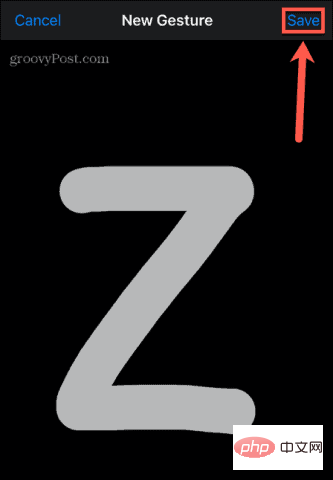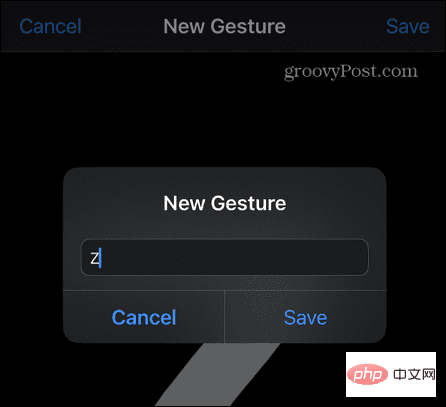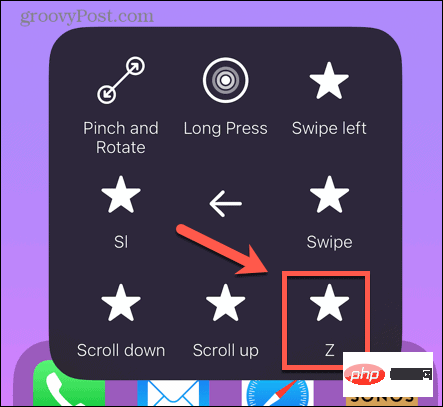什么是 AssistiveTouch 以及如何使用它
- WBOYWBOYWBOYWBOYWBOYWBOYWBOYWBOYWBOYWBOYWBOYWBOYWB转载
- 2023-04-13 15:46:087215浏览
什么是辅助触控?
AssistiveTouch 被设计为一种辅助功能,它提供虚拟按钮来替代 iPhone 上的物理按钮或手势。例如,如果滑动有困难,您可以使用 AssistiveTouch 在点击时执行滑动手势。
然而,AssistiveTouch 不仅仅必须用于辅助功能。例如,如果您错过了旧的主屏幕按钮,或者想要添加用于打开相机应用程序的快速快捷方式,那么您也可以使用 AssistiveTouch 来实现。
如何在 iPhone 上启用 AssistiveTouch
在 iPhone 上使用 AssistiveTouch 之前,您需要将其打开。您可以通过“设置”应用执行此操作。如果你需要经常开关机,不妨考虑使用 Siri 来开关机,或者在控制中心添加快捷方式。
要在 iPhone 的设置中启用 AssistiveTouch:
- 打开“设置” 应用。
- 点击辅助功能。

- 在物理和电机下选择触摸。

- 点击AssistiveTouch。

-
将AssistiveTouch切换为开。

- 您会看到AssistiveTouch按钮出现在您的 iPhone 屏幕上。
- 要关闭 AssistiveTouch,请重复该过程并将AssistiveTouch开关切换到Off。
如何使用辅助触摸
打开 AssistiveTouch 后,您会在屏幕上看到一个按钮。无论您是在主屏幕上还是在使用应用程序,此按钮都会始终保留在您的屏幕上。它甚至会出现在您的锁定屏幕上。
您可以通过点击并按住按钮并将其移动到不同的位置来重新定位按钮。点击此按钮将调出 AssistiveTouch 菜单。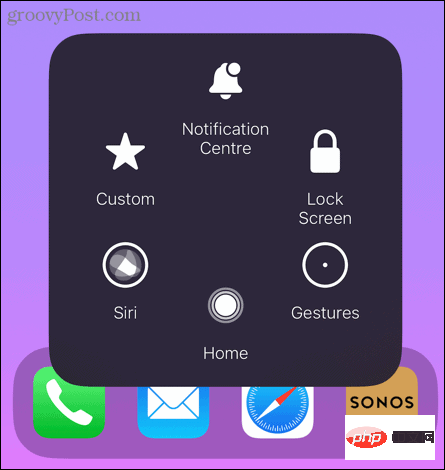
我们先来看看默认设置。
通知中心
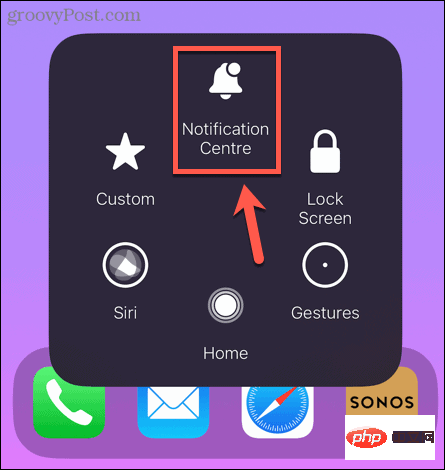
毫不奇怪,点击通知中心会在您的 iPhone 上调出通知中心。使用 AssistiveTouch 意味着您无需从屏幕顶部向下滑动即可访问您的通知。
锁屏

点击锁定屏幕将锁定您的 iPhone。这消除了按下侧面按钮来锁定它的需要。
手势

iPhone 上的某些手势需要多根手指。例如,您可以在邮件应用程序中选择多封电子邮件,方法是用两根手指点击并按住一封邮件,然后用两根手指向下拖动以选择更多邮件。点击AssistiveTouch 菜单中的手势,您只需一根手指即可执行这些手势。
在 AssistiveTouch 中使用手势:
- 点击辅助触控 按钮。
- 选择手势。

- 选择您要使用的手指数量。

- 您会看到选定数量的点出现在屏幕上。当您在 iPhone 屏幕上使用单根手指时,手机的反应就像您同时使用两根、三根、四根或五根手指一样。

- 要停止使用手势,请再次点击AssistiveTouch按钮。
家

点击主页的工作方式与旧款 iPhone 上的主页按钮完全相同。它可用于退出应用程序或带您返回主屏幕。
西里

点击Siri会在 iPhone 上启动 Siri。这消除了按下侧面按钮来激活 Siri 的需要。
风俗

点击自定义会弹出一系列手势,您只需点击一下即可执行这些手势。默认情况下,这些包括捏合和旋转、向左滑动和向下滚动等手势。顾名思义,可以添加您自己的自定义手势——我们将在本文后面看到如何操作。
如何自定义 AssistiveTouch 菜单
如果默认的 AssistiveTouch 菜单不包含您需要的选项,您可以根据需要向菜单添加或删除项目。
要自定义 AssistiveTouch 菜单:
- 打开“设置” 应用。
- 点击辅助功能。

- 在身体和运动部分,点击触摸。

- 选择辅助触控。

- 点击自定义顶级菜单。

- 您将看到 AssistiveTouch 菜单的当前布局。要更改选项,请点击它。

- 从列表中选择一个替代选项。

- 要增加或减少 AssistiveTouch 菜单中的项目数量,请点击加号 (+)或减号 (-)按钮。您可以在任何地方设置一到八个菜单项。

- 当您对菜单感到满意时,点击返回退出自定义页面。

如何自定义 AssistiveTouch 按钮
您不仅可以自定义 AssistiveTouch 菜单,还可以自定义按钮本身。可以为点击 AssistiveTouch 按钮、双击它或长按它时设置特定操作。对于任何 iPhone 用户来说,这都是一个非常有用的功能。例如,您可以将 AssistiveTouch 按钮设置为在双击相机应用程序时打开它。
无论您的 iPhone 处于锁定状态、在主屏幕上还是在应用程序中,这都适用。只需轻点两下即可快速访问相机,这样您就不会错过完美的拍照机会。
要自定义您的 AssistiveTouch 按钮:
- 启动设置 应用程序。
- 选择辅助功能。

- 在Physical and Motor下,选择Touch。

- 点击AssistiveTouch。

- 在自定义操作下,选择其中一项操作,例如双击。

- 选择您想要发生的动作。

- 如果您愿意,对其他自定义操作重复此操作。
如何向 AssistiveTouch 添加新手势
如果您需要执行的手势不在默认列表中,您可以创建自己的自定义手势。
要创建自定义手势:
- 启动设置 应用程序。
- 点击辅助功能。

- 在Physical and Motor下,选择Touch。

- 选择辅助触控。

- 向下滚动到自定义手势并点击创建新手势。

- 在屏幕上绘制您的手势并点击保存。

- 为您的手势命名并点击保存。

- 当您点击AssistiveTouch 菜单中的手势时,您的手势现在会出现。

成为 iPhone 高级用户
希望您现在对什么是 AssistiveTouch 以及如何使用它有了更多的了解。AssistiveTouch 是一项非常有用的 iPhone 功能,与许多有用的 iPhone 功能一样,它可能是您之前完全没有意识到的。iPhone 还有许多您可能不知道的出色功能。
以上是什么是 AssistiveTouch 以及如何使用它的详细内容。更多信息请关注PHP中文网其他相关文章!