蓝屏死机问题在 Windows 中并不是什么新鲜事。其中一个问题是“ CLOCK_WATCHDOG_TIMEOUT ”错误代码,它可能会突然使系统崩溃并重新启动系统。尽管此问题背后的实际原因可能因用户而异,但通常这是处理器的问题。核心线程之间响应的不规则性是这个问题的根本原因。但别担心。只需按照这些简单的修复即可快速找到解决方案。
修复 1 – 使用驱动程序验证程序
如果您的系统上安装了未知驱动程序,则必须使用验证程序。
第1步
1. 按Windows 键并在搜索框中输入“ verifier ”。
2. 然后,点击“ verifier ”进入Driver Verifier Manager。
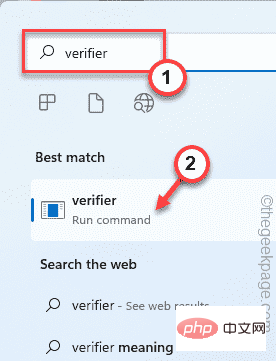
3. 在 Driver Verifier Manager 屏幕中,切换“创建标准设置”。
4. 之后,只需点击“下一步”继续。

5.下一步,选择第一个选项“自动选择未签名的驱动程序”。
6. 然后,点击“下一步”。
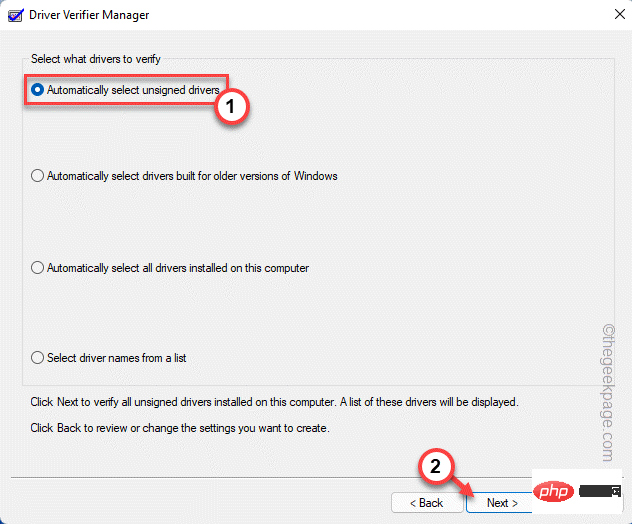
现在让 Windows 加载所有驱动程序。如果 Windows 找不到任何未签名的驱动程序信息,您会注意到“未找到未签名的驱动程序”。信息。
7. 点击“确定”继续。
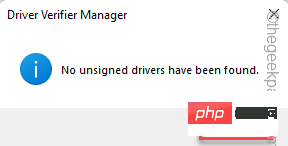
第2步 -
您必须手动检测驱动程序。
1. 同时按下Windows 键+R键。
2. 然后,在运行终端中输入“ verifier ”并点击“ OK ”。
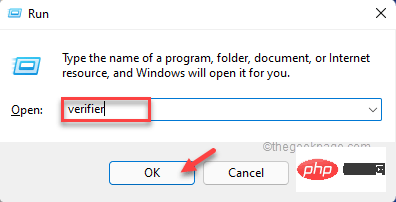
3. 在 Driver Verifier Manager 屏幕中,点击切换“创建标准设置”。
广告4. 之后,只需点击“下一步”继续。

5. 现在,选择“从列表中选择驱动程序名称”选项。
6. 之后,点击“下一步”。
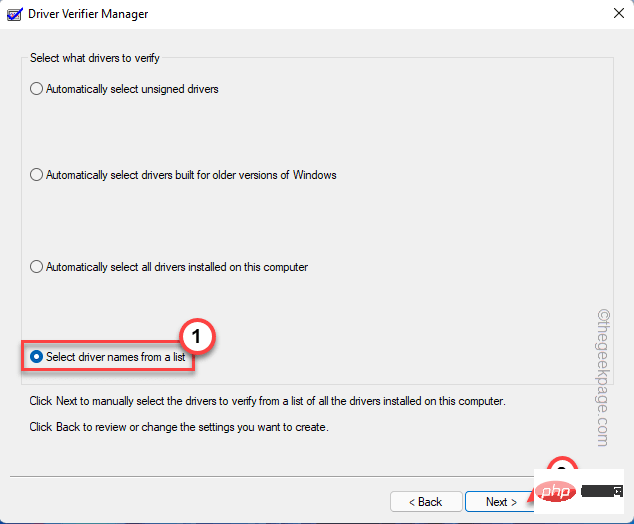
这将显示系统上已安装驱动程序的列表。
7. 现在,只需向下滚动查看可以看到任何“未知”设备驱动程序的位置。
8. 只需一一检查所有未知驱动程序,然后点击“完成”即可开始验证过程。
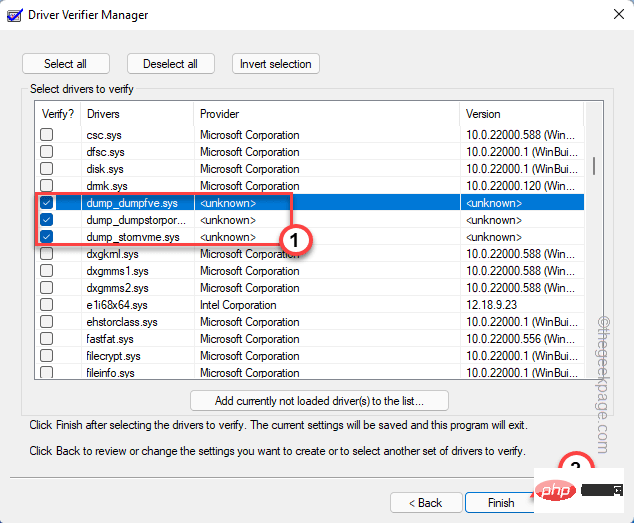
9. 点击信息中的“确定”。
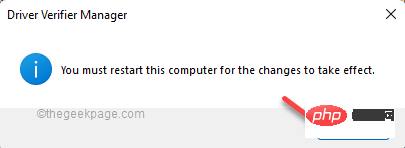
然后,关闭验证程序并重新启动系统一次。重新启动设备后,检查 BSOD 消息是否重新出现。
修复 2 – 检查待处理的 Windows 更新
Windows 会定期发送补丁来解决这些 BSOD 问题。
1.首先,右键点击任务栏上的Windows图标,点击“设置”进入。
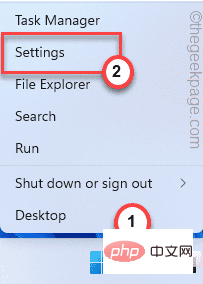
2. 出现设置时,点击左侧的“ Windows 更新”。
4.您可以通过点击“检查更新”来检查您的设备是否有更新。
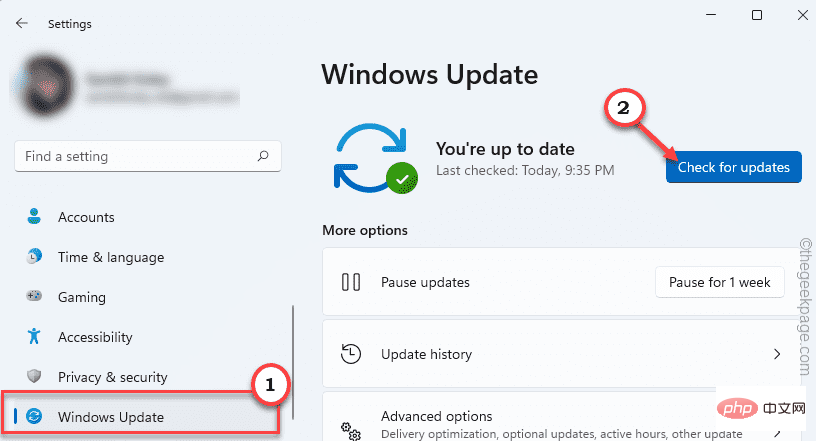
Windows 将检测您系统的最新补丁或功能更新。
5. 现在,点击“立即下载”。
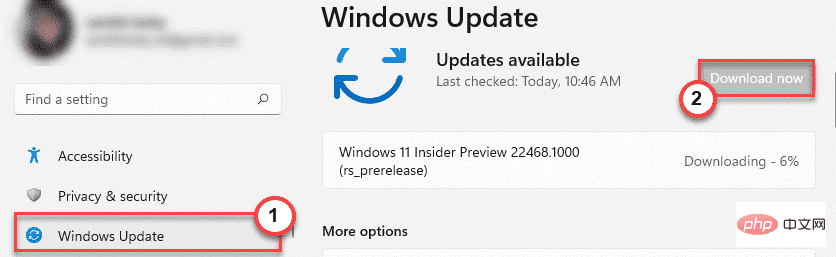
Windows 将下载挂起的更新并安装它们。
一旦 Windows 完成下载挂起的更新并将它们安装在您的系统上。
6. 点击“立即重启”重启系统。
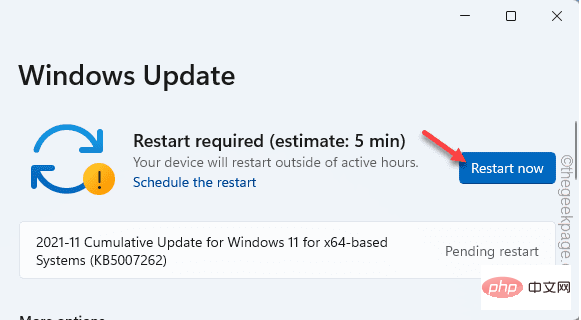
当您的设备重新启动时,Windows 会完成该过程。现在,测试您是否仍然看到CLOCK_WATCHDOG_TIMEOUT 错误代码。
修复 3 – 使用 chkdsk
磁盘检查工具可用于解决此问题。
1. 只需在搜索框中输入“ cmd ”即可。
2.然后,右键点击“命令提示符”并点击“以管理员身份运行”。
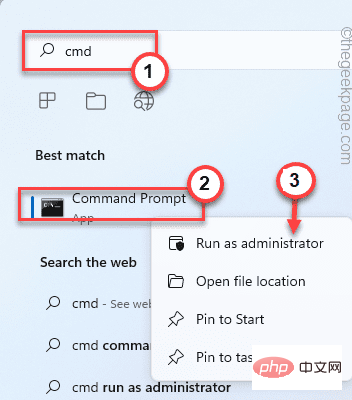
命令提示符将以管理员身份打开。
3. 完成后,只需编写此命令并按Enter即可。
chkdsk C: /r /f
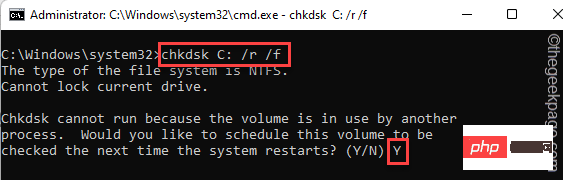
只需关闭命令提示符窗口。然后,重新启动系统,这将在系统启动时启动扫描过程。
检查这是否适合您。
修复 4 – 运行内存诊断工具
有时内存损坏会导致此问题。
1.你必须同时访问Windows键+R键。
2. 将其写入运行终端,然后单击“确定”。
mdsched.exe
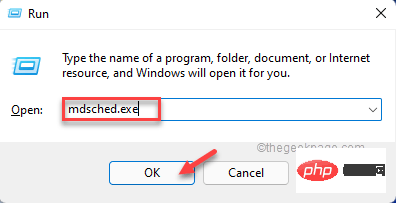
3.在Windows内存诊断窗口中,点击第一个“立即重启并检查问题(推荐) ”。
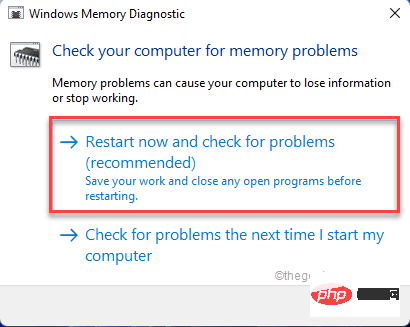
这将自动重新启动系统并开始扫描。
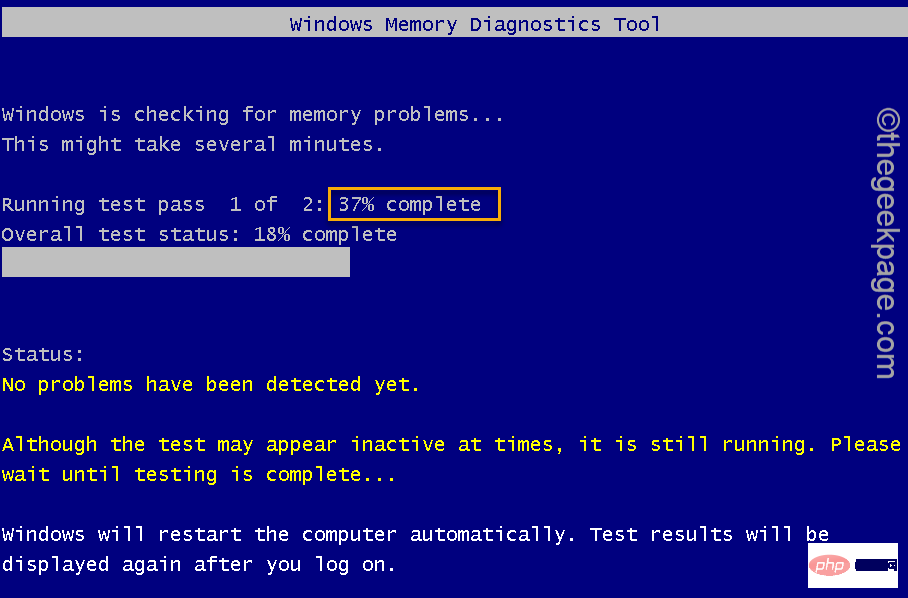
内存测试完成后,您的计算机将自动重新启动。
修复 5 – 更新驱动程序
您可以更新图形驱动程序。
1. 首先,同时按下Windows 键和X键。
2. 然后,点击“设备管理器”一次,打开设备管理器。
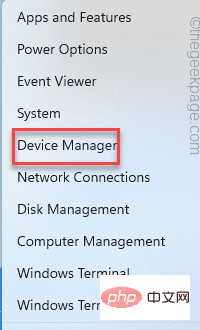
3.然后,您可以单击“显示适配器”。
4.接下来,右键单击显示驱动程序并点击“更新驱动程序”以更新图形驱动程序。
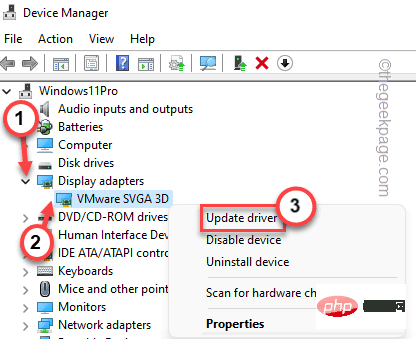
5. 之后,点击屏幕上的“自动搜索驱动程序”。
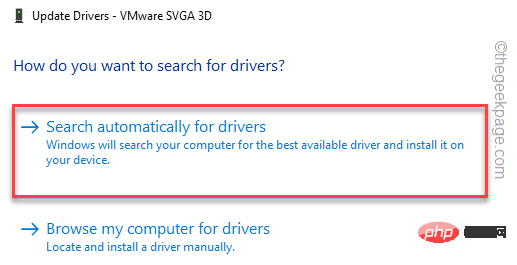
Windows 现在将搜索最新版本的显卡。
在此之后,只需检查这是否解决了您的问题。
注意 ——
{ 仅适用于专用显卡 用户}
如果您使用的是独立显卡,则可以使用独立显卡
1. 首先,打开 GeForce Experience 应用程序。
2. 只需导航到“驱动程序”选项卡。
3. 点击“检查更新”。

4.接下来,点击“下载”下载最新版本的驱动程序。
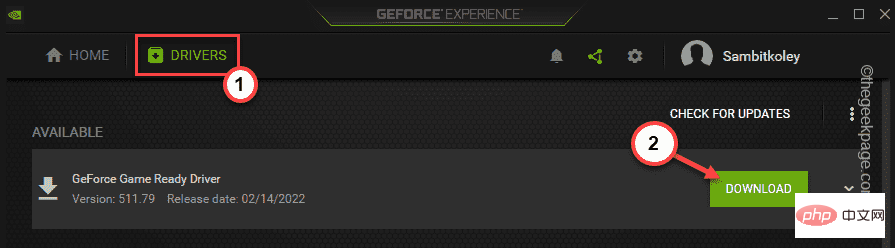
4. 下载过程完成后,点击“快速安装”。
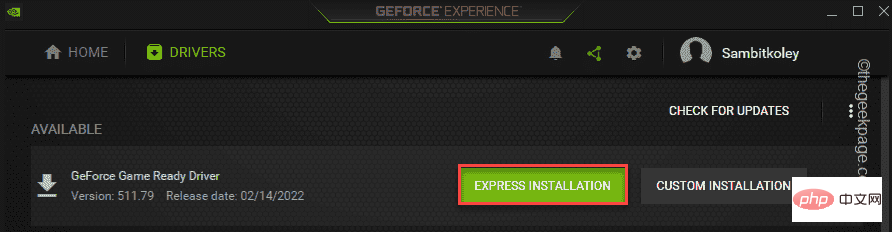
GeForce Experience 将安装显卡。 安装过程完成后,您应该重新启动系统。
附加修复 -
1.如果您在系统中插入了新设备,系统可能会因为驱动程序损坏而崩溃。
卸下所有未知设备后,测试是否可行。
2. 卸载您不完全确定的任何新安装的应用程序。
3. 此外,如果您使用的是华硕机器,请在 BIOS 中关闭华硕 Turbo 功能。
以上是修复:Windows 11、10 中的错误 CLOCK WATCHDOG TIMEOUT的详细内容。更多信息请关注PHP中文网其他相关文章!

热AI工具

Undresser.AI Undress
人工智能驱动的应用程序,用于创建逼真的裸体照片

AI Clothes Remover
用于从照片中去除衣服的在线人工智能工具。

Undress AI Tool
免费脱衣服图片

Clothoff.io
AI脱衣机

Video Face Swap
使用我们完全免费的人工智能换脸工具轻松在任何视频中换脸!

热门文章

热工具

ZendStudio 13.5.1 Mac
功能强大的PHP集成开发环境

SublimeText3 英文版
推荐:为Win版本,支持代码提示!

记事本++7.3.1
好用且免费的代码编辑器

适用于 Eclipse 的 SAP NetWeaver 服务器适配器
将Eclipse与SAP NetWeaver应用服务器集成。

WebStorm Mac版
好用的JavaScript开发工具





