尽管微软发布了他们对 Windows 10 的最佳升级,但它仍然存在缺陷,他们正在努力使用最佳版本的 Windows 发布最新版本。
许多 Windows 用户报告说,系统启动后,他们的 Windows 11 系统上的任务栏上的图标丢失或不显示。
造成这种情况的原因可能有多种,其中一些将在下面描述。
- Windows 未正确更新
- 损坏的数据文件
- 损坏的 IconCache 数据库文件
- Windows Explorer 服务等的一些问题。
您是否在 Windows 11 系统上也遇到过此类问题?然后,这里有一些在这篇文章下面解释的解决方案,它们肯定会帮助您修复它们。
修复 1 – 删除 IconCache.db 文件
IconCache.db 是存在于 windows 的 Local 文件夹中的文件,它实际上保存了 windows 使用的图标的踪迹,以便在需要时更快地检索。如果此文件由于某种未知原因而损坏或损坏,则必然会发生此类问题。
所以最好从系统中删除这个文件。为此,请按照以下步骤操作。
第1 步:同时按住Windows和R键,打开系统上的运行 命令框。
第 2 步:在“运行”命令框的文本框中键入%localappdata% ,然后按Enter键。
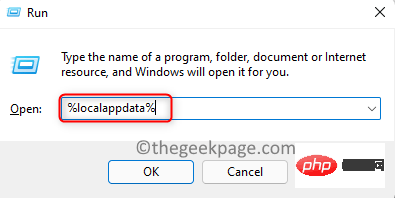
第 3 步:这将打开 Windows 系统上的本地文件夹。
第 4 步:然后,导航到查看>显示>隐藏项目以确保隐藏项目显示在文件夹中。

第 5 步:在此之后,向下滚动文件夹,您将在文件夹底部找到 IconCache.db 文件。
第 6 步:单击IconCache.db文件并同时按住SHIFT + DELETE键。
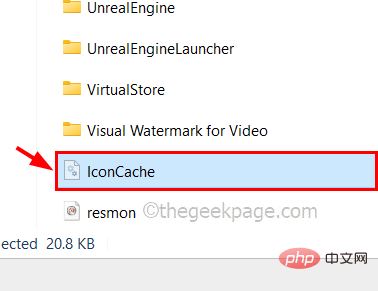
第 7 步:接下来,在确认对话框中点击“是”以从系统中永久删除文件。
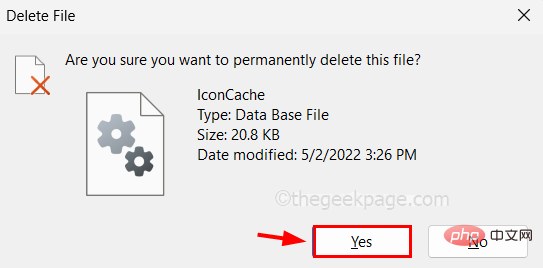
步骤8:现在重新启动系统,系统启动后,检查问题是否仍然存在。
修复 2 – 重新启动 Windows 资源管理器
Windows 资源管理器是一个工具,它允许用户非常有效地组织和使用他们的文件夹、文件和其他与系统的连接。但同时如果windows文件资源管理器有任何问题,就会导致上述问题。
因此,让我们看看是否可以通过以下步骤重新启动 Windows 文件资源管理器来解决此问题。
第 1 步:通过同时按住CTRL、SHIFT和ESC键启动任务管理器,进入系统上的任务管理器。
第 2 步:在“进程”选项卡中,它显示当前正在运行以及在后台运行的所有应用程序。
第 3 步:从列表中查找Windows 资源管理器。
第4步:右键单击它并从上下文菜单中选择重新启动,如下所示。

第 5 步:这将重新启动系统上的 Windows 资源管理器。
修复 3 – 更改个性化中的任务栏设置
有时,用户会在不知不觉中更改个性化页面上的设置。这也会导致任务栏的变化就是图标变了、图标不见了等等。
第 1 步:要进入个性化页面,请同时按住Windows和D键进入桌面。
第2步:然后,右键单击桌面上的空白区域,然后从上下文菜单中选择个性化,如下所示。

第 3 步:在个性化页面上,向下滚动并选择任务栏选项。
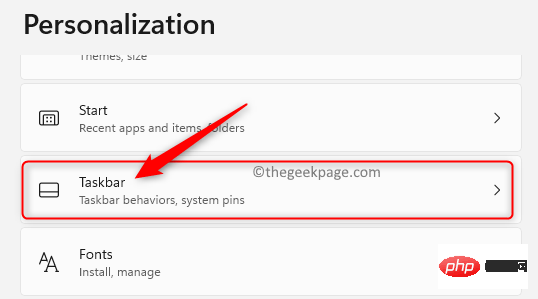
第 4 步:在任务栏项目下,您可以检查要在任务栏上显示的项目(例如聊天、搜索等)

第 5 步:接下来,单击其他系统托盘图标将其展开。
第 6 步:确保已打开隐藏图标菜单切换按钮。
第 7 步:此外,单击要在任务栏角上显示的所有图标以将其打开,如下图所示。
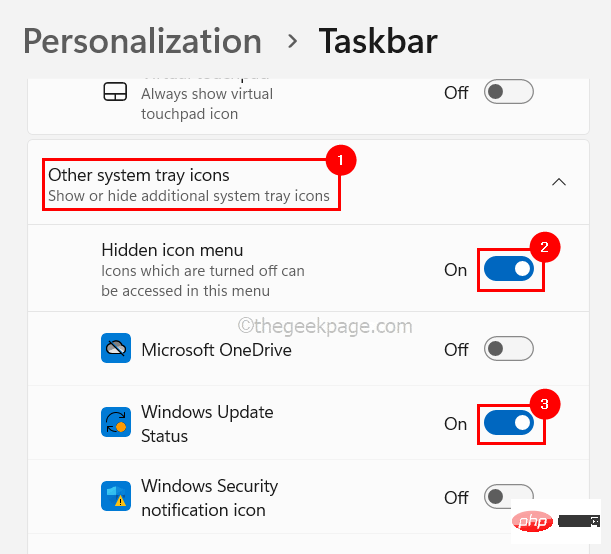
第 8 步:完成后,关闭个性化页面。
修复 4 – 删除 IRIS 服务
尝试删除系统上的 IRIS 服务,如果它出现故障,有时会导致问题。因此,让我们在系统上的命令提示符应用程序的帮助下删除 Iris 服务,如下所示。
第 1 步:使用“运行”框(按Windows + R键)以系统管理员身份打开命令提示符应用程序。
第 2 步:在运行框中键入cmd并同时按CTRL、SHIFT和ENTER键。
第 3 步:接受用户访问控制提示以继续。

第 4 步:键入或复制粘贴以下命令,然后按Enter键执行它。
reg delete HKCU\SOFTWARE\Microsoft\Windows\CurrentVersion\IrisService /f && shutdown -r -t 0

第5步:这将执行命令并删除iris服务并自动重新启动系统一次。
第 6 步:系统加载后,任务栏上应显示图标。
修复 5 – 卸载最近的 Windows 更新
如果系统上安装的任何最近的 Windows 更新出错,这些问题往往会发生。因此,让我们卸载最近安装的那些更新,看看这是否有帮助。
步骤 1:同时按下Windows和R键打开运行框。
第 2 步:在“运行”框中键入appwiz.cpl ,然后按Enter键打开“程序和功能”窗口。
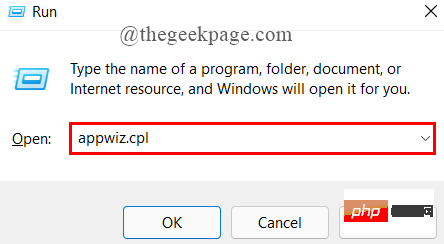
步骤 3:在程序和功能窗口中,单击左侧的查看已安装的更新,如下所示。
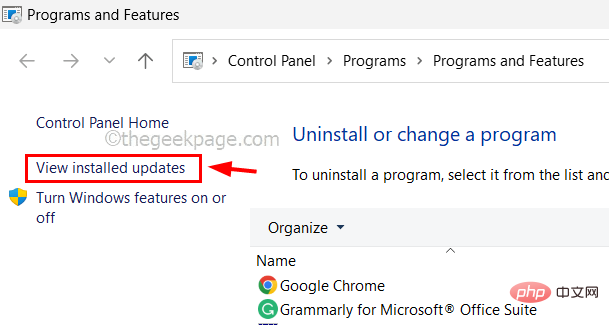
第 4 步:这将打开卸载更新页面。
第 5 步:现在您可以通过单击卸载一个接一个地卸载最近安装的更新,如下面的屏幕截图所示。
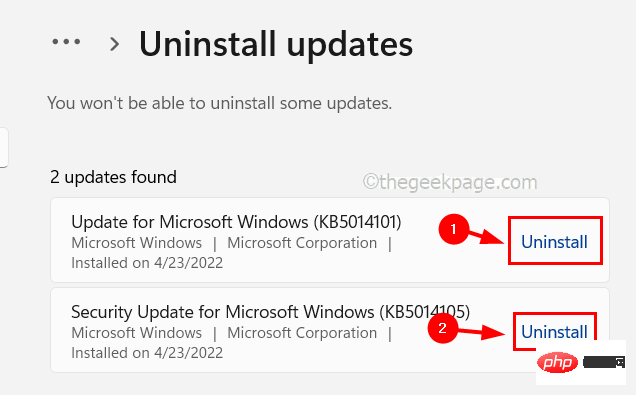
第六步:卸载完成后,关闭所有窗口并重新启动一次系统。
第 7 步:现在检查问题是否已解决。
修复 6 – 删除任务栏中的所有固定应用程序
步骤 1:通过按Windows键并键入记事本打开系统上的记事本应用程序,然后点击Enter键。
第2步:将以下命令复制并粘贴到记事本中。
DEL /F /S /Q /A "%AppData%\Microsoft\Internet Explorer\Quick Launch\User Pinned\TaskBar\*"REG DELETE HKCU\Software\Microsoft\Windows\CurrentVersion\Explorer\Taskband /Ftaskkill /f /im explorer.exe启动 explorer.exe
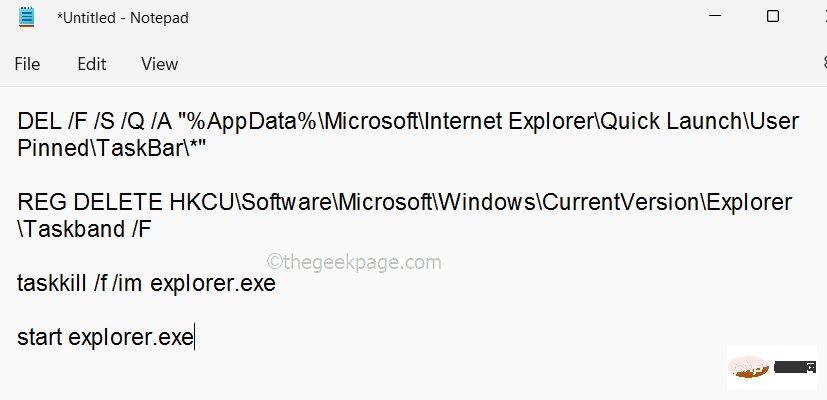
第 3 步:在此之后,通过同时按键盘上的CTRL + S键来保存文件。
第 4 步:在另存为窗口中,选择左侧面板上的桌面,如下图所示。
第 5 步:接下来,输入适当的文件名并选择所有文件作为保存类型。
第6步:最后,点击保存。
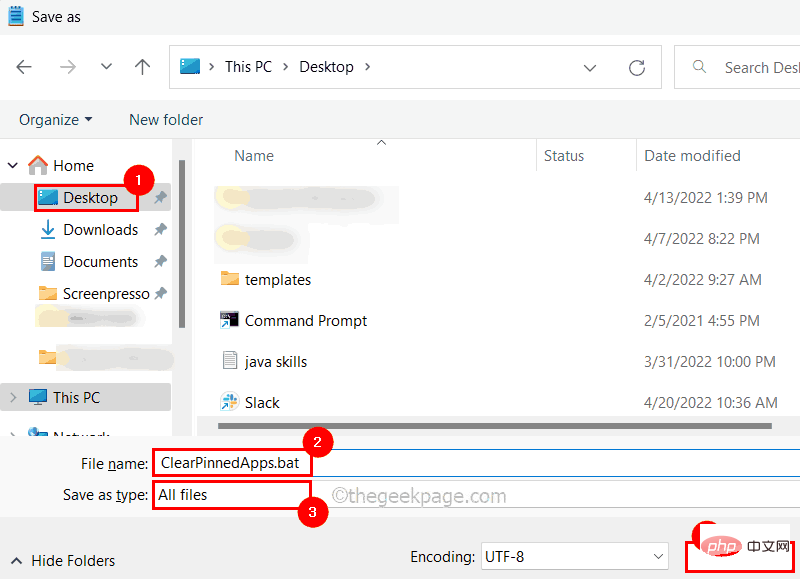
第7步:现在,转到桌面并右键单击新创建的文件,然后单击以管理员身份运行。

第 8 步:这将从任务栏中清除所有固定的应用程序。
以上是如何修复 Windows 11 / 10 任务栏中未显示的图标的详细内容。更多信息请关注PHP中文网其他相关文章!

热AI工具

Undresser.AI Undress
人工智能驱动的应用程序,用于创建逼真的裸体照片

AI Clothes Remover
用于从照片中去除衣服的在线人工智能工具。

Undress AI Tool
免费脱衣服图片

Clothoff.io
AI脱衣机

AI Hentai Generator
免费生成ai无尽的。

热门文章

热工具

Atom编辑器mac版下载
最流行的的开源编辑器

安全考试浏览器
Safe Exam Browser是一个安全的浏览器环境,用于安全地进行在线考试。该软件将任何计算机变成一个安全的工作站。它控制对任何实用工具的访问,并防止学生使用未经授权的资源。

禅工作室 13.0.1
功能强大的PHP集成开发环境

SublimeText3 英文版
推荐:为Win版本,支持代码提示!

记事本++7.3.1
好用且免费的代码编辑器





