移动设备上的锁屏是一项基本功能,可帮助您随时了解设备上的最新动态,同时无需解锁设备即可访问最常用的重要功能。
但是桌面系统上的锁屏并没有多大意义,主要是因为它们没有那么有用。您可以在锁定屏幕上收到通知并切换用户,仅此而已。而且,如果您像我一样,那么您很可能已经在移动设备上收到了通知,这使得桌面锁定屏幕上的通知变得多余。
此外,您可能不会与任何不需要切换用户的人共享您的设备。在所有此类情况下,您可以使用以下方法禁用 Windows 11 上的锁定屏幕。
为什么要禁用锁定屏幕?
根据您的工作流程,禁用锁定屏幕可能有多种优势。以下是禁用锁定屏幕的一些最突出的优势。
- 直接进入windows
- 更快地访问您的设备
- 避免使用密码
- 避免因输入错误的密码而造成延误
- 允许其他用户访问设备
- 创建没有任何锁屏或密码的公共使用设备
和更多。根据您的工作案例场景,禁用锁定屏幕可能有很多好处或坏处,最终它最终将成为个人选择。
您应该禁用锁定屏幕吗?
不,无论您的需要如何,都不建议您禁用锁定屏幕。现代计算设备自问世以来已经走过了漫长的道路,现在已成为我们生活的重要组成部分。您可能知道或不知道存储在设备上的敏感信息,但禁用锁定屏幕肯定会使这些数据面临风险。
禁用锁定屏幕还将允许恶意用户访问您的设备并安装可能危及您设备隐私和安全的恶意软件。因此,如果您并不迫切需要禁用锁定屏幕,那么您不应该考虑禁用它以保护您设备的安全性和隐私。
如何通过 3 种方式禁用锁定屏幕
以下是在 Windows 11 上禁用锁定屏幕的方法。根据您的选择,如果需要,将来可以轻松地将这些更改恢复到其原始状态。但是,我们建议您在每次收到您的 Windows 版本的功能更新时还原这些更改。
此外,您还可以采取一些额外的步骤来绕过下面列出的锁定屏幕。
方法 1:使用组策略编辑器 (GPE)
按Windows + R启动运行对话框。

使用以下命令启动组策略编辑器。
gpedit.msc
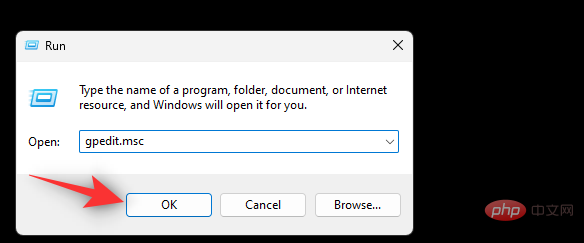
使用左侧边栏导航到以下路径。
Computer Configruation > Administrative Templates > Control Panel > Personalization
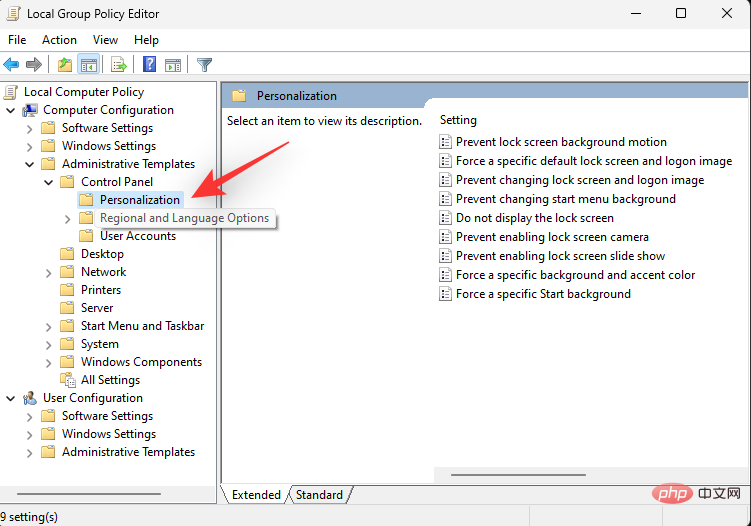
现在双击 不显示锁定屏幕。
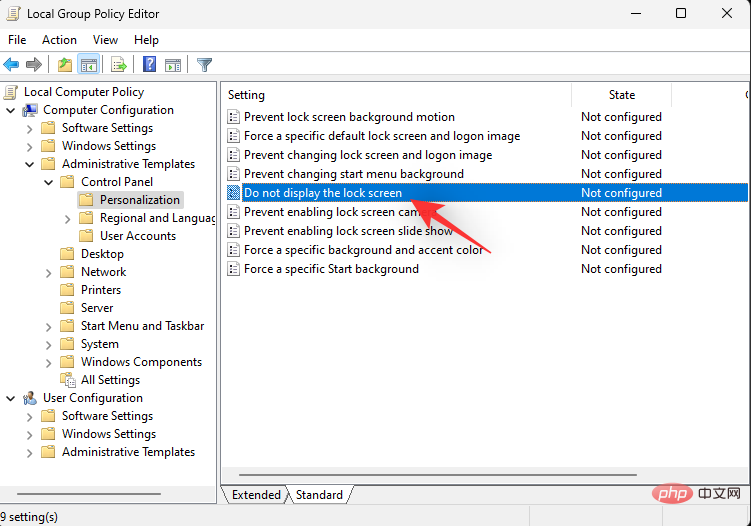
选择 启用。
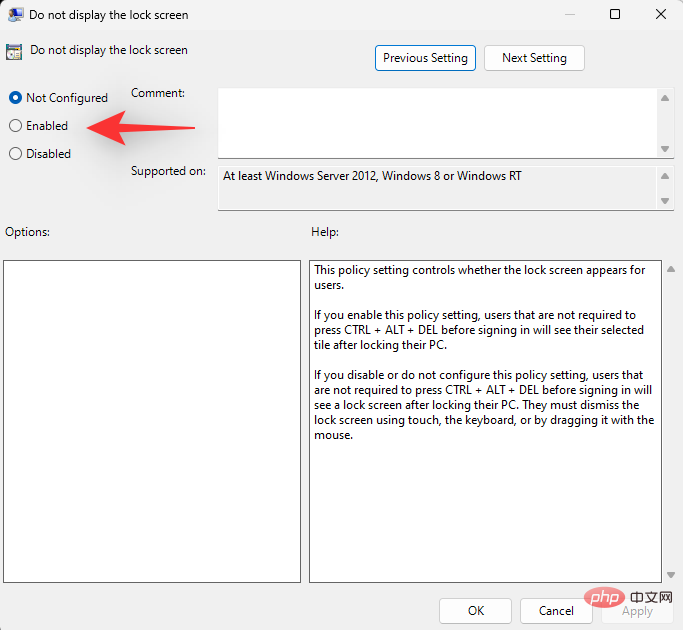
单击确定。
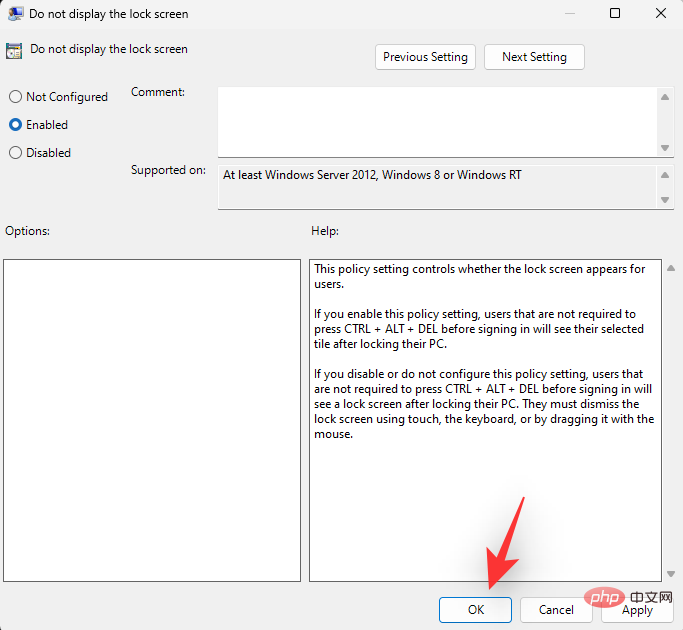
方法 2:使用注册表编辑器
按Windows + R启动运行对话框。

键入以下内容并按 Enter 或单击OK。
regedit
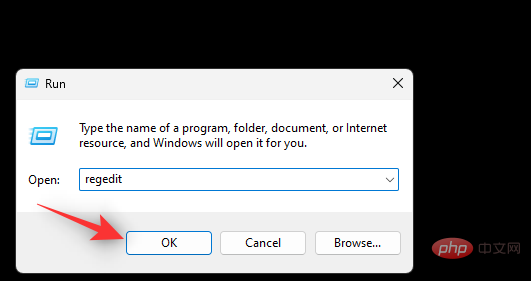
导航到左侧的以下路径。您也可以将下面的地址复制粘贴到顶部的地址栏中。
Computer\HKEY_LOCAL_MACHINE\SOFTWARE\Policies\Microsoft\Windows
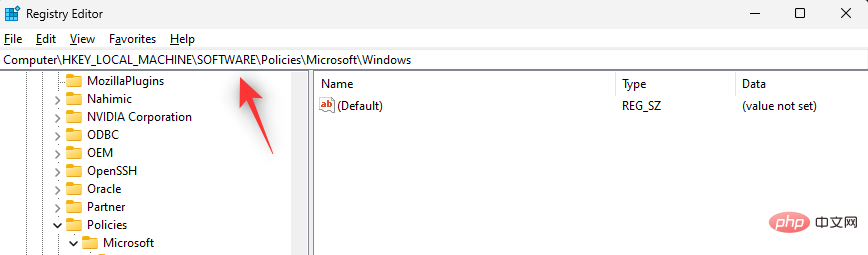
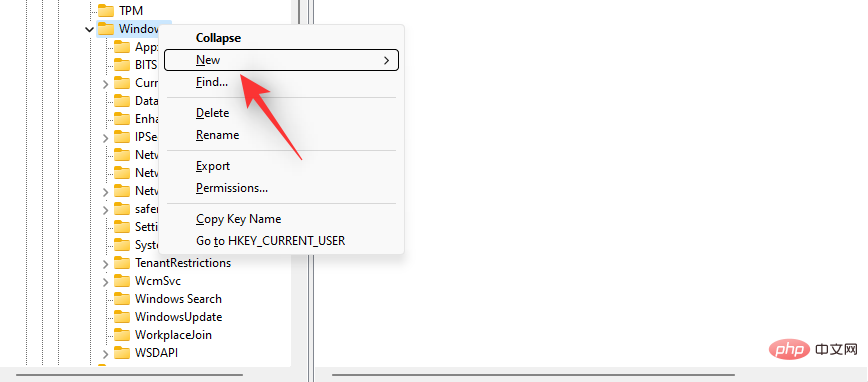
现在选择 键。
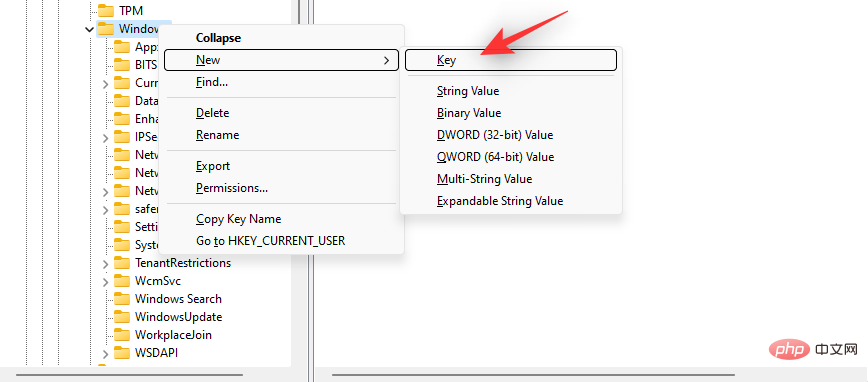
命名您的密钥 个性化。
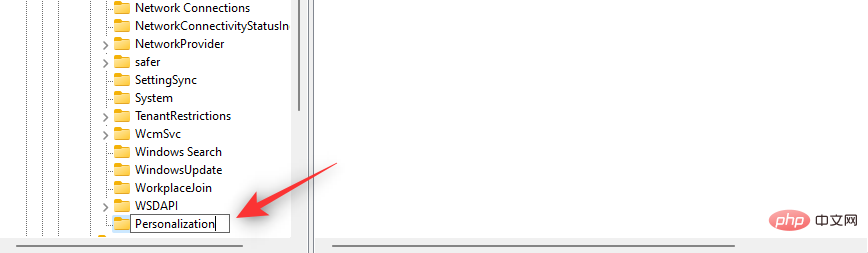
右键单击个性化 并选择 新建。
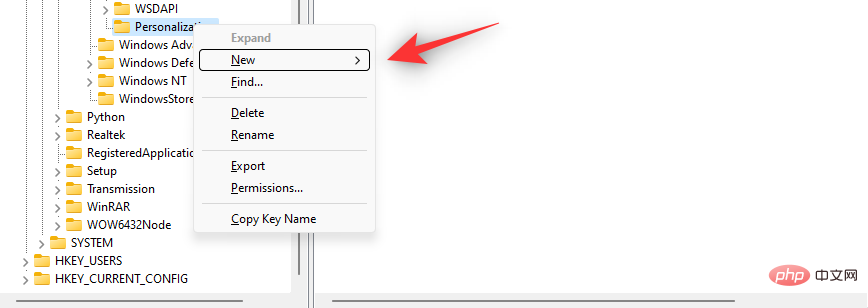
选择 DWORD(32 位)值。
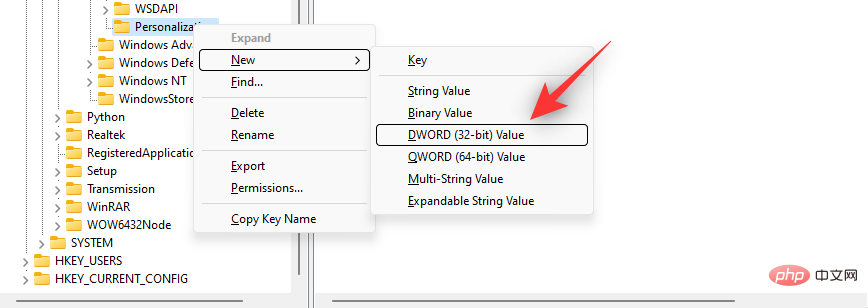
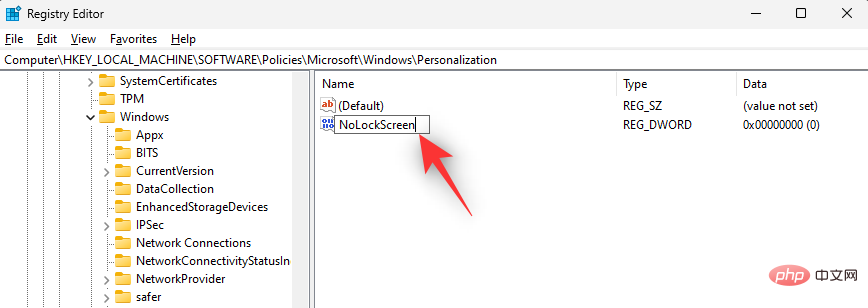
双击相同并将其 值数据:设置为 1。
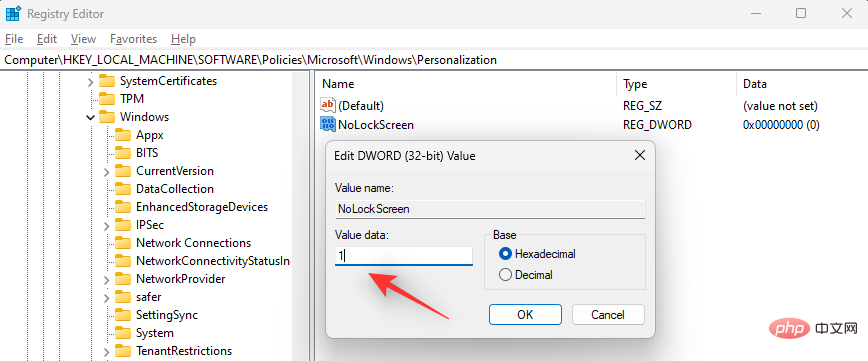
单击 确定。
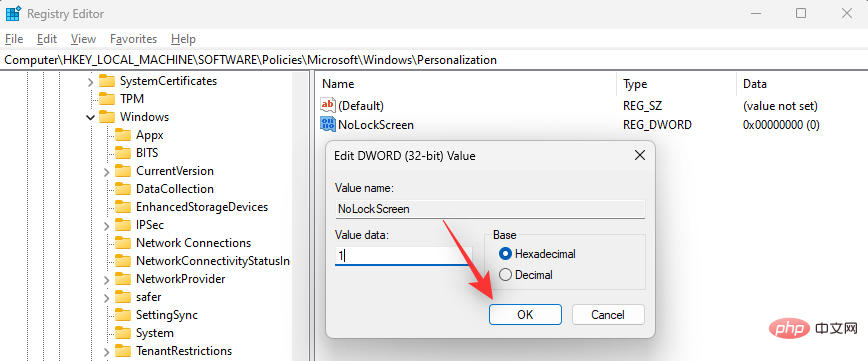
现在重新启动您的 PC 以进行更改。
就是这样!现在应该在您的 Windows 11 PC 上禁用锁定屏幕。
方法三:使用第三方应用
- WinAeroTweaker | 下载链接
您还可以使用 WinAeroTweaker 等免费的第三方应用程序,只需单击几下即可禁用 PC 上的锁定屏幕。请按照以下教程帮助您完成该过程。
使用上面的链接下载 WinAeroTweaker 并运行安装程序。按照屏幕上的说明根据您的偏好设置应用程序,并在完成后启动应用程序。单击启动和登录下的 禁用锁定屏幕。
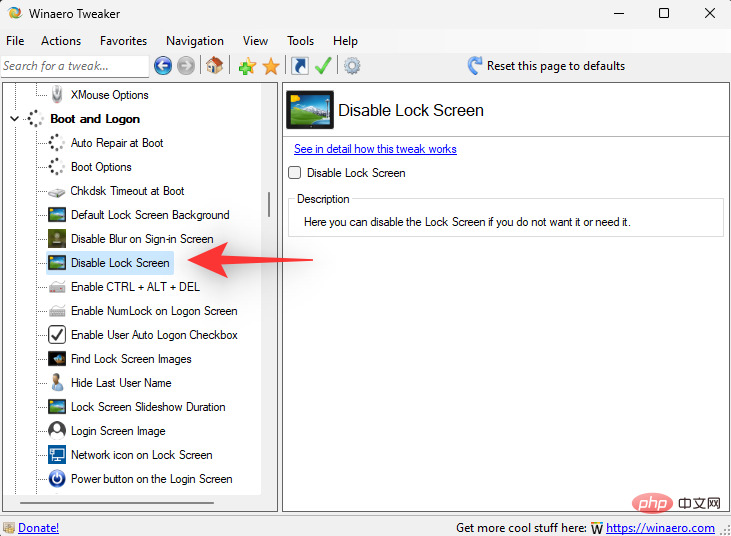
选中右侧 的禁用锁定屏幕 复选框 。
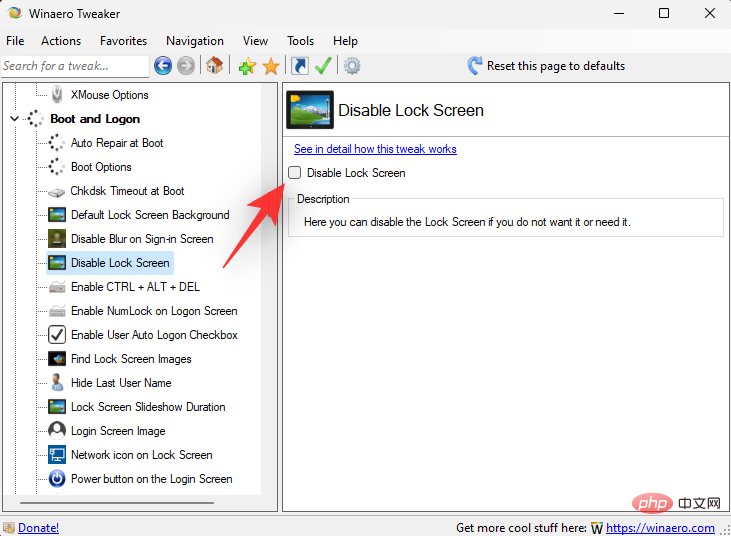
出现提示时重新启动您的 PC。即使未收到提示,我们也建议您重新启动 PC。PC 重新启动后,应在 Windows 11 系统上禁用锁定屏幕。
在 Windows 11 上禁用锁定屏幕:需要做的其他事情
如果您正在寻找无缝设置,那么这里有一些额外的东西可以帮助您在登录 Windows 并尝试跳过锁定屏幕时获得更流畅的体验。
1.禁用登录密码要求
此选项将在您的 PC 从睡眠中唤醒时禁用登录要求。请按照以下步骤帮助您完成该过程。
按下Windows + i并单击 帐户。
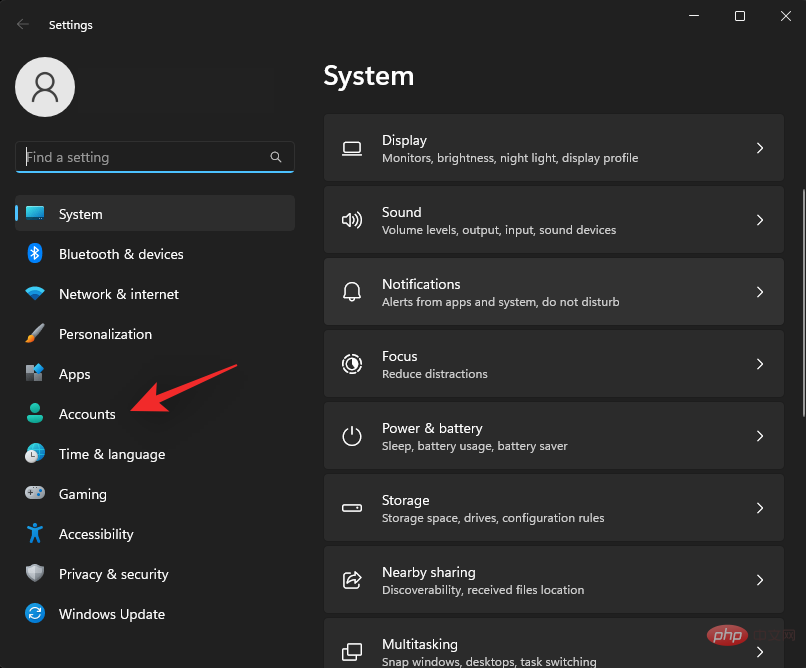
单击 登录选项。
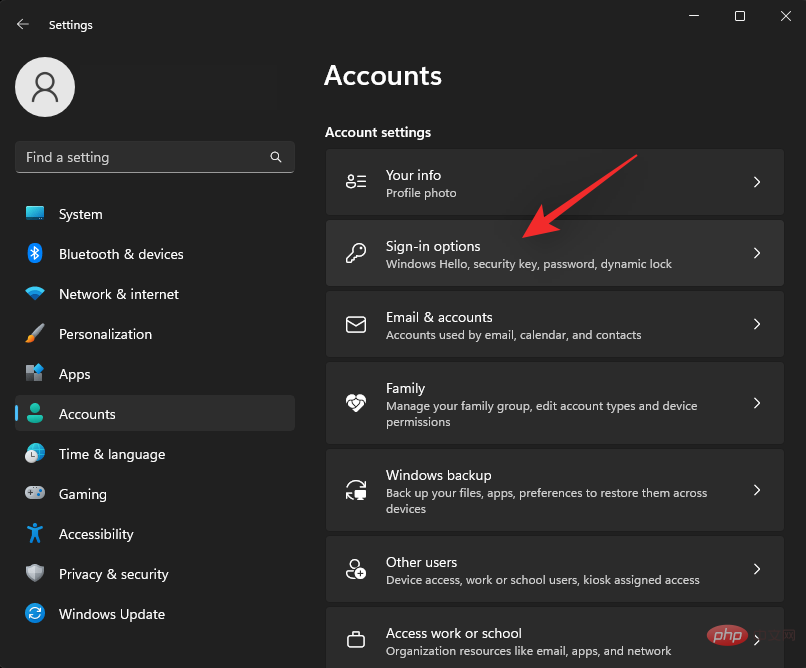
单击如果您离开旁边的下拉菜单,Windows 应何时要求您重新登录?并选择从不。
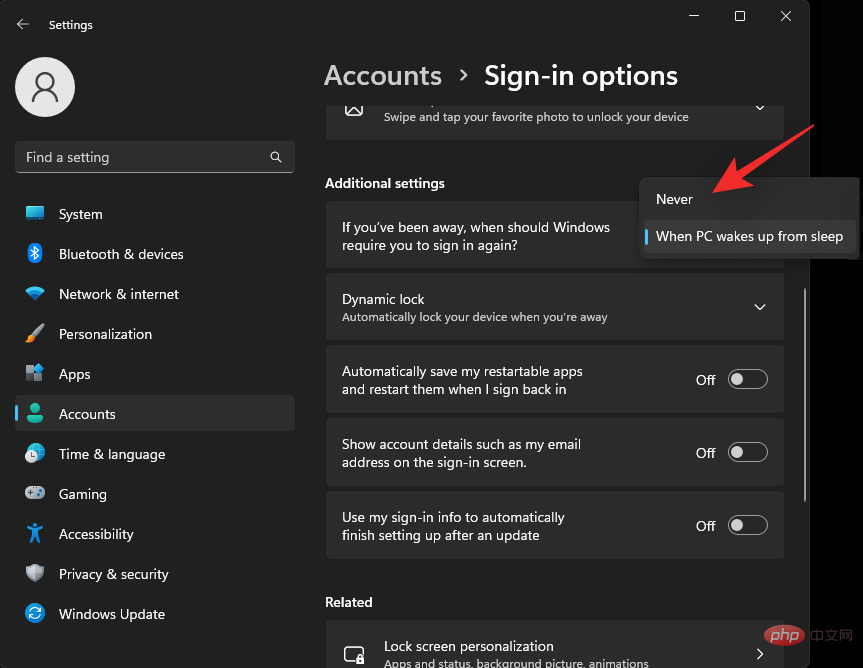
现在将在您的系统上禁用登录要求。
2.禁用登录要求
我们现在将禁用当前系统上所有用户的密码要求。这将帮助您更轻松地绕过登录屏幕。请按照以下步骤帮助您完成该过程。
按Windows + R键盘上的以启动“运行”对话框。
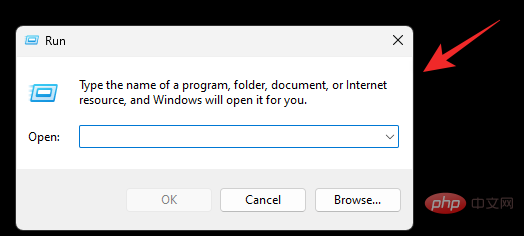
键入以下内容,然后按键盘上的 Enter。您也 可以改为单击“确定 ”。
netplwiz
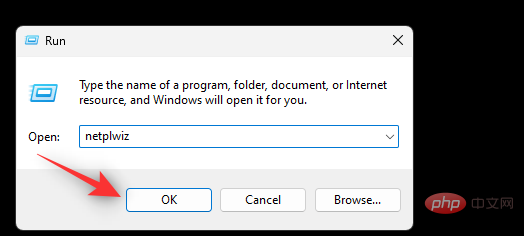
现在取消选中用户必须输入用户名和密码才能使用这台计算机。
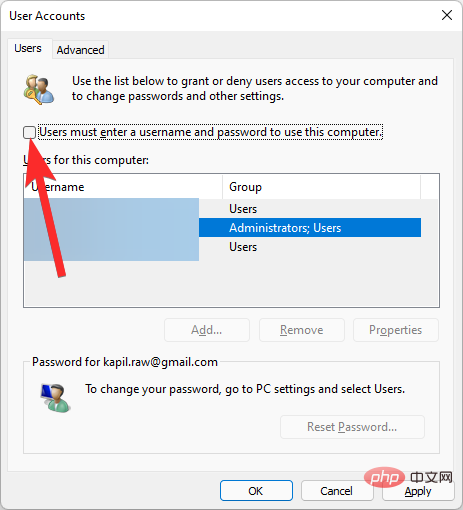
单击 应用。然后单击确定。
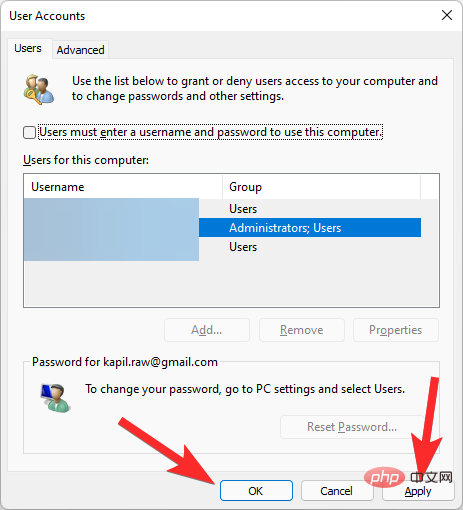
重新启动您的 PC 以获得良好的效果,无论您的 PC 是从睡眠中唤醒还是从电源循环中唤醒,您都不再需要再次登录。
禁用用户名和密码的选项不可用?怎么修
如果此选项的复选框在“用户帐户 ”对话框中不可用,则您的 PC 上可能有 Windows Hello 或 PIN 设置。
这些简单的标志方式在现代 PC 上禁用此选项以增强安全性。
如果您希望恢复此选项,则需要删除您的 Windows Hello 或 Windows PIN 凭据。在“运行”窗口中再次运行netplwiz命令(如上所示),您现在将拥有该选项。
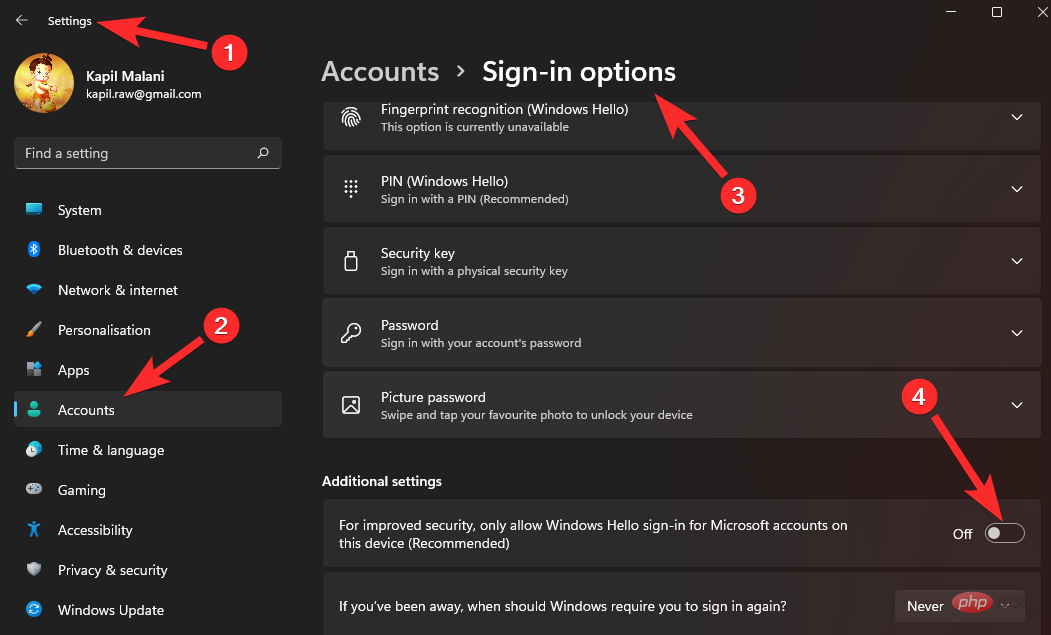
绕过锁定屏幕的其他方法
还有另一种绕过 Windows 锁定屏幕的方法,但它需要切换您的帐户。
您可以在没有密码的情况下切换到本地帐户,然后使用“用户帐户”对话框禁用登录屏幕,该对话框可以使用“运行”启动。这将禁用您的锁定屏幕,并且由于您没有为本地帐户设置密码,因此您可以轻松绕过它。
请记住,这更像是一种解决方法,微软将来会对其进行修补。如果即将推出的功能更新发生这种情况,您可以在将来使用注册表编辑器或 GPO 方法来摆脱锁定屏幕。
以上是在 Windows 11 上禁用锁定屏幕的 3 种方法的详细内容。更多信息请关注PHP中文网其他相关文章!

热AI工具

Undresser.AI Undress
人工智能驱动的应用程序,用于创建逼真的裸体照片

AI Clothes Remover
用于从照片中去除衣服的在线人工智能工具。

Undress AI Tool
免费脱衣服图片

Clothoff.io
AI脱衣机

AI Hentai Generator
免费生成ai无尽的。

热门文章

热工具

MinGW - 适用于 Windows 的极简 GNU
这个项目正在迁移到osdn.net/projects/mingw的过程中,你可以继续在那里关注我们。MinGW:GNU编译器集合(GCC)的本地Windows移植版本,可自由分发的导入库和用于构建本地Windows应用程序的头文件;包括对MSVC运行时的扩展,以支持C99功能。MinGW的所有软件都可以在64位Windows平台上运行。

SublimeText3汉化版
中文版,非常好用

EditPlus 中文破解版
体积小,语法高亮,不支持代码提示功能

Atom编辑器mac版下载
最流行的的开源编辑器

禅工作室 13.0.1
功能强大的PHP集成开发环境





