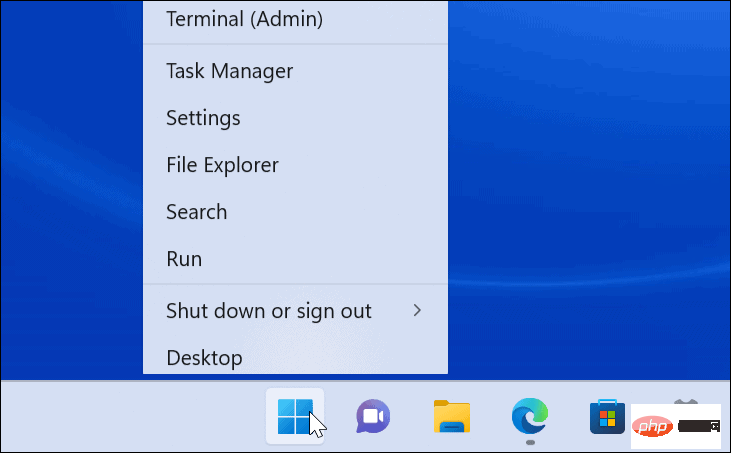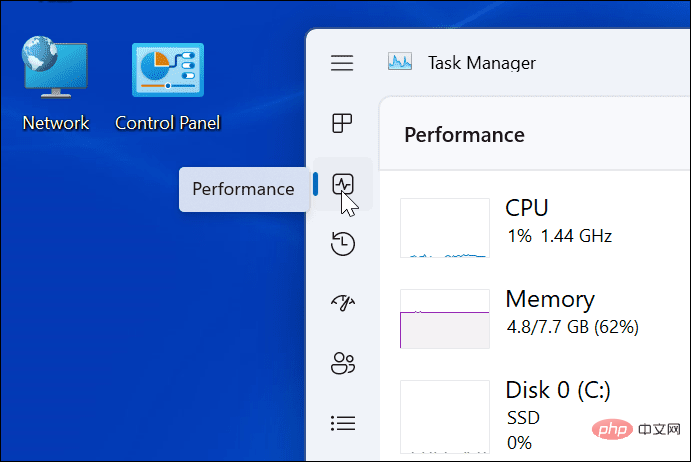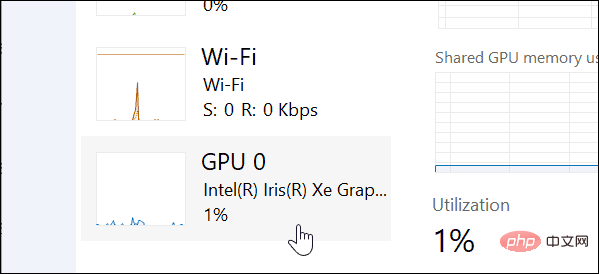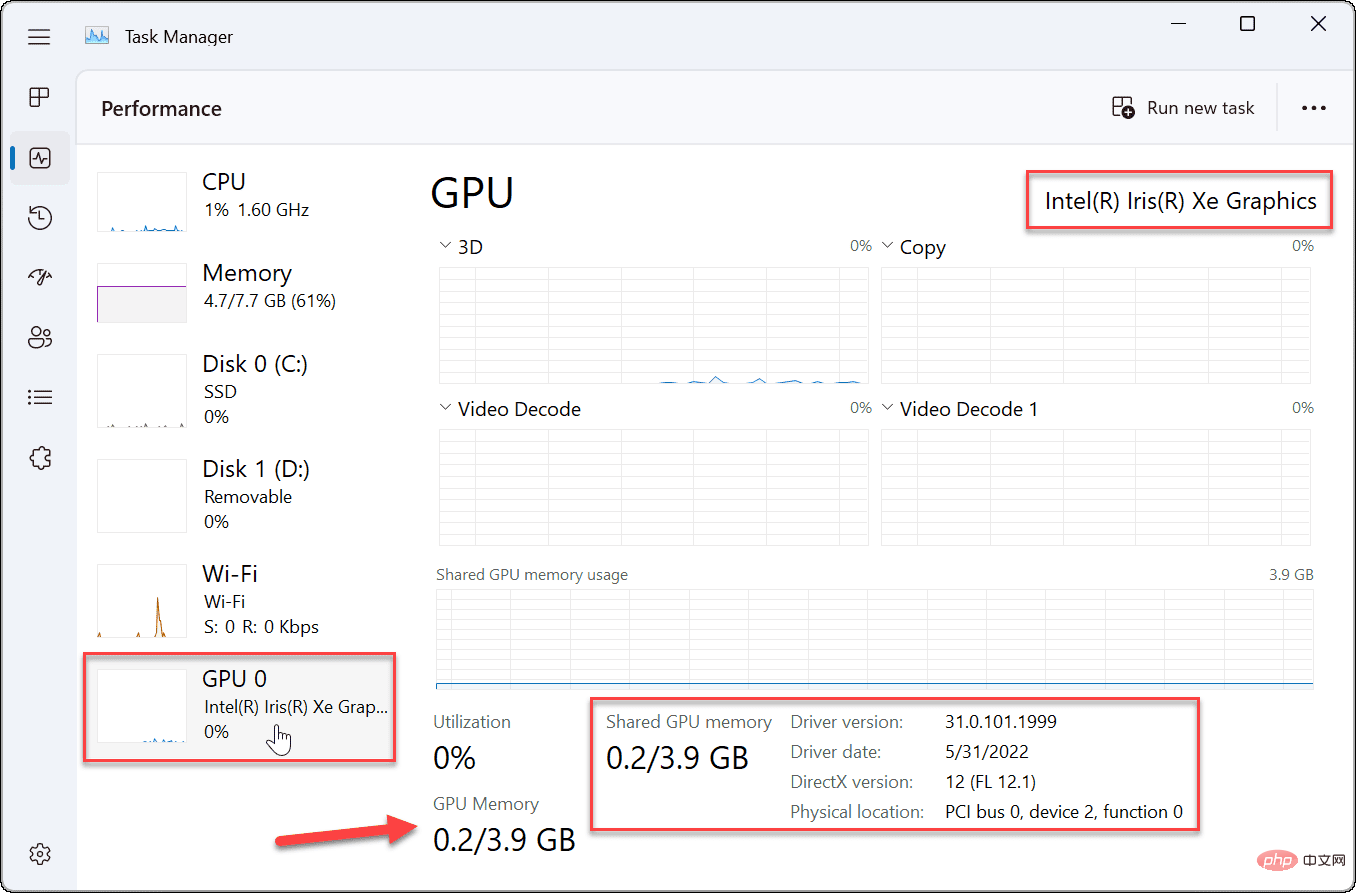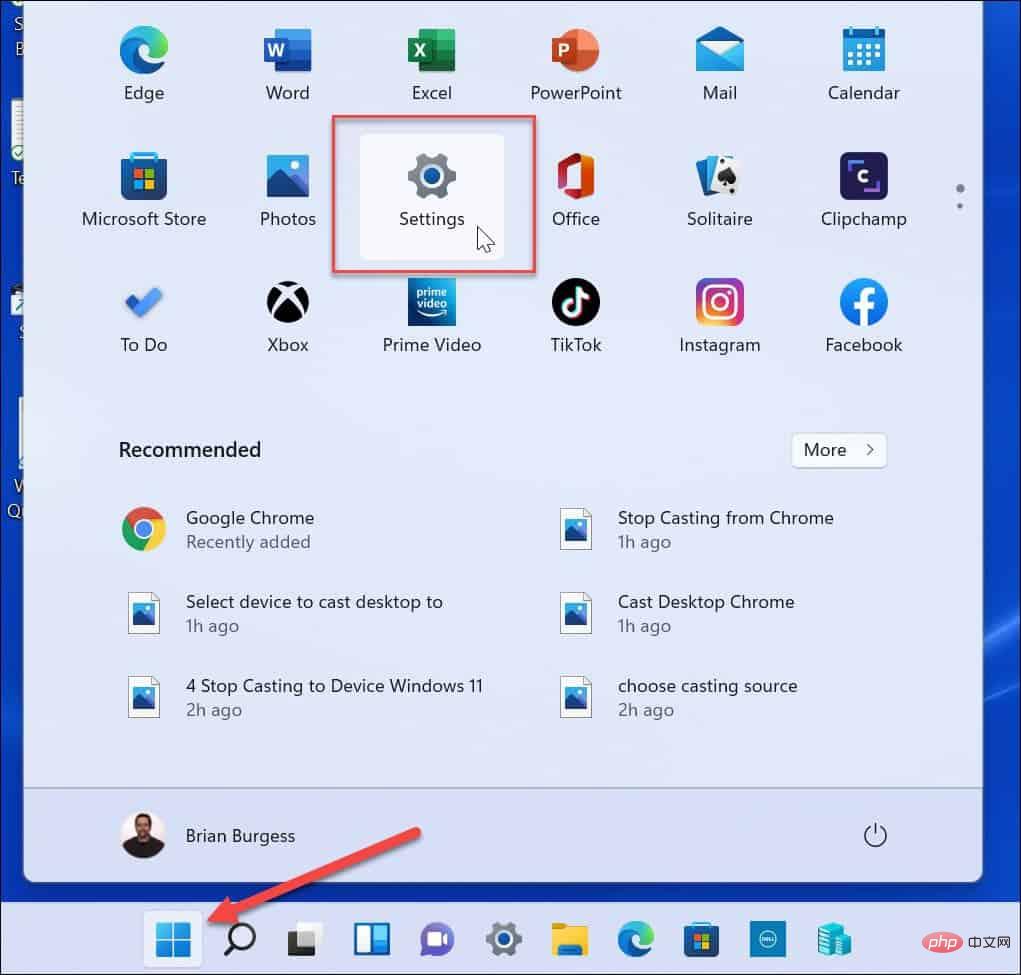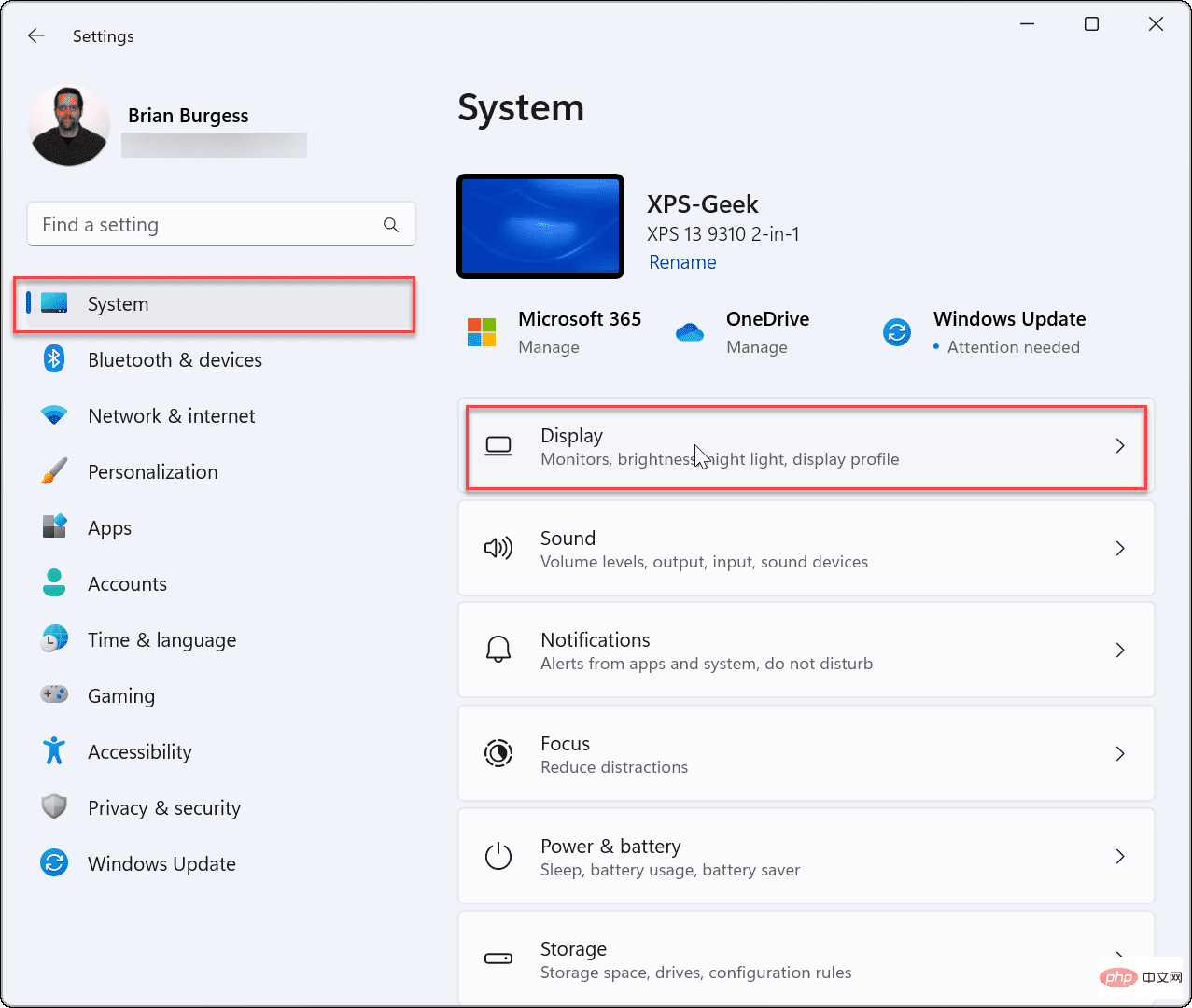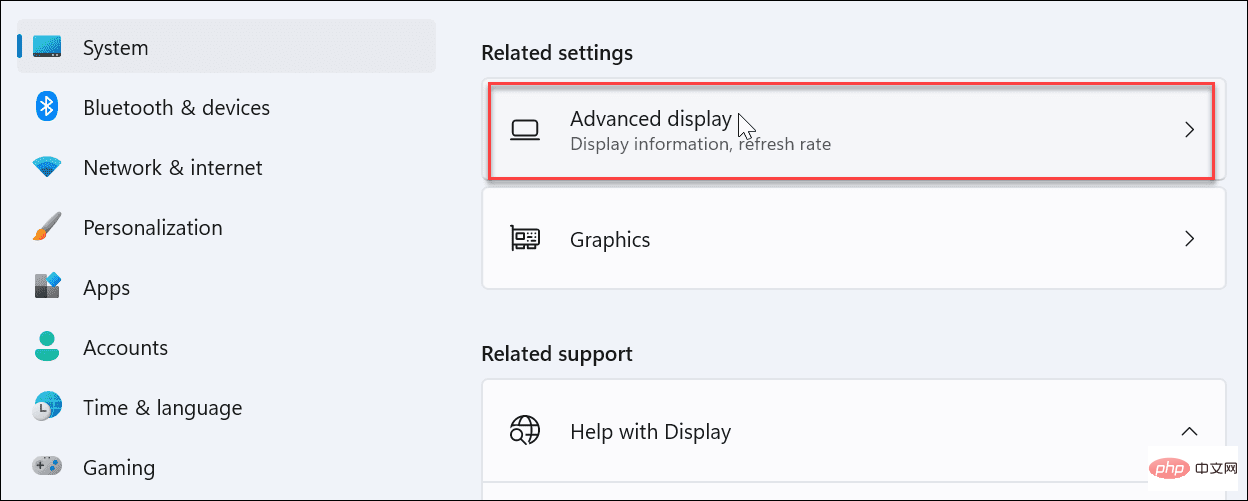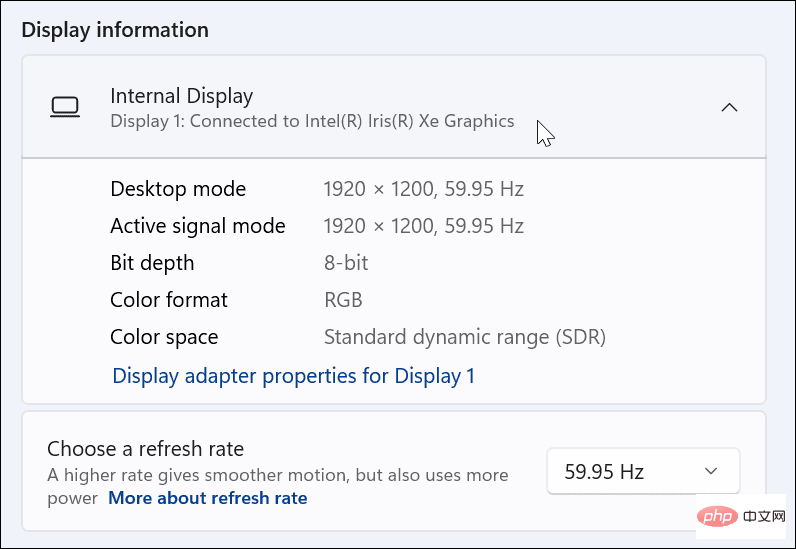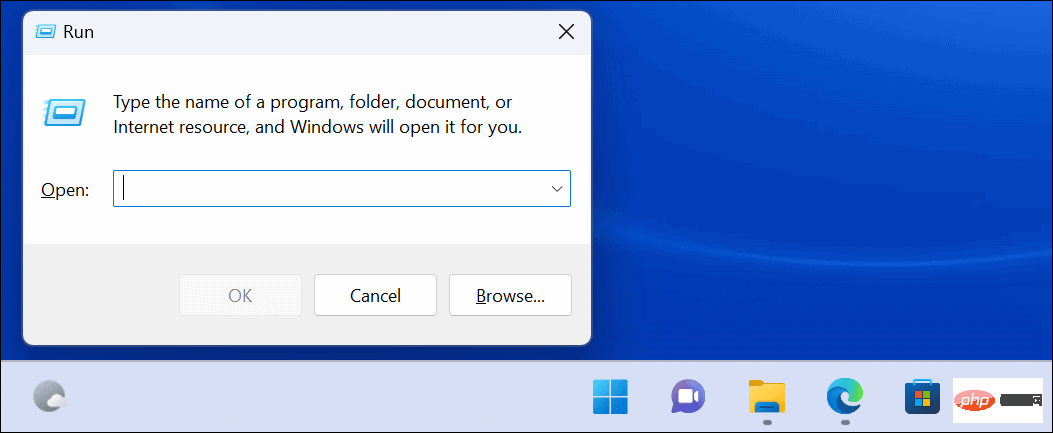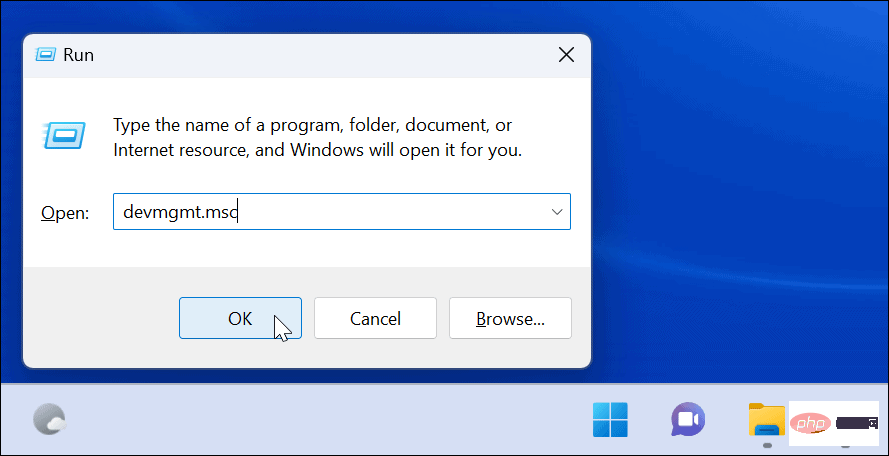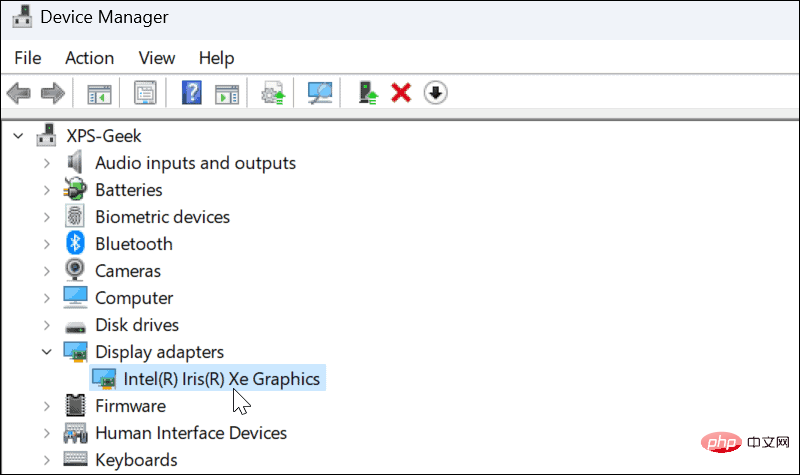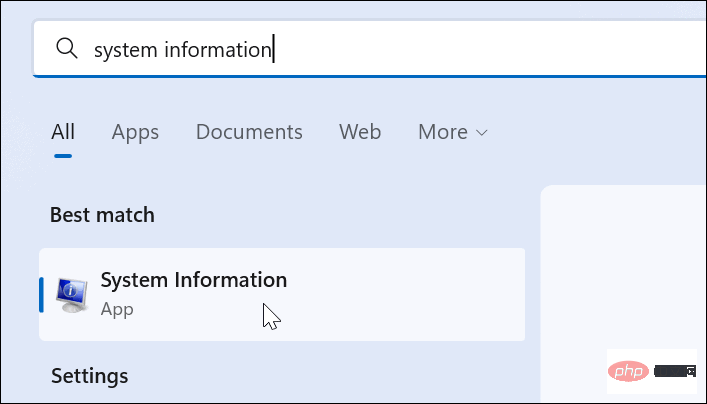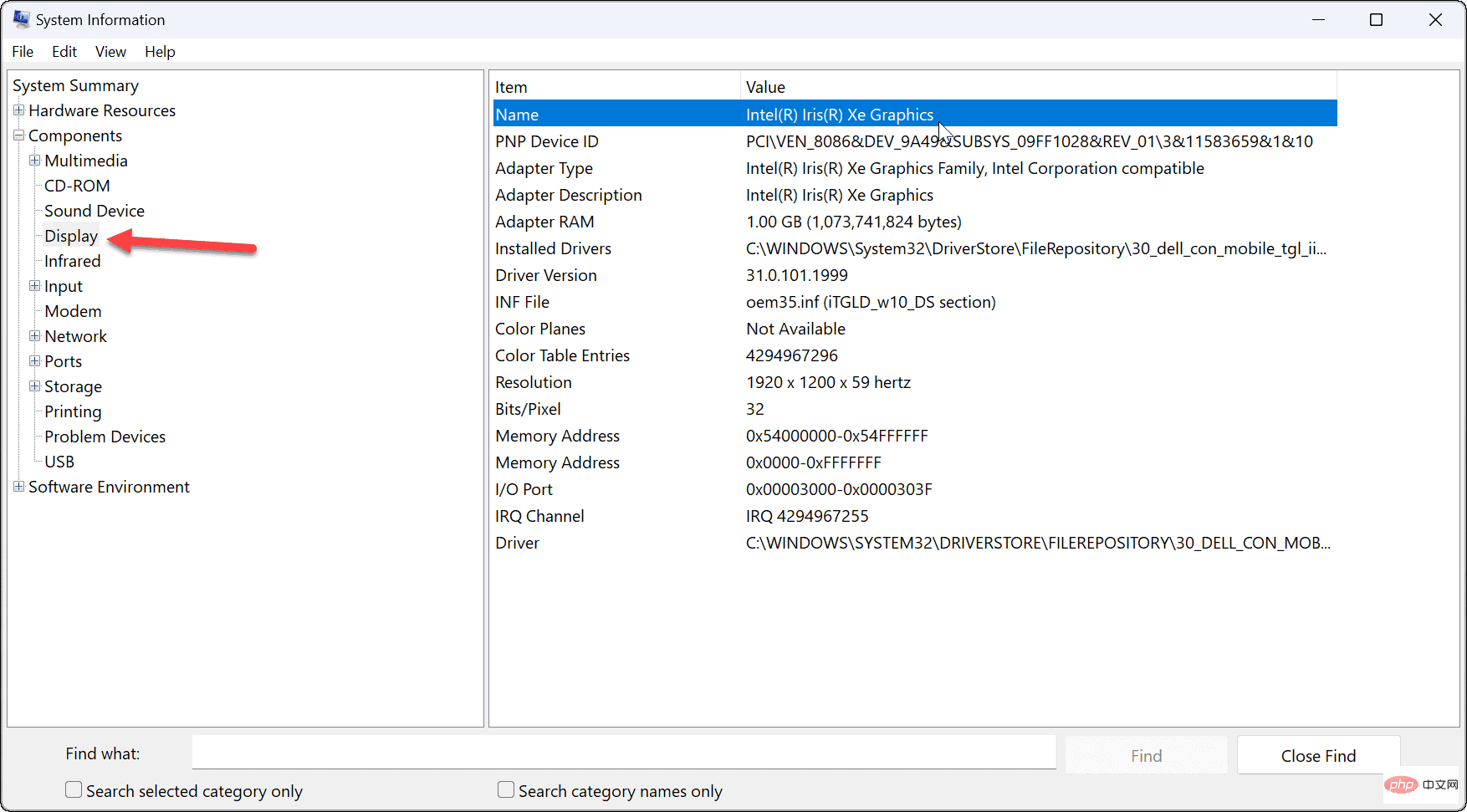如何在 Windows 11 上检查您的显卡
只要您知道在哪里查看,在 Windows 11 上检查您的显卡就很简单。
要使用任务管理器检查您的显卡:
- 通过右键单击开始并从菜单中选择任务管理器来打开任务管理器。

- 当任务管理器启动时,单击性能 选项卡。

- 从列表中单击您的GPU — 如果您有多个,它们将被标记为 GPU 0 和 GPU 1。

- 您可以在信息面板的右上角找到您的显卡名称。
- 在GPU 任务管理器面板部分,您会在底部找到其他数据,例如卡的内存、驱动程序版本、驱动程序数据、DirectX 版本和物理位置。

如何通过 Windows 11 上的设置检查显卡
Windows 11 还允许您通过“设置”菜单检查显卡信息。
要通过 Windows 11 上的设置检查您的显卡:
- 通过开始菜单打开设置。

- 当设置启动时,单击左侧列表中的系统和右侧的显示选项。

- 单击高级显示选项。

- 展开“内部显示”菜单——您会在此处找到所连接图形卡的名称。

如何使用设备管理器查看显卡
另一种检查显卡的方法是使用设备管理器。
在 Windows 11 上使用设备管理器检查显卡:
- 按键盘上的Windows 键 + R以启动“运行” 对话框。

- 键入devmgmt.msc并单击OK。

- 当设备管理器打开时,向下滚动并展开显示适配器部分以找到您的显卡。

使用系统信息工具
另一种检查显卡的方法是使用Windows 11 上的内置系统信息工具。
如何使用系统信息检查您的显卡:
- 单击开始或按Windows 键。
- 键入系统信息并在顶部选择最佳匹配选项。

- 展开右侧的组件树并选择显示。在右侧窗格中,您将看到显卡的名称。

值得注意的是,您可以在系统信息实用程序中使用大量其他组件详细信息。如果您以后需要查找名称和其他组件详细信息,请记住系统信息实用程序。
使用 GPU 制造商软件
如果您有集成卡,则很可能是英特尔显卡。但是,如果您有一张专用卡,它可能会在您的 PC 上安装自己的软件。例如,AMD 有 Radeon 软件,Nvidia 有 GeForce Experience 软件。
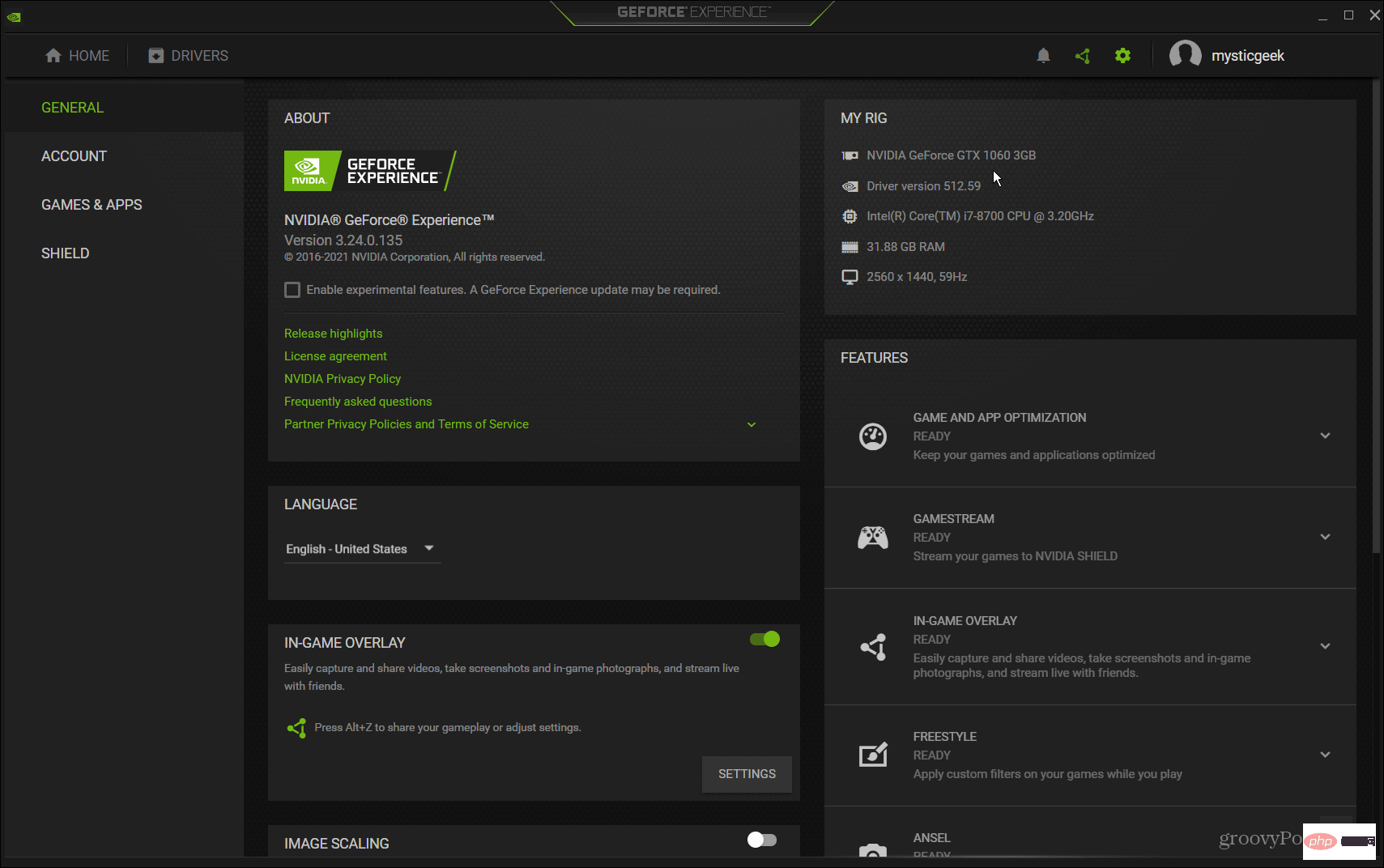
在您的 PC 中搜索制造商的名称并启动其相应的软件。它为您提供显卡名称并提供更新驱动程序的简便方法。它还允许您针对 Game Ready 驱动程序、Studio 驱动程序、FreeSync 或 G-Sync 等功能调整显卡。
在 Windows 11 上检查您的显卡
无论您是要解决问题还是要更换显卡,最好在 Windows 11 上检查您的显卡。有很多不同的方法可以做到这一点,如上所示。使用最适合您的方法
以上是如何在 Windows 11 上检查您的显卡的详细内容。更多信息请关注PHP中文网其他相关文章!

热AI工具

Undresser.AI Undress
人工智能驱动的应用程序,用于创建逼真的裸体照片

AI Clothes Remover
用于从照片中去除衣服的在线人工智能工具。

Undress AI Tool
免费脱衣服图片

Clothoff.io
AI脱衣机

AI Hentai Generator
免费生成ai无尽的。

热门文章

热工具

ZendStudio 13.5.1 Mac
功能强大的PHP集成开发环境

禅工作室 13.0.1
功能强大的PHP集成开发环境

EditPlus 中文破解版
体积小,语法高亮,不支持代码提示功能

安全考试浏览器
Safe Exam Browser是一个安全的浏览器环境,用于安全地进行在线考试。该软件将任何计算机变成一个安全的工作站。它控制对任何实用工具的访问,并防止学生使用未经授权的资源。

Dreamweaver CS6
视觉化网页开发工具