此位置未设置为在 Xbox 应用程序修复中安装游戏
- WBOYWBOYWBOYWBOYWBOYWBOYWBOYWBOYWBOYWBOYWBOYWBOYWB转载
- 2023-04-13 13:25:111717浏览
为了下载和玩控制台游戏,用户在其Windows PC上使用Xbox应用程序。但是,最近,许多用户在尝试使用 Xbox 应用程序安装新游戏时注意到错误“此位置未设置为安装游戏”。一旦看到此错误消息,游戏安装过程将停止。
已经看到,一些面临此错误的用户没有在其PC上安装游戏服务,这通常在您升级Windows操作系统后发生。游戏服务的存在有助于Windows应用商店通过Microsoft Store安装大型游戏文件。此外,在尚未设置下载游戏文件的默认存储位置的情况下,也会出现此错误。
您是否在 Windows PC 上使用 Xbox 应用程序遇到此错误消息?然后,阅读本文以找到一些可以尝试解决 Xbox 应用程序错误的解决方案。在继续修复之前,请检查解决方法中下面给出的要点,看看它们是否修复了错误。
解决方法
1. 检查是否有任何 Windows 更新并安装它们。
2. 确保您尝试安装的游戏与 Windows 版本兼容。
3. 重新启动 Xbox 应用。
4.重新启动PC并检查错误是否存在。
修复1 –检查游戏依赖项并下载它们
游戏依赖项是那些需要存在于您的计算机上才能安装或玩游戏的应用程序。找到缺少的游戏依赖项后,如果安装未完成,则可以安装它们。
第 1 步。 打 Windows 键并在搜索框中键入 xbox。
第 2 步。 在“最佳匹配”搜索结果中,单击“Xbox”应用。
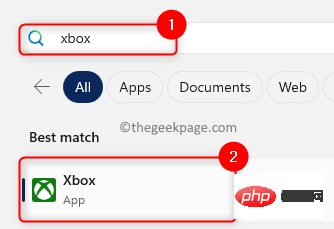
第 3 步。 单击应用程序窗口左上角的个人资料名称。
第 4 步。 在打开的菜单中,单击设置。
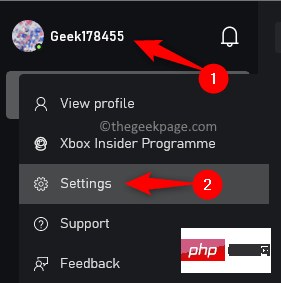
第5步。 在“设置”窗口中选择“常规”选项卡。
第 6 步。 如果需要安装任何游戏依赖项,顶部右侧会有一个通知。
步骤 7.如果在此处看到任何缺少的依赖项,请单击“安装”按钮。
第8步。 等待安装过程完成。然后,尝试安装游戏并检查错误是否已修复。
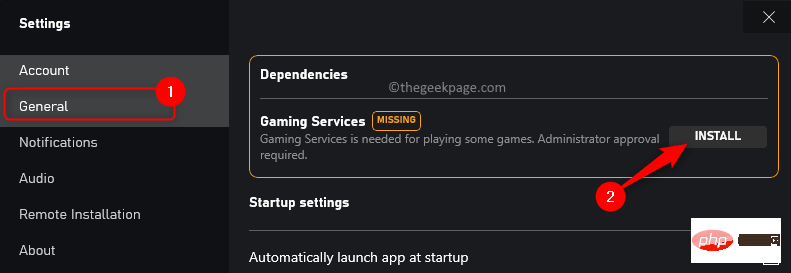
修复2 –选择默认存储位置
第 1 步。 使用 Windows + I 组合键打开“设置”应用。
第 2 步。 在左侧面板中突出显示“系统”选项卡后,滚动并找到右侧的“存储”。
第 3 步。 单击存储。
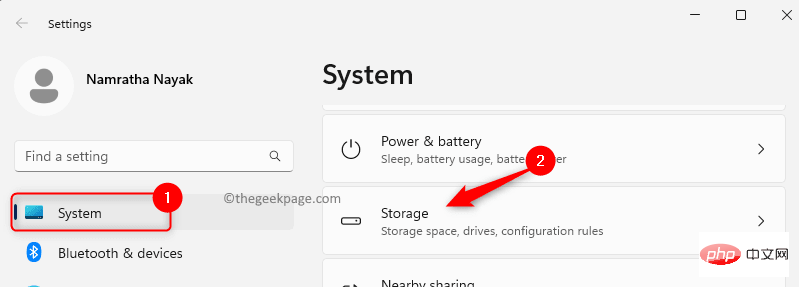
第 4 步。 转到存储管理部分,然后单击高级存储设置。
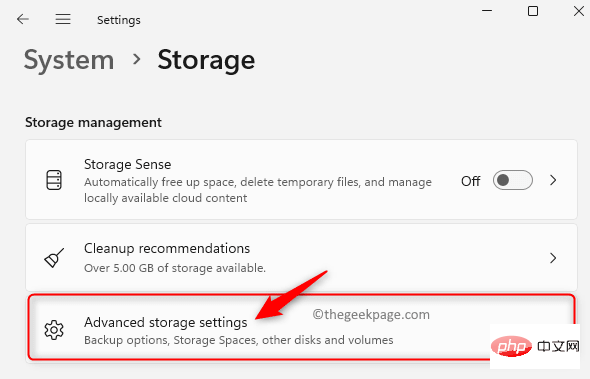
第5步。 在显示的列表中,选择“存储新内容的位置”。
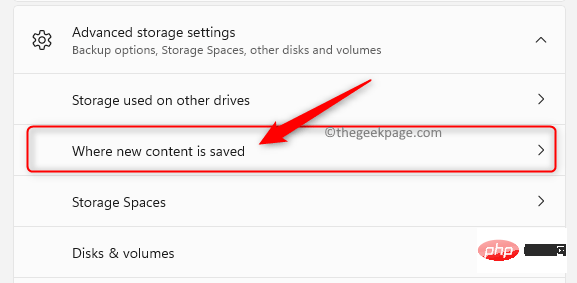
第 6 步。 在此页面上,使用“新应用将保存到”下的下拉列表,然后选择所需的驱动器。
步骤 7. 然后,单击应用。
第8步。 尝试下载并安装游戏,看看问题是否已解决。
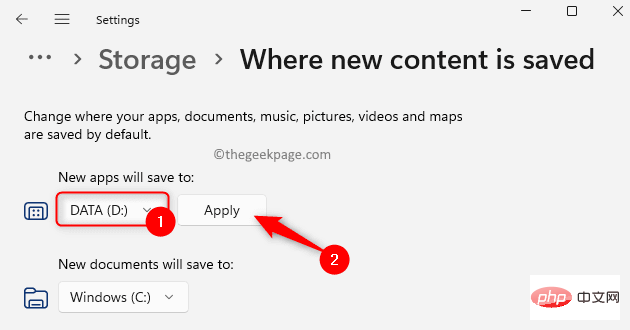
修复3 –更新游戏服务
第 1 步。 使用 Windows + R 打开“运行”对话框。
第 2 步。 键入 Powershell,然后同时按 Ctrl + Shift + Enter 键以管理员身份运行 PowerShell。
在 UAC 提示时单击是。
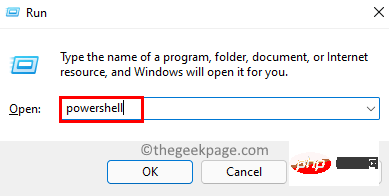
第 3 步。 键入下面给出的命令并按回车键。
Get-AppxPackage *gamingservices* -allusers | remove-appxpackage -allusers
第 4 步。 退出PowerShell并重新启动计算机。
检查错误是否仍然存在。

如果游戏服务在执行上述命令后未更新,请执行以下步骤。
第 1 步。 打开运行 (Windows + R)。
第 2 步。 键入注册表编辑器并按 输入 打开注册表编辑器。
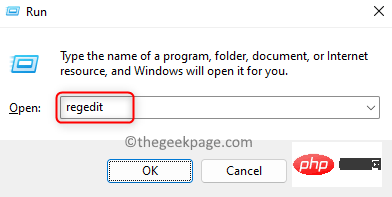
第 3 步。 导航到以下位置。
HKEY_LOCAL_MACHINE\SYSTEM\CurrentControlSet\Services
第 4 步。 在“服务”下,查找名为“GamingServiceNet”和“GamingServices”的密钥。
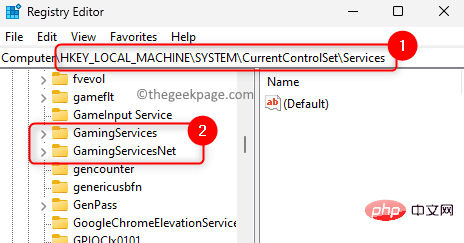
第5步。一次右键单击这些键,然后选择“删除”。
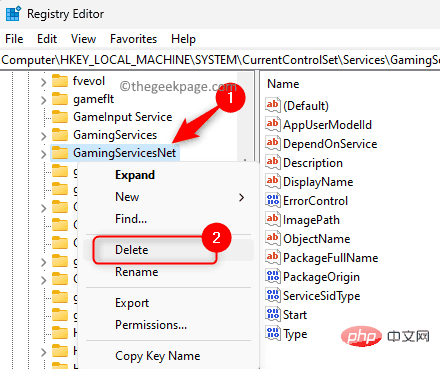
单击“是”确认删除密钥。
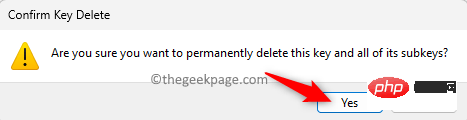
第 6 步。删除上述两个密钥后重新启动系统。
步骤 7.点击 Windows 键和类型存储。
第8步。在最佳匹配结果中单击微软商店。
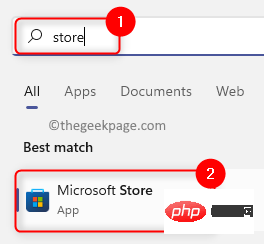
第9步。前往左下角的库选项卡。
第10步。在“更新和下载”部分中,检查是否有适用于 Xbox 或游戏服务的任何更新。
第11步。如果有任何更新可用,请单击“更新”按钮下载并安装最新更新。
第12步。检查更新后问题是否已解决。
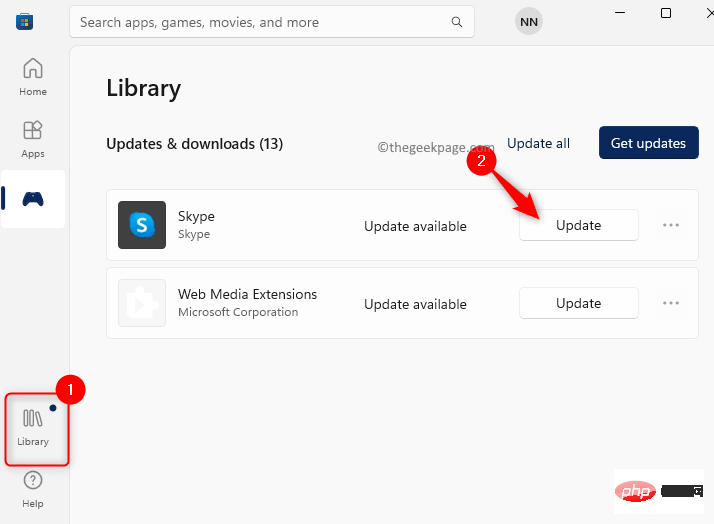
修复4 –使用微软商店安装游戏
第 1 步。請確定你在 Microsoft Store 和 Xbox 應用程式中使用相同的帳戶。
第 2 步。 同时打开 Xbox 应用程序和 Microsoft Store。
第 3 步。使用搜索框在微软商店中搜索游戏。
第 4 步。 单击“安装”以在您的PC上下载并安装游戏。
第5步。 您将看到该游戏正在商店和 Xbox 应用中安装。
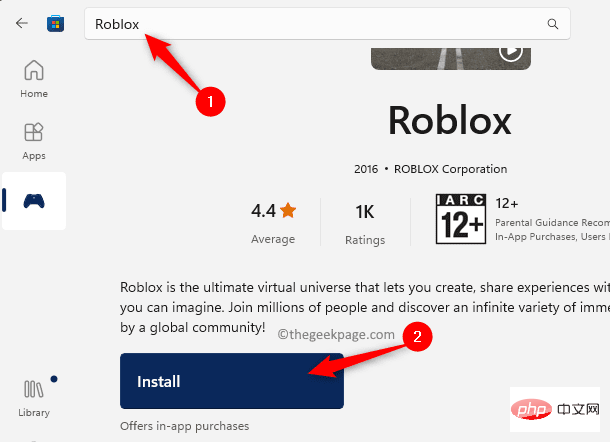
修复5 –更新Windows文件夹的权限
将操作系统升级到 Windows 11 后缺少对 WindowsApps 文件夹的权限可能是遇到此错误的原因。WindowsApps 文件夹包含您 PC 上从 Microsoft Store 获取的所有应用程序。
默认情况下,Windows 11 用户对 C 驱动器中的 Windows Apps 具有管理员权限。但是,当你更改在电脑上保存新应用的位置时,将在新的驱动器位置创建 WindowsApps 文件夹,但它没有管理员权限。这可能会导致在使用 Xbox 安装游戏时出错。
第 1 步。点击 Windows 键并键入命令提示符。
第 2 步。突出显示命令提示符后,单击右侧的以管理员身份运行。
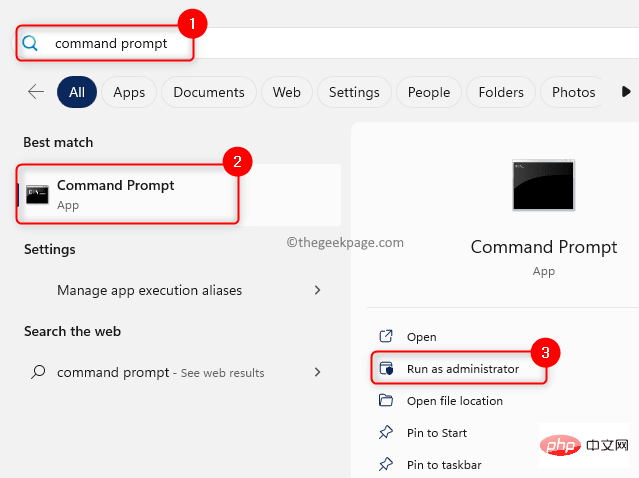
第 3 步。键入以下命令并按回车键。
takeown /f "" /r
注意:在这里,
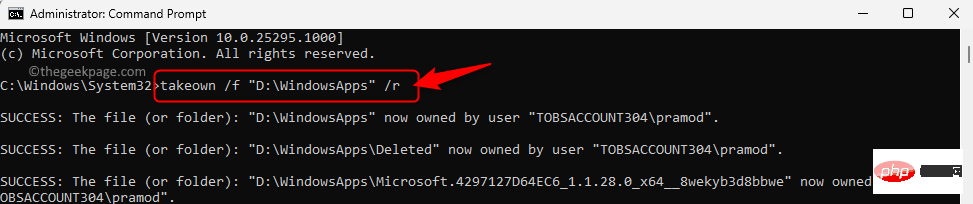
第 4 步。打开文件资源管理器(Windows + E)。
第5步。导航到路径 C:\程序文件
第 6 步。选择Windows应用程序文件夹,然后单击顶部的删除图标。
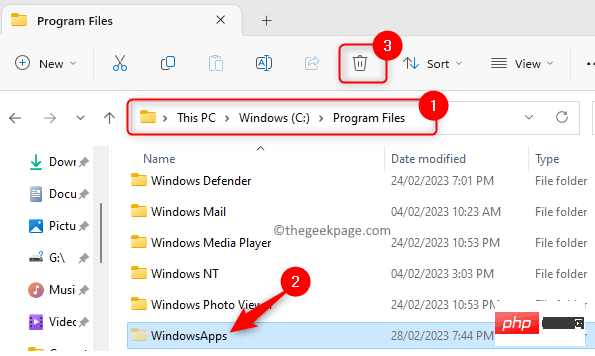
步骤 7.确保在系统的回收站中删除此文件夹。
第8步。重新启动系统并检查在 Xbox 上安装游戏的错误是否已解决。
修复6 –修复并重置Xbox应用程序
第 1 步。 按 Windows + R 打开“运行”。
第 2 步。 键入ms-settings:appfeatures,然后按Enter键打开已安装的应用程序页面。
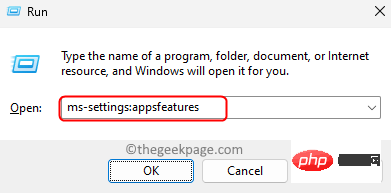
第 3 步。 使用已安装应用列表中的搜索栏查找 Xbox 应用
第 4 步。 单击与Xbox关联的三点菜单,然后选择高级选项。
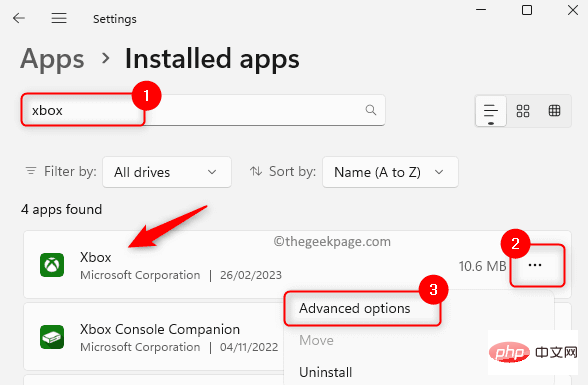
第5步。 在“高级选项”页上,向下滚动到“重置”部分。
第 6 步。 点击 修复 按钮。
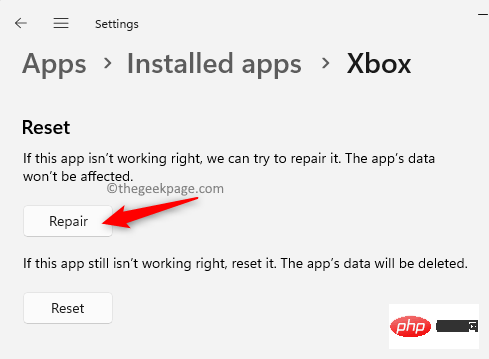
步骤 7. 修复后,检查错误是否已解决。
第8步。 如果问题仍然存在,请返回“高级选项”页面并单击“重置”。
在确认提示中再次单击重置。
第9步。 重置应用程序后,打开 Xbox 并尝试安装游戏以检查错误是否已修复。
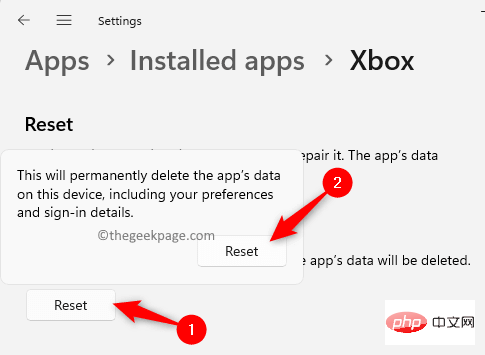
修复7 –重新安装Xbox应用程序
第 1 步。 执行上述修复 1 中步骤 3 – 5 中所述的 。
第 2 步。 点击与 Xbox 关联的三个省略号,然后选择“卸载”。
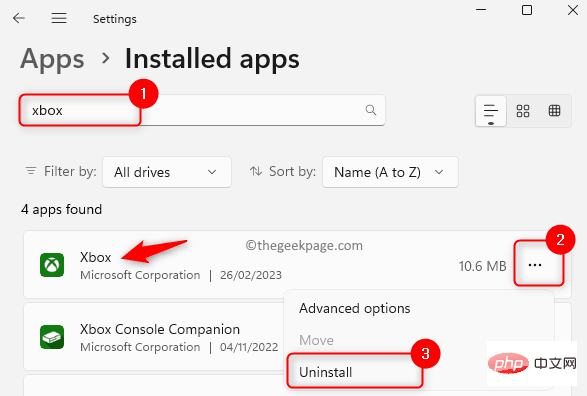
第 3 步。 当系统提示确认时,再次单击卸载。
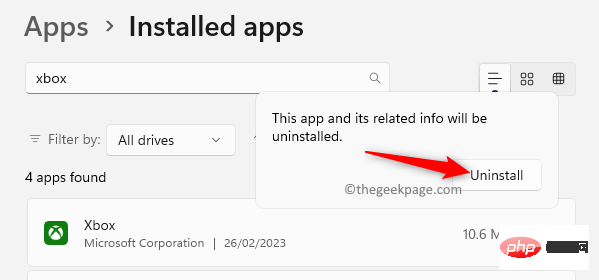
第 4 步。 等待应用程序卸载。
第5步。 打开 Microsoft Store 并搜索 Xbox 应用。
第 6 步。 单击“获取/安装”以在您的 PC 上安装 Xbox 应用。
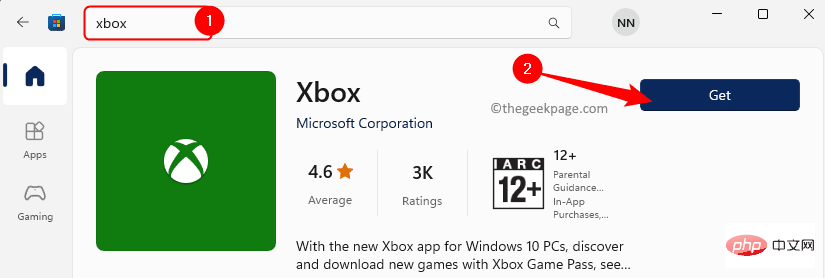
步骤 7. 安装 Xbox 后,尝试下载游戏,看看错误是否仍然显示。
以上是此位置未设置为在 Xbox 应用程序修复中安装游戏的详细内容。更多信息请关注PHP中文网其他相关文章!

