根据时区手动更改日期和时间有点费时,如果有人忘记更改计算机的时间,也可能会造成混淆,尤其是如果您是出于商务目的旅行的人。自动设置时间是最好和明智的选择,这样它就可以根据您所在的位置自动更新计算机的时间。在本文中,让我们看看如何在 Windows 10 上自动设置时区。
方法一:启用自动设置时间和时区选项
第 1 步:同时使用Windows + I键打开 Windows 设置
第 2 步:点击时间和语言
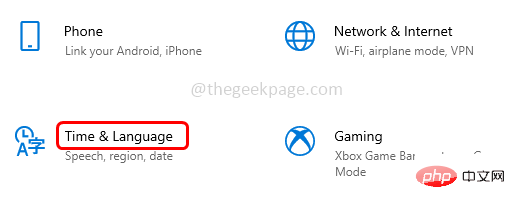
第 3 步:通过单击下方的切换栏启用自动设置时间选项
第 4 步:还可以通过单击下方的切换栏启用自动设置时区选项。
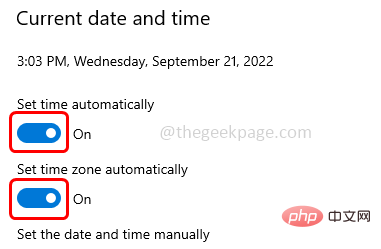
方法 2:启动自动时区更新服务
第 1 步:同时使用Windows + R键打开运行提示
第 2 步:在运行提示符中键入services.msc并回车
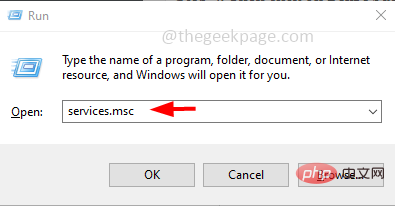
第 3 步:找到自动时区更新程序并双击它
第 4 步:在启动 类型下拉列表中选择自动
第5步:然后点击开始按钮
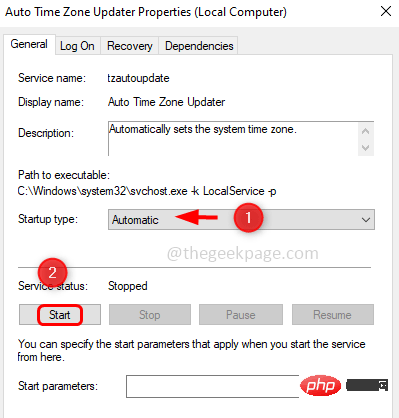
第 6 步:要保存更改,请单击Apply和OK。现在检查问题是否已解决。
第 7 步:如果您已经进行了上述设置,请重新启动服务并进行检查。要重新启动,请右键 单击自动时区更新程序
第 8 步:然后从出现的列表中单击重新启动。然后检查时间是否自动设置并按预期工作。
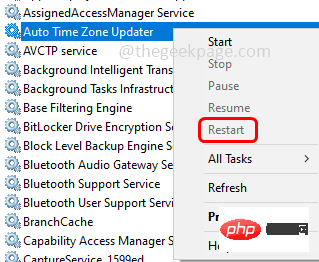
方法 3:使用命令提示符启动自动时区更新程序
第一步:以管理员身份打开命令 提示符。为此,请在 Windows 搜索栏中键入cmd并同时按住Ctrl + Shift键并按enter。
第二步:会出现一个用户账户控制窗口,点击是
第 3 步:复制以下命令并将其粘贴到命令提示符中,然后按Enter
网络启动 tzautoupdate
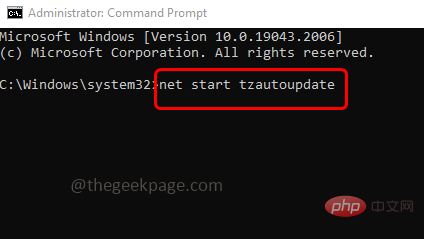
第4步:等待命令执行,这将启动自动时区更新。检查它是否按预期工作。
方法 4:为设备启用位置访问
第 1 步:同时使用Windows + I键打开 Windows 设置
第二步:点击隐私
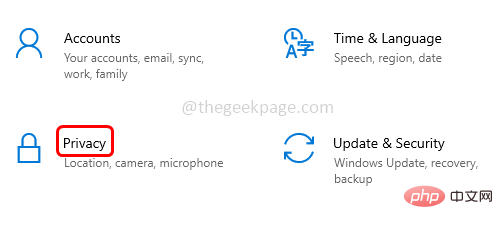
第三步:点击左侧位置
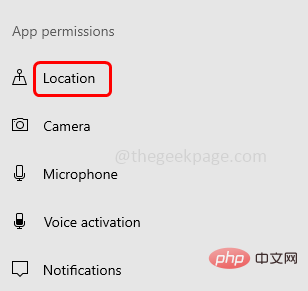
第 4 步:在右侧单击“允许访问此设备上的位置”下的“更改”按钮
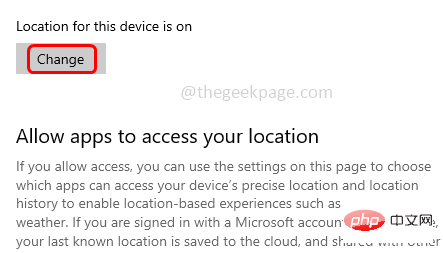
第 5 步:弹出此设备的位置访问权限。通过单击切换栏启用它(应该出现蓝色)。
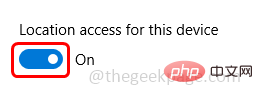
方法 5:启用与 Internet 时间服务器同步选项
第 1 步:同时使用Windows + R键打开运行提示
第 2 步:在运行提示符中键入control并按Enter 键。这将打开控制面板
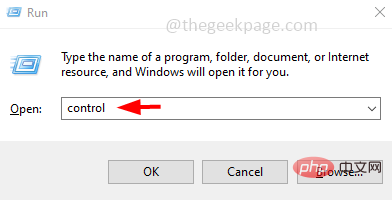
第 3 步:在下拉视图中选择大图标
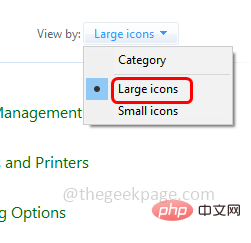
第 4 步:单击日期 和 时间
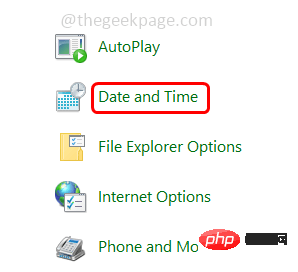
第 5 步:转到Internet 时间选项卡
第 6 步:点击更改 设置按钮
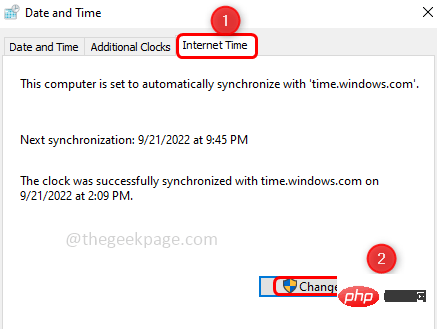
第 7 步:通过单击旁边的复选框,选中与 Internet 时间服务器同步的选项
第 8 步:点击立即更新 按钮
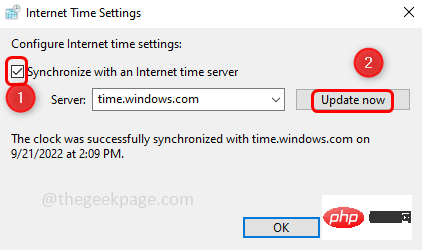
第九步:点击确定。
以上是在 Windows 10 上自动设置时区不起作用 [已修复]的详细内容。更多信息请关注PHP中文网其他相关文章!

热AI工具

Undresser.AI Undress
人工智能驱动的应用程序,用于创建逼真的裸体照片

AI Clothes Remover
用于从照片中去除衣服的在线人工智能工具。

Undress AI Tool
免费脱衣服图片

Clothoff.io
AI脱衣机

AI Hentai Generator
免费生成ai无尽的。

热门文章

热工具

适用于 Eclipse 的 SAP NetWeaver 服务器适配器
将Eclipse与SAP NetWeaver应用服务器集成。

mPDF
mPDF是一个PHP库,可以从UTF-8编码的HTML生成PDF文件。原作者Ian Back编写mPDF以从他的网站上“即时”输出PDF文件,并处理不同的语言。与原始脚本如HTML2FPDF相比,它的速度较慢,并且在使用Unicode字体时生成的文件较大,但支持CSS样式等,并进行了大量增强。支持几乎所有语言,包括RTL(阿拉伯语和希伯来语)和CJK(中日韩)。支持嵌套的块级元素(如P、DIV),

Dreamweaver Mac版
视觉化网页开发工具

ZendStudio 13.5.1 Mac
功能强大的PHP集成开发环境

MinGW - 适用于 Windows 的极简 GNU
这个项目正在迁移到osdn.net/projects/mingw的过程中,你可以继续在那里关注我们。MinGW:GNU编译器集合(GCC)的本地Windows移植版本,可自由分发的导入库和用于构建本地Windows应用程序的头文件;包括对MSVC运行时的扩展,以支持C99功能。MinGW的所有软件都可以在64位Windows平台上运行。





