创建新文件夹时,你的电脑会抛出一个错误?当你想的时候整理你的文件,无法创建新文件夹可能会让您大失所望。谢天谢地,在Windows 11上无法创建新文件夹时,有几种解决方法可以解决此问题。让我们一起来看看。
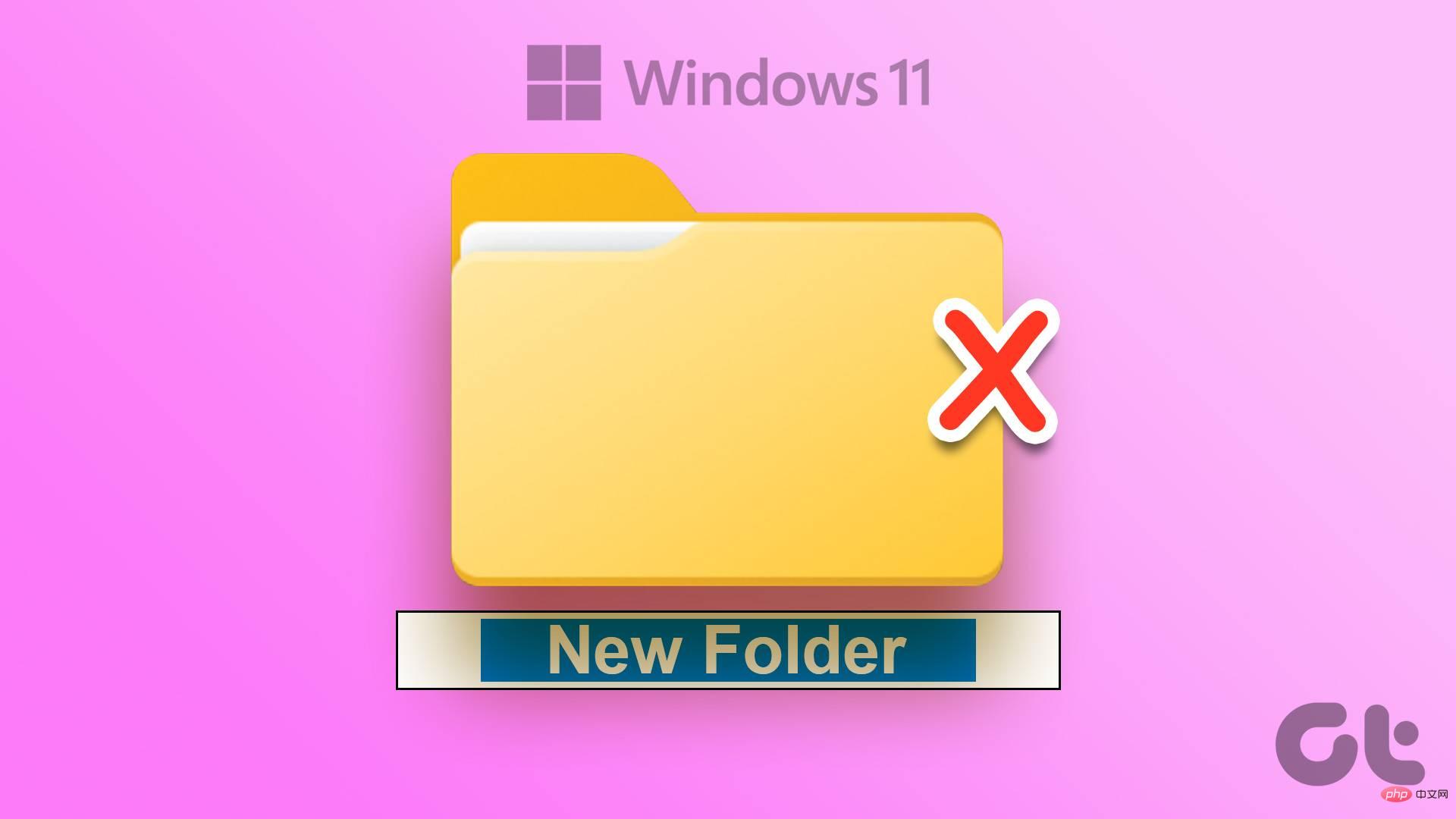
无论是您的用户配置文件缺少权限,还是存储空间不足-原因可能是任何原因。我们将从基础知识开始,然后转到高级方法,如使用注册表编辑器来修复无法在Windows11上创建新文件夹的问题。
1.重新启动文件资源管理器
新设计的文件资源管理器应用程序带有选项卡式界面,使用起来很有趣。但是,它有时可能会表现不好,特别是如果您使用的是Windows11Insider版本之一。您可以强制关闭应用程序,然后再次尝试创建新文件夹。
第一步:右键单击Windows键并选择“任务管理器”。
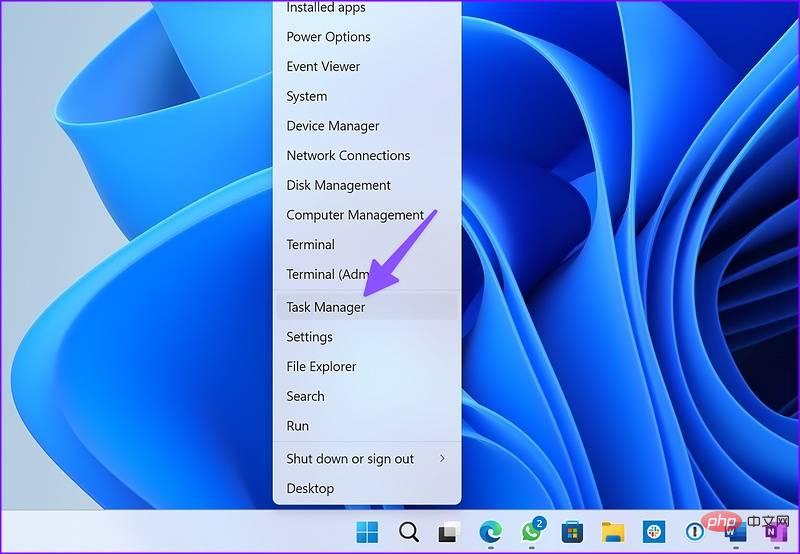
第二步:从列表中选择“文件资源管理器”,然后选择“重新启动任务”
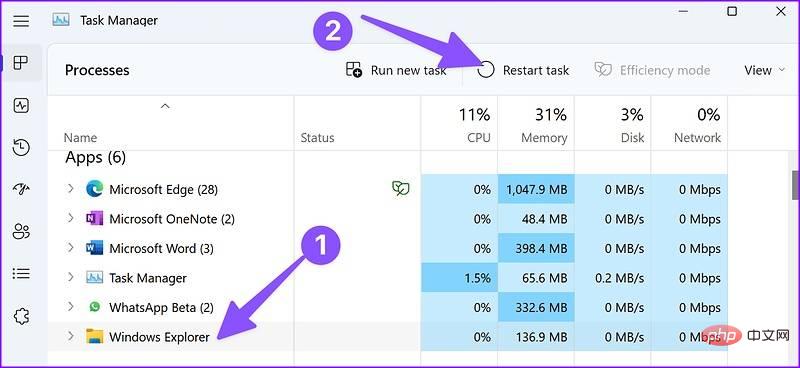
第三步:打开文件资源管理器并创建一个新文件夹。
2.使用键盘快捷键
另一个快速解决方法是使用键盘快捷键在文件资源管理器中创建新文件夹。按Ctrl+Shift+N键并检查新文件夹的运行情况。
3.使用命令提示符创建新文件夹
如果文件资源管理器仍然存在问题,请使用命令提示符在电脑上创建新文件夹。
第一步:按Windows键并键入命令提示符.
第二步:从结果中,选择以管理员身份运行。
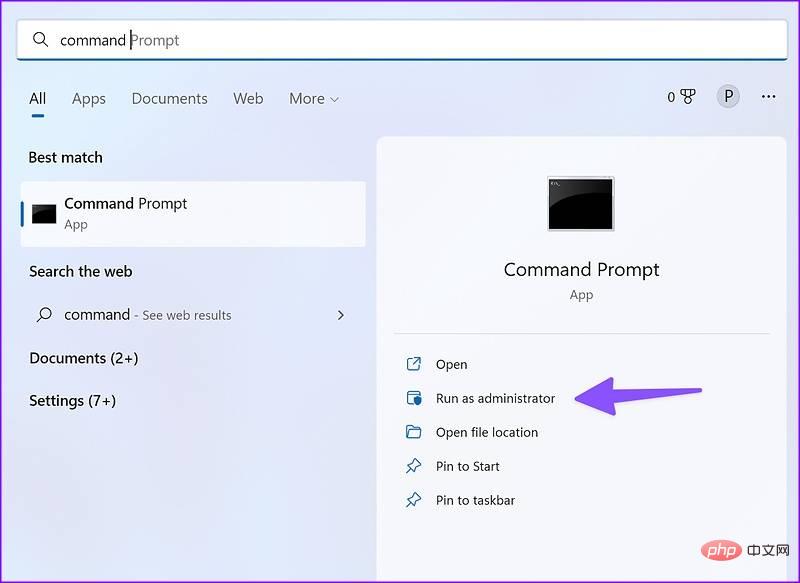
第三步:当命令提示窗口打开时,键入光盘/访问根目录-安装了Windows的根目录。
第四步:类型mkdir公司后跟文件夹名,然后按Enter键。
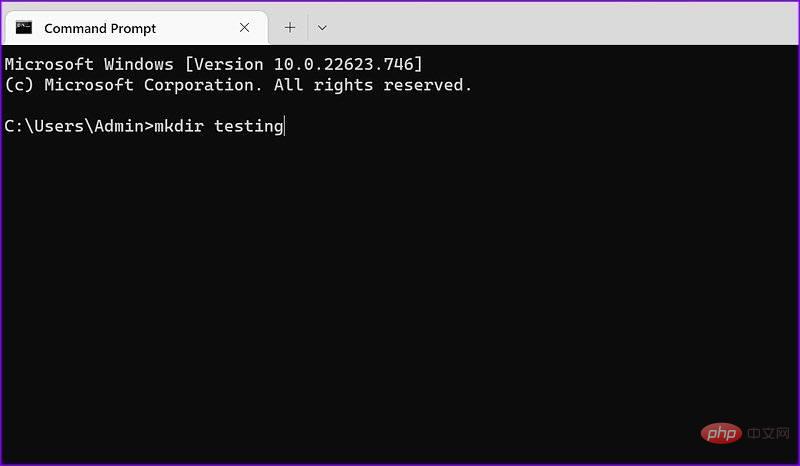
打开文件资源管理器,前往(C:)驱动器,找到新文件夹。
4.调整WINDOWS注册表
现在是时候编辑Windows注册表来解决不能在windows11中创建新文件夹的问题了。当你使用Windows注册表对你的计算机进行调整时要小心。一个错误可能会导致您的Windows PC出现软件问题。我们建议您备份注册表在你继续之前。
第一步:按Windows键并搜索Windows注册表。按回车键。
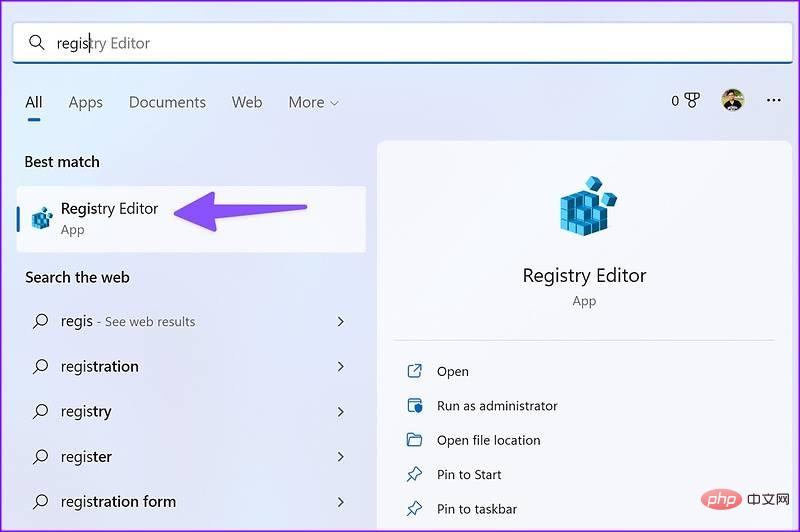
第二步:沿着下面的路走。
Computer\HKEY_CLASSES_ROOT\Directory\Background\shellex\ContextMenuHandlers
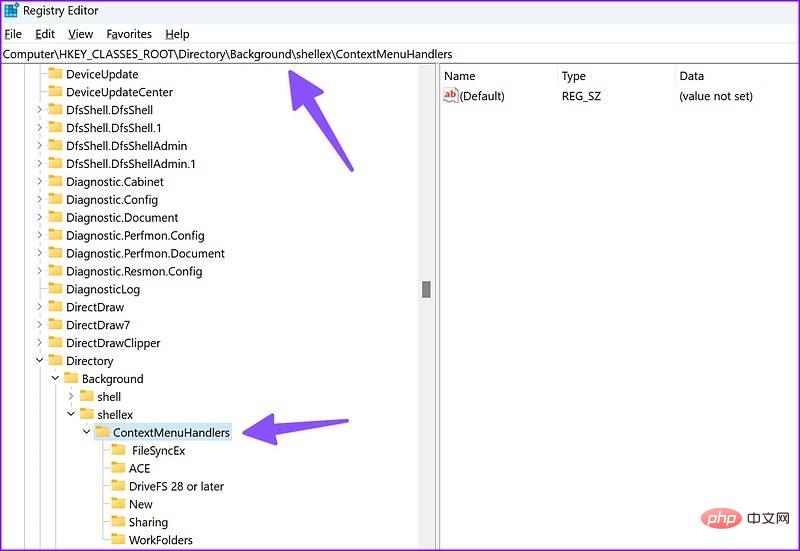
第三步:右键单击空白处,选择“新建”并选择“键”。
第四步:类型新的作为关键标题。
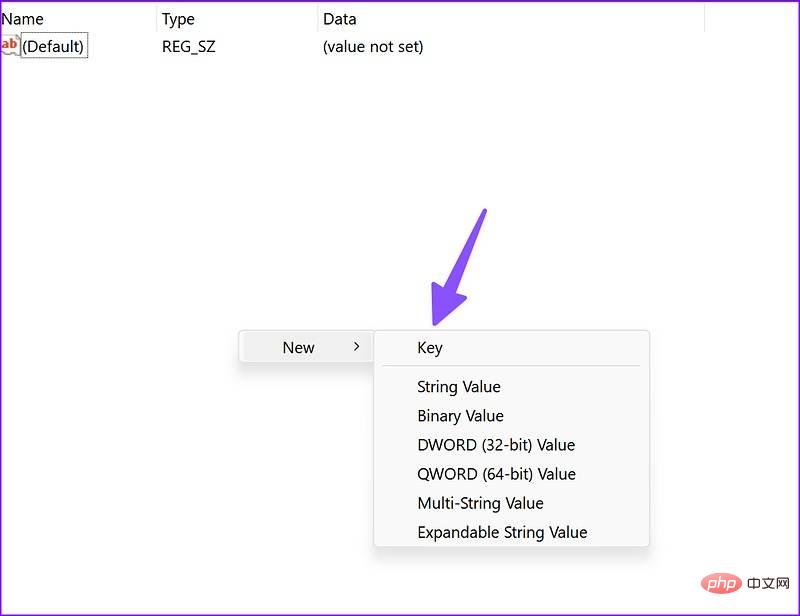
第五步:双击它打开编辑字符串菜单。
第6步:在值数据中复制并粘贴以下内容,然后单击“确定”:
{D969A300-E7FF-11d0-A93B-00A0C90F2719}第7步:关闭注册表编辑器并重新启动文件资源管理器(请参阅上面的步骤)并创建新文件夹。
5.运行WINDOWS安全扫描
恶意和损坏的文件可能会阻止您在电脑上创建新文件夹。您可以使用Windows安全性扫描您的电脑,让它诊断并解决问题。
第一步:单击Windows密钥并搜索Windows安全性。
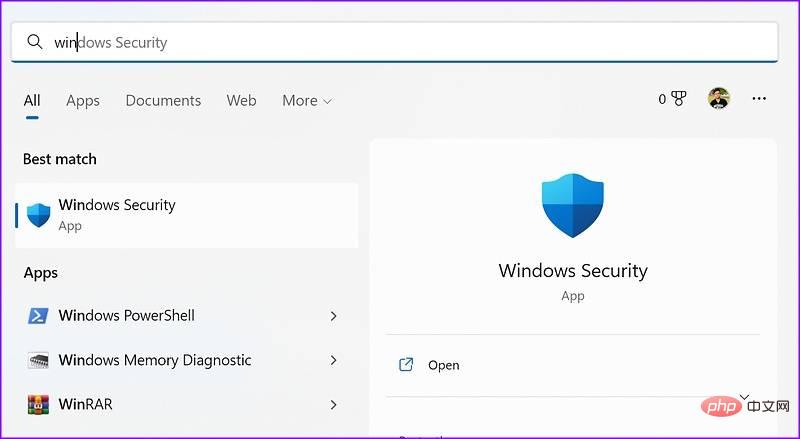
第二步:按回车键打开应用程序。从侧栏中选择病毒和威胁防护。
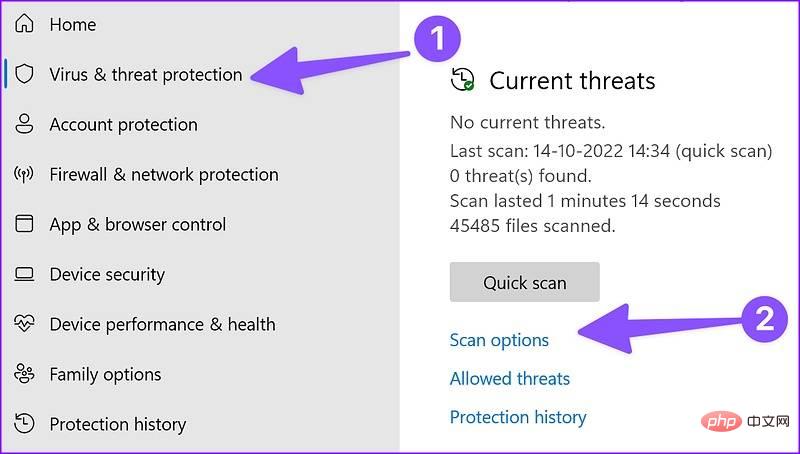
第三步:选择“扫描选项”
第四步:选择“完全扫描”旁边的单选按钮,然后单击“立即扫描”
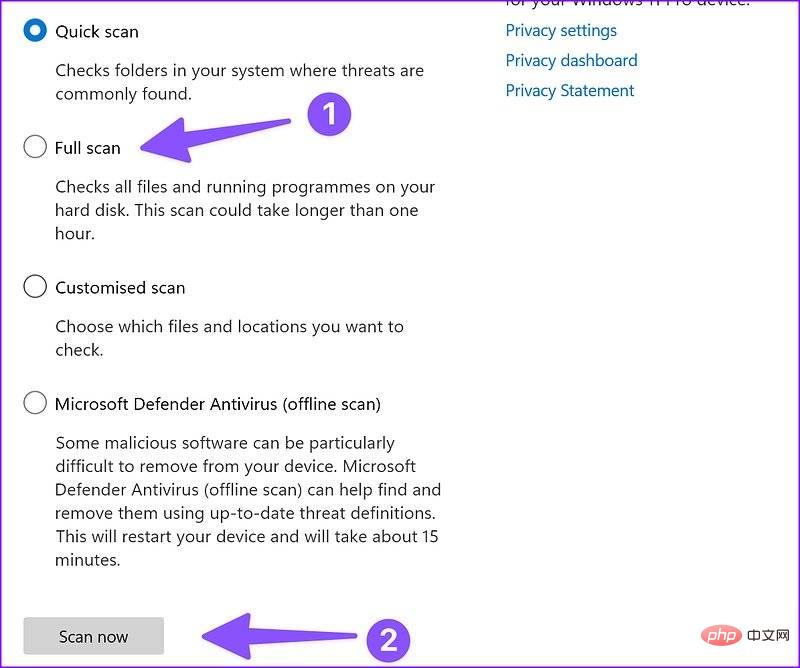
Windows安全扫描完成后,打开文件资源管理器应用程序并开始创建新文件夹。
6.调整WINDOWS安全设置
启用受控文件夹访问可保护设备上的文件、文件夹和内存区域,使其免受随机应用程序未经授权的更改。如果已启用该选项,请使用以下步骤将其禁用。
第一步:按Windows+I键打开设置应用程序。从左栏转到“隐私和安全”部分,然后在右窗格中选择“Windows安全”。然后,选择“病毒和威胁防护”(检查上述步骤)。
第二步:单击“管理勒索软件保护”选项。
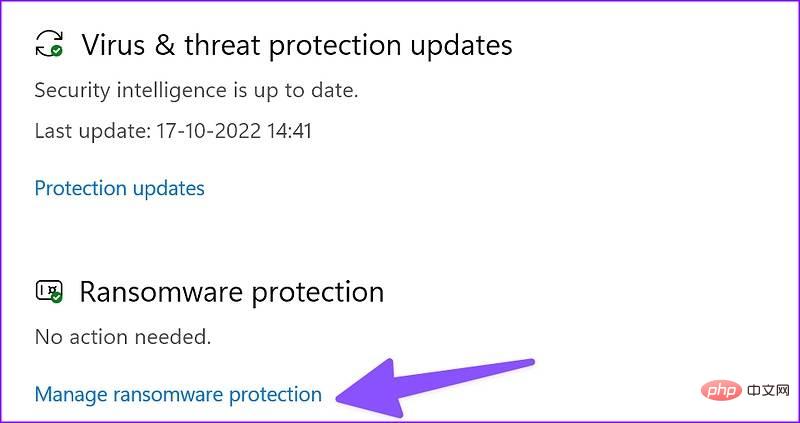
第三步:从以下菜单中禁用“受控文件夹访问”切换。
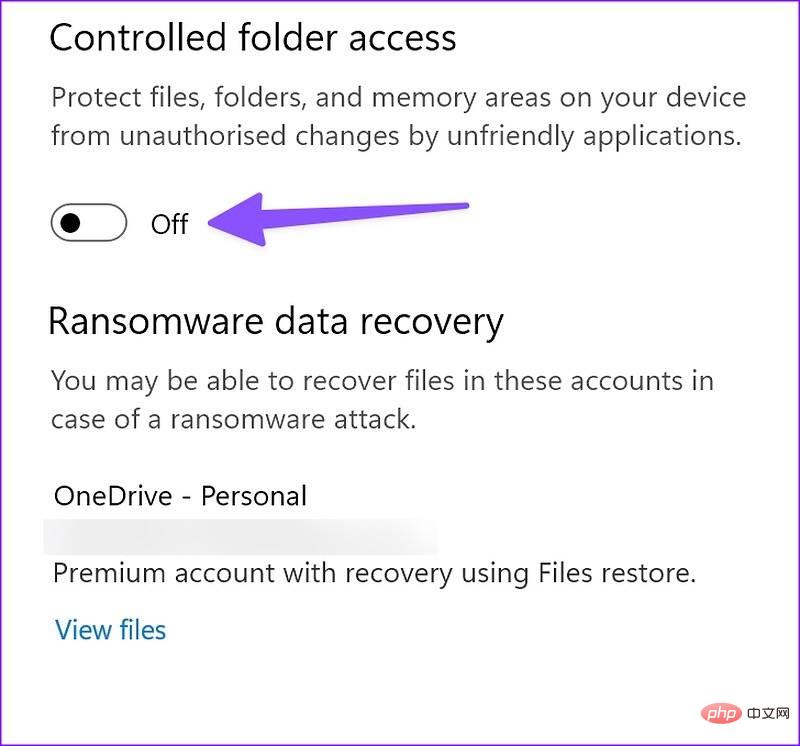
7.将文件资源管理器还原为默认设置
错误的设置调整可能会阻止您在计算机上创建文件夹。您可以将文件资源管理器还原为默认设置,然后重试。
第一步:按Windows+E键打开文件资源管理器。
第二步:选择顶部的三点菜单。
第三步:单击“选项”。
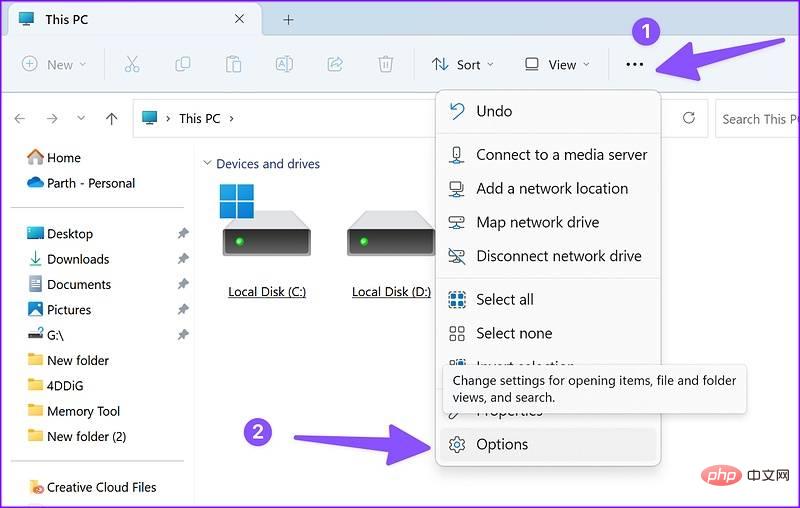
第四步:选择恢复默认值。
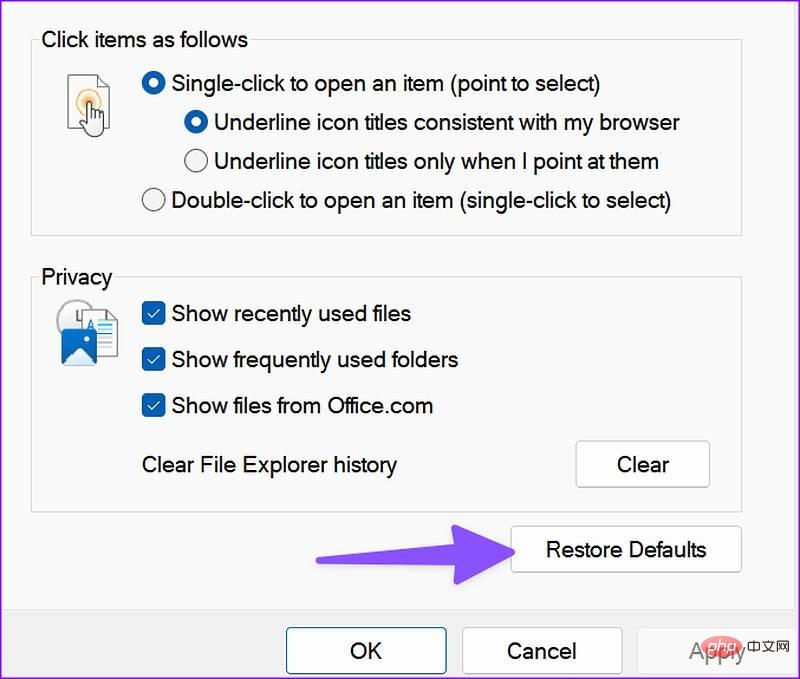
第五步:单击应用并单击确定。
8.更新WINDOWS 11
微软最近重新设计了默认的文件资源管理器,增加了新的界面和标签等功能。然而,这个应用程序并不是没有问题的。有时,我们会面临这样的问题缩略图不显示,文件资源管理器不工作,或无法创建文件夹。
这个软件巨头很快就解决了突出的问题。下载最新版本的应用程序时,你必须更新最新版本的Windows浏览器。
第一步:按Windows+I键打开Windows设置菜单。
第二步:从侧栏中选择“Windows Update”。
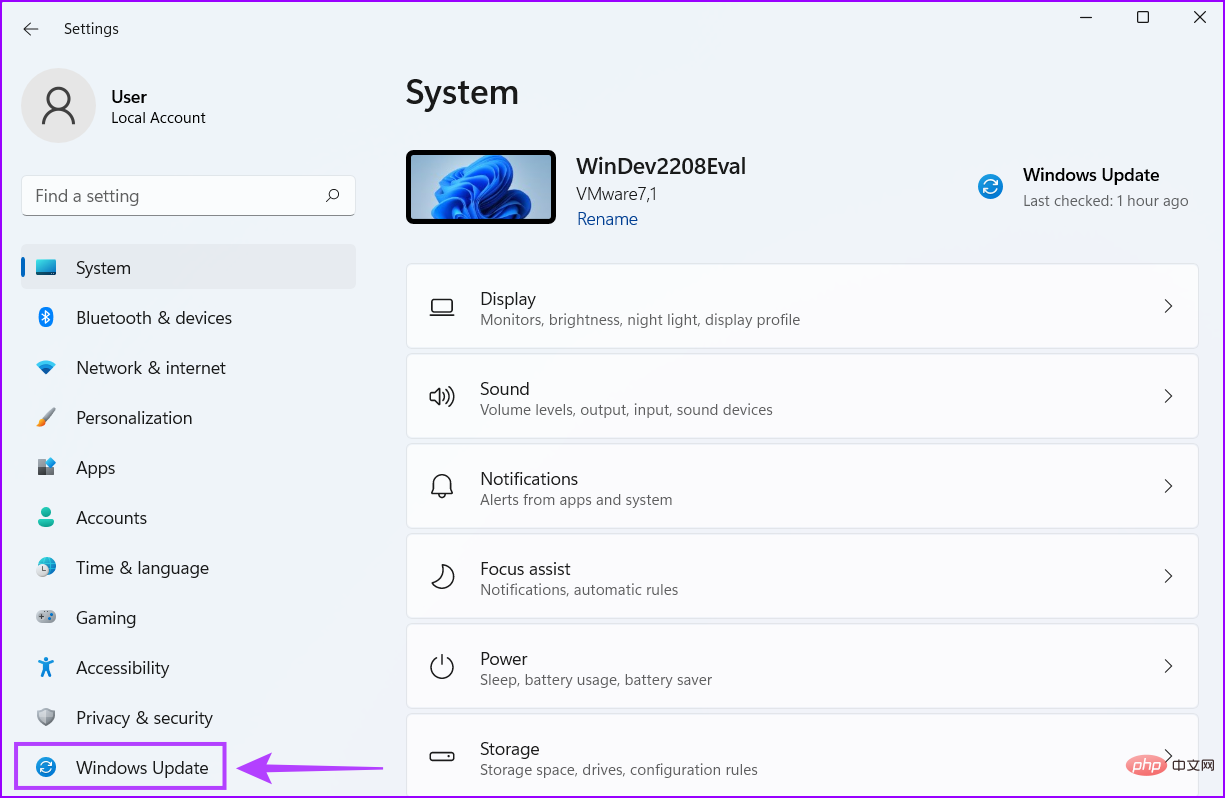
第三步:在您的电脑上下载并安装挂起的Windows更新。
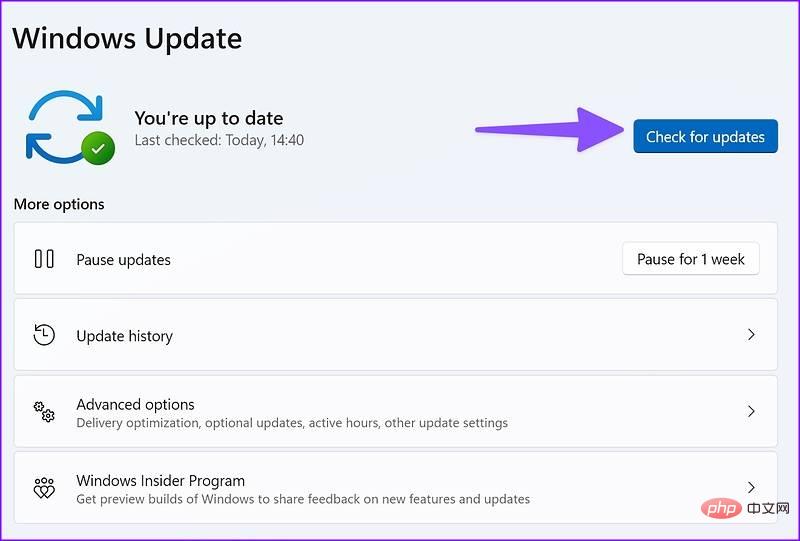
以上是前8种修复方法无法在Windows 11上创建新文件夹的详细内容。更多信息请关注PHP中文网其他相关文章!
 deepseek网页版官方入口Mar 12, 2025 pm 01:42 PM
deepseek网页版官方入口Mar 12, 2025 pm 01:42 PM国产AI黑马DeepSeek强势崛起,震撼全球AI界!这家成立仅一年半的中国人工智能公司,凭借其免费开源的大模型DeepSeek-V3和DeepSeek-R1,在性能上与OpenAI等国际巨头比肩,甚至在成本控制方面实现了突破性进展,赢得了全球用户的广泛赞誉。DeepSeek-R1现已全面上线,性能媲美OpenAIo1正式版!您可以在网页端、APP以及API接口体验其强大的功能。下载方式:支持iOS和安卓系统,用户可通过应用商店下载;网页版也已正式开放!DeepSeek网页版官方入口:ht
 deepseek服务器繁忙怎么解决Mar 12, 2025 pm 01:39 PM
deepseek服务器繁忙怎么解决Mar 12, 2025 pm 01:39 PMDeepSeek:火爆AI遭遇服务器拥堵,如何应对?DeepSeek作为2025年开年爆款AI,免费开源且性能媲美OpenAIo1正式版,其受欢迎程度可见一斑。然而,高并发也带来了服务器繁忙的问题。本文将分析原因并提供应对策略。DeepSeek网页版入口:https://www.deepseek.com/DeepSeek服务器繁忙的原因:高并发访问:DeepSeek的免费和强大功能吸引了大量用户同时使用,导致服务器负载过高。网络攻击:据悉,DeepSeek对美国金融界造成冲击,
 深度求索deepseek官网入口Mar 12, 2025 pm 01:33 PM
深度求索deepseek官网入口Mar 12, 2025 pm 01:33 PM2025年开年,国产AI“深度求索”(deepseek)惊艳亮相!这款免费开源的AI模型,性能堪比OpenAI的o1正式版,并已在网页端、APP和API全面上线,支持iOS、安卓和网页版多端同步使用。深度求索deepseek官网及使用指南:官网地址:https://www.deepseek.com/网页版使用步骤:点击上方链接进入deepseek官网。点击首页的“开始对话”按钮。首次使用需进行手机验证码登录。登录后即可进入对话界面。deepseek功能强大,可进行代码编写、文件读取、创

热AI工具

Undresser.AI Undress
人工智能驱动的应用程序,用于创建逼真的裸体照片

AI Clothes Remover
用于从照片中去除衣服的在线人工智能工具。

Undress AI Tool
免费脱衣服图片

Clothoff.io
AI脱衣机

AI Hentai Generator
免费生成ai无尽的。

热门文章

热工具

禅工作室 13.0.1
功能强大的PHP集成开发环境

WebStorm Mac版
好用的JavaScript开发工具

螳螂BT
Mantis是一个易于部署的基于Web的缺陷跟踪工具,用于帮助产品缺陷跟踪。它需要PHP、MySQL和一个Web服务器。请查看我们的演示和托管服务。

SublimeText3 Linux新版
SublimeText3 Linux最新版

记事本++7.3.1
好用且免费的代码编辑器






