macOS 12.3 中可以同时使用 Universal Control 和 Sidecar
- WBOYWBOYWBOYWBOYWBOYWBOYWBOYWBOYWBOYWBOYWBOYWBOYWB转载
- 2023-04-13 11:55:081202浏览
在macOS 12.3和iPadOS 15.4向公众发布之前,许多试用Universal Control的 beta 测试人员如果已经在Sidecar模式下使用iPad ,则无法使其正常工作,但事实证明,在最终版本中,您实际上可以同时启用这两者Universal Control 和Sidecar同时在不同的设备上,前提是您的设置允许这样做。
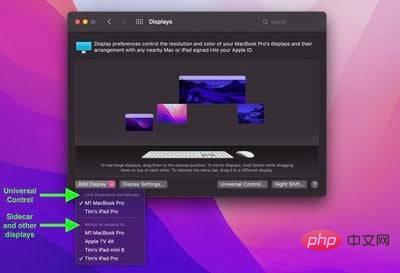
在 macOS 12.3 的最终版本中,“显示器”首选项窗格中的“添加显示器”选项区分了可通过“通用控制”连接的设备和可用作扩展显示器的设备,包括通过“边车”的 iPad。
这意味着您现在可以通过 Sidecar 将您的 Mac 连接到一台 iPad,以获得额外的 macOS 屏幕空间,而在 Mac 的另一侧,您可以使用主 Mac 的键盘和触控板控制第二台iPad 或 Mac。
Universal Control 和 Sidecar 的区别
对于那些不熟悉这两种模式以及它们之间的区别的人,这里有一个快速回顾。借助 Universal Control,如果您有一台 Mac 和一台 iPad,甚至是多台 Mac 和 iPad,您可以在一台设备上使用键盘和光标。因此,例如,如果您的办公桌上有 MacBook Pro 和 iPad,则只需在 iPad 上滑动即可使用 MacBook Pro 的触控板,Mac 的键盘将成为 iPad 的输入设备。如果您连接了键盘,则 iPad 也是如此。
Sidecar 的工作方式不同。作为 macOS Catalina 的一部分于 2019 年宣布,Sidecar 旨在让您将iPad用作 Mac 的辅助显示器。最多可以使用一个 iPad 来镜像 Mac 显示器上的内容或将其变成辅助显示器,以在 macOS 中获得额外的屏幕空间。
需要明确的是,Universal Control 允许您使用 Mac 的键盘和触控板来导航您的iPad,但它可以在两种不同的操作系统上运行——macOS 和 iPadOS。与 Sidecar 不同,它不会将 Mac 的显示扩展到iPad,它只是允许使用一台设备的键盘和鼠标/触控板来控制一台或多台其他设备。如果您希望 Mac 的内容显示在附近的 iPad 上,您需要使用Sidecar,但您无法使用Universal Control来控制同一设备。
尽管如此,如果你有足够的 iPad 和 Mac,事实证明你实际上可以同时使用 Sidecar 和Universal Control,享受两全其美的体验。请注意,“万能控制”在技术上仍处于测试阶段,因此某些设置可能会引发挥之不去的错误。
以上是macOS 12.3 中可以同时使用 Universal Control 和 Sidecar的详细内容。更多信息请关注PHP中文网其他相关文章!

