如何在 MacOS Ventura 中检查系统软件更新
您可以通过转到系统设置来确定 MacOS Ventura 中可用的系统软件更新:
- 转到 Mac 左上角的 Apple 菜单
- 选择“系统设置”
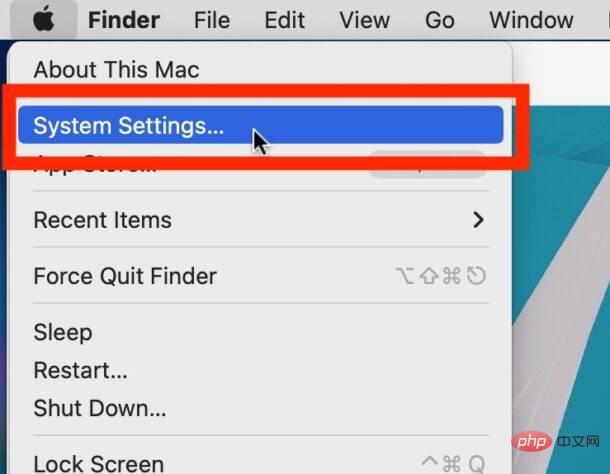
- 从设置列表中选择“常规”
- 选择“软件更新”
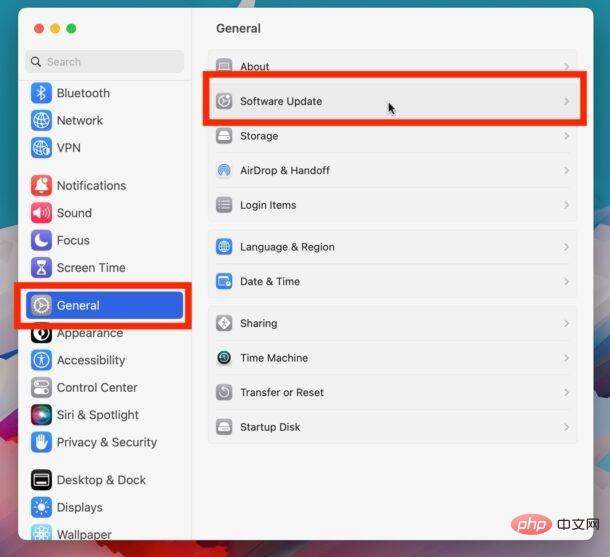
- 软件更新将检查可用的系统软件更新
现在您将看到安装系统软件更新的选项,或者一条消息告诉您 Mac 是最新的。
在 MacOS Ventura 中安装系统更新
在这里,您可以通过单击立即更新来安装可用的系统更新(如果可用)。
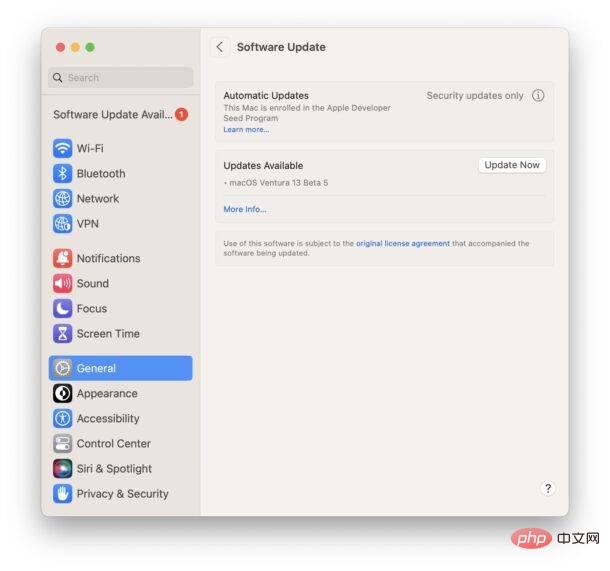
您可以单击“更多信息”以获取有关软件更新的更多信息,其中提供了它们的发行说明以及更新的大小。
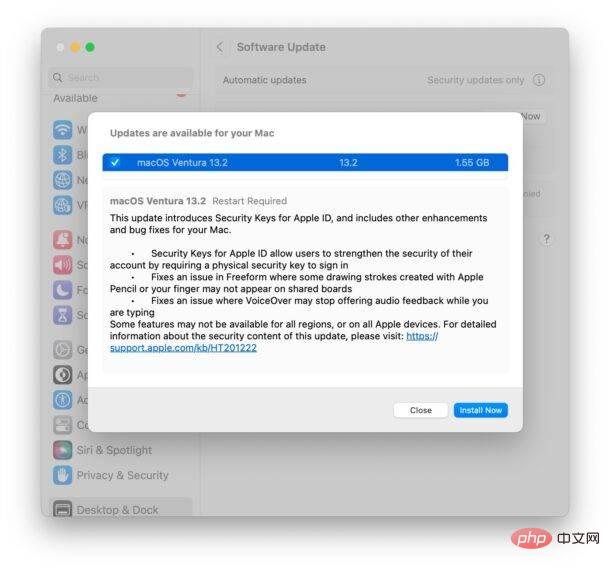
软件更新显示“您的 Mac 是最新的”,但我知道有可用的 MacOS 更新,求救!
您可能会看到“您的 Mac 是最新的”消息,这通常表示没有可用的更新。如果您使用的是最新可用版本的 MacOS,则应查看此消息。
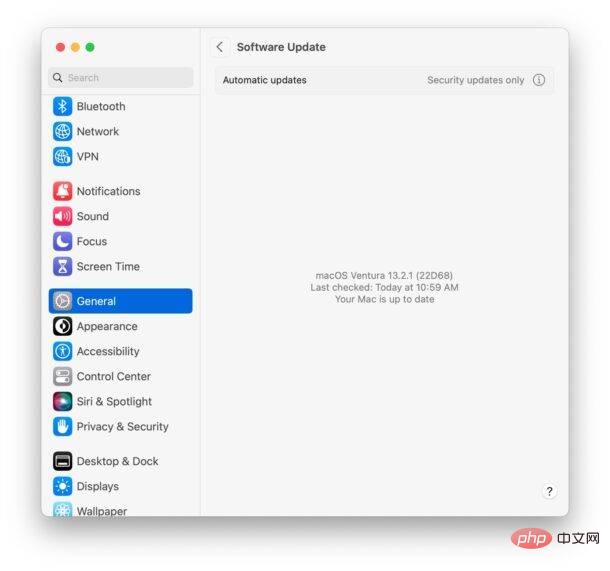
但是,有时您知道有软件更新但没有显示。幸运的是,一旦您进入新定位的软件更新设置区域,刷新软件更新等现有技巧将继续起作用,因此如果您看到“最新”消息但知道确实有适用于 Mac 的软件更新,您可能需要刷新更新以再次检查 Apple 服务器。
系统偏好设置成为系统设置
将“系统偏好设置”重新设计为“系统设置”继续为某些 Mac 用户带来惊喜。
如果您是从 iOS 背景转到 Mac,您可能会发现此更改更容易,因为现在 Mac 上的流程与在 iPhone 上检查更新的流程相同,分别是(系统)设置 > 常规 > 软件更新。
对于长期使用 Mac 的用户来说,这一变化可能会令人沮丧,因为它将软件更新隐藏在额外的设置层后面,并且增加了访问软件更新的额外步骤,而早期 MacOS 版本中的方法可以更直接地访问软件更新机制。
应用程序更新继续使用 App Store,或通过应用程序
本文重点介绍更新系统软件更新,但 Mac 应用程序继续通过 Mac App Store 更新部分进行更新,或者直接从应用程序本身更新从 App Store 外部检索的应用程序,如 Chrome、Brave、Edge、Office、 Photoshop等
以上是如何在 MacOS Ventura 中检查软件更新的详细内容。更多信息请关注PHP中文网其他相关文章!

热AI工具

Undresser.AI Undress
人工智能驱动的应用程序,用于创建逼真的裸体照片

AI Clothes Remover
用于从照片中去除衣服的在线人工智能工具。

Undress AI Tool
免费脱衣服图片

Clothoff.io
AI脱衣机

AI Hentai Generator
免费生成ai无尽的。

热门文章

热工具

Atom编辑器mac版下载
最流行的的开源编辑器

PhpStorm Mac 版本
最新(2018.2.1 )专业的PHP集成开发工具

禅工作室 13.0.1
功能强大的PHP集成开发环境

WebStorm Mac版
好用的JavaScript开发工具

SublimeText3 Mac版
神级代码编辑软件(SublimeText3)





