锁定应用程序长期以来一直是 Android 用户日常生活的一部分。锁定单个应用程序的功能为您的设备提供了额外的安全保护,尤其是在与您的朋友或家人共享时。
虽然 Apple 没有为您提供锁定应用程序的简单方法,但您可以使用一些变通方法来发挥自己的优势。让我们看看如何在 iOS 设备上锁定应用程序。
你可以锁定 iPhone 上的应用程序吗?
是的,也不是。Apple 不会为第三方应用程序开发人员提供使用内置密码或生物识别安全锁定 iPhone 上的应用程序的选项,但少数除外。因此,没有内置的方式来锁定你的 iPhone 上的应用程序,App Store 上也没有第三方应用程序可以让你这样做。
然而,就像所有技术一样,有一些解决方法可以让你锁定 iPhone 上的任何应用程序,而不管 Apple 施加的限制如何。如果您重视隐私并希望锁定单个应用程序,则可以部署以下 6 种解决方法。
- 创建自动化
- 通过用受密码保护的快捷方式替换应用程序
- 锁定具有内置功能的应用程序。
- 通过限制内容锁定官方 Apple 应用
- 通过限制其每日屏幕时间来锁定任何应用程序
- 使用引导访问功能
如何以 5 种方式锁定 iPhone 上的应用程序
如果您运行的是 iOS 或 iPadOS 15+,以下是如何锁定 iOS 或 iPadOS 设备上的应用程序。
方法01:通过创建自动化锁定任何应用程序
从 iPhone 的主屏幕打开“快捷方式”应用程序。
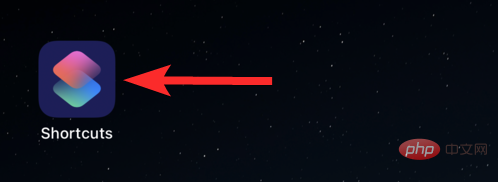
点击“自动化”。
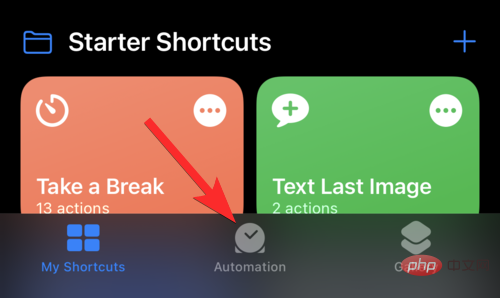
点击“创建个人自动化”。
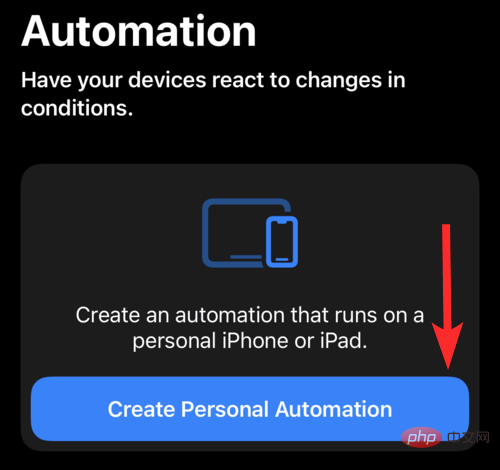
向下滚动并点击“应用程序”。
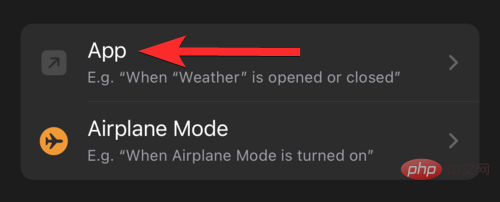
点击“选择”选项以选择您要锁定的应用程序。
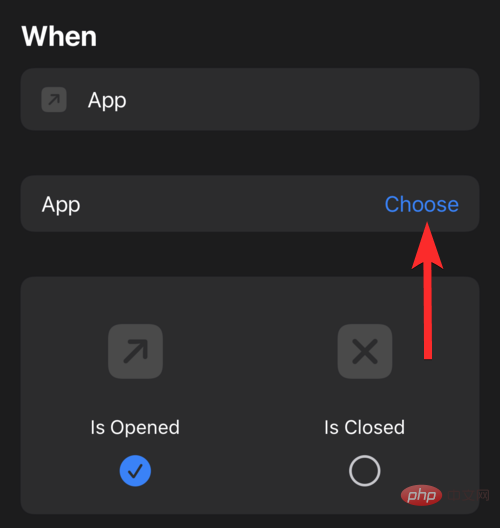
选择您要锁定的应用程序,完成选择后点击“完成”。
注意:您可以在此步骤中选择多个应用程序。
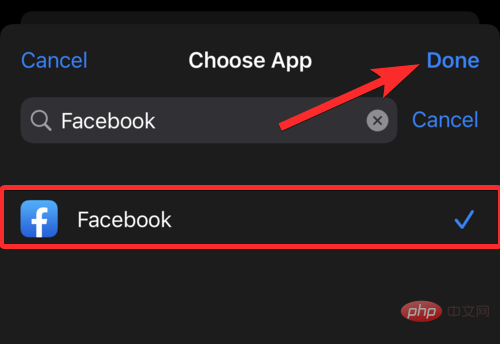
点击“下一步”。
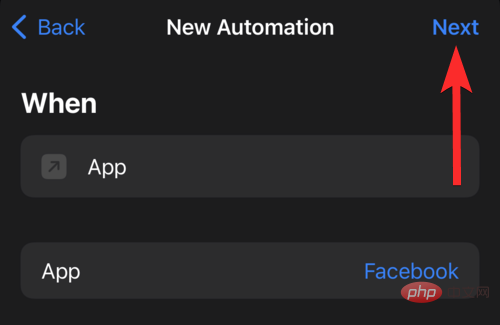
点击“+ 添加操作”。
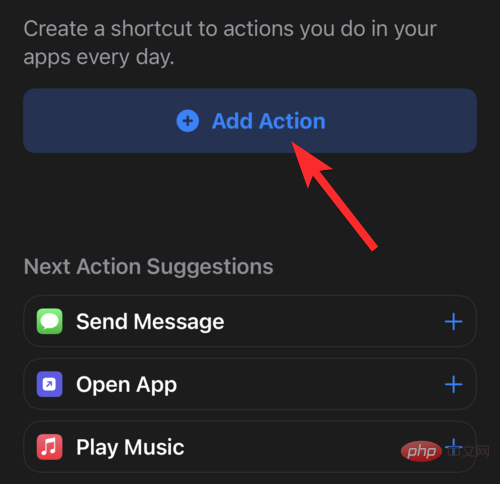
在顶部的搜索栏中搜索“计时器”,然后从搜索结果中点击“开始计时器”。
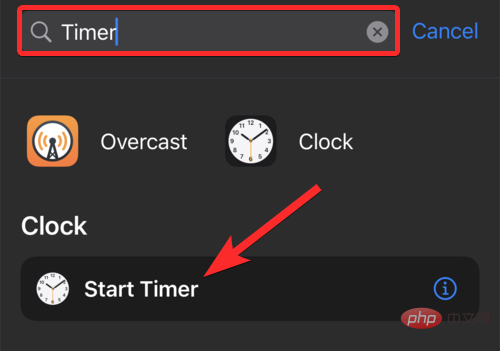
将操作添加到自动化后,将分钟更改为“1”。
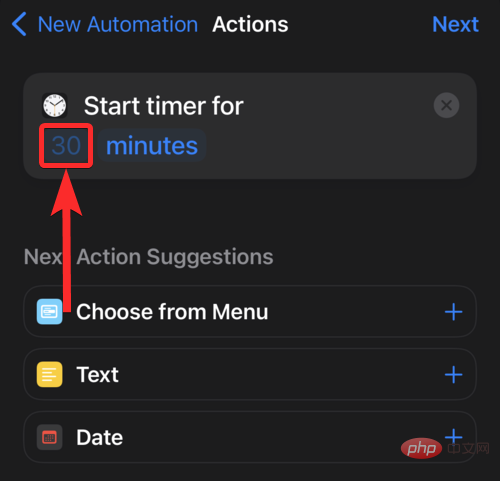
同样,通过点击将“分钟”更改为“秒”。
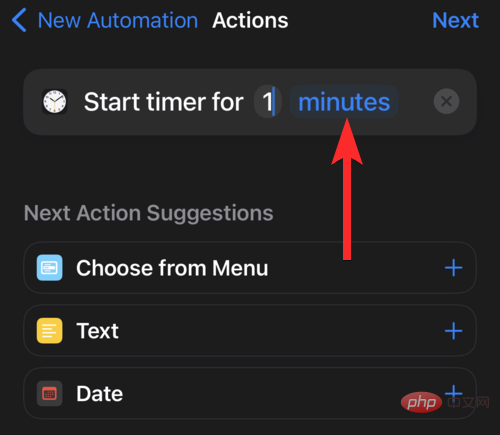
点击“第二个”。
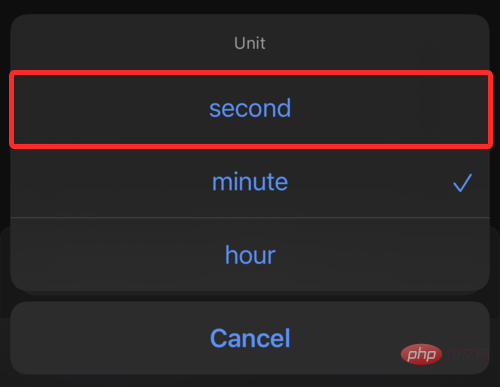
完成后,点击“下一步”。
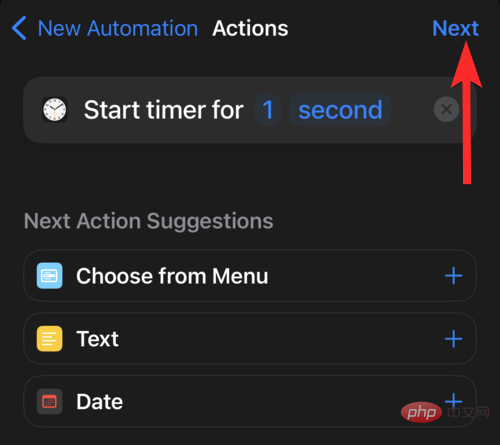
点击并禁用“运行前询问”切换。
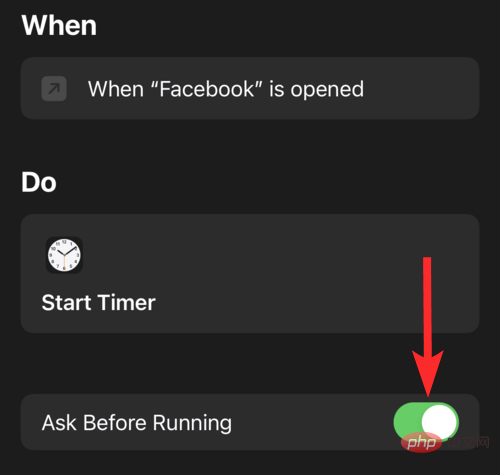
出现提示后,点击“不要问”。
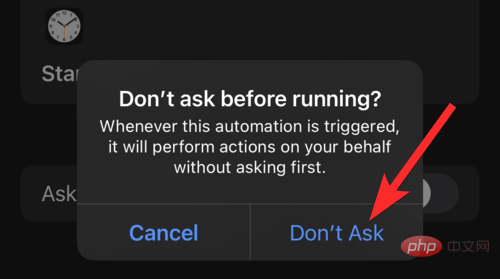
确保禁用“运行前询问”和“运行时通知”选项。然后,点击“完成”。
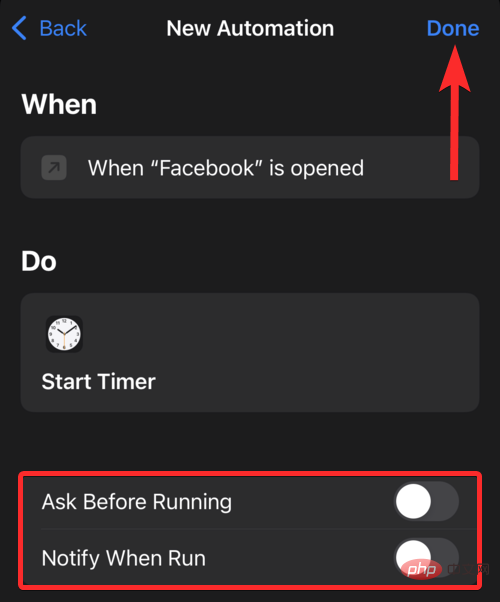
现在已经创建了自动化。
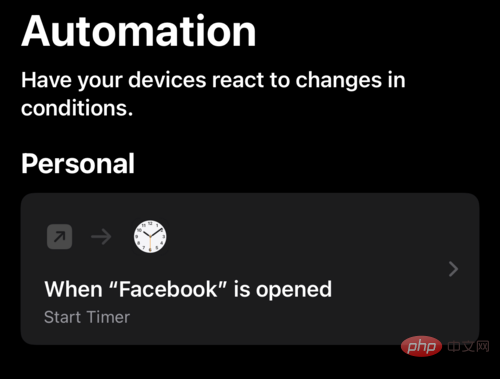
现在在您的设备上打开“时钟”应用程序。
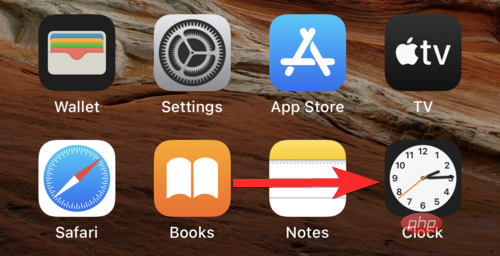
点击“计时器”。
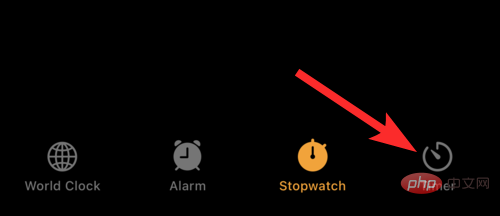
点击“计时器结束时”。
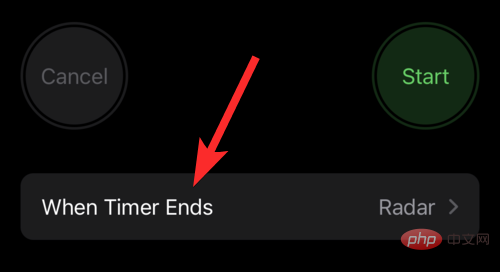
向下滚动并点击“停止播放”选项。
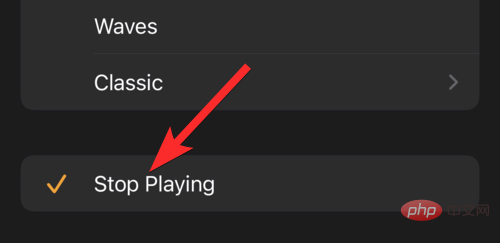
而已。现在已经创建了锁定 Facebook 应用程序所需的自动化。让我们测试一下。
在您的设备上打开锁定的应用程序。
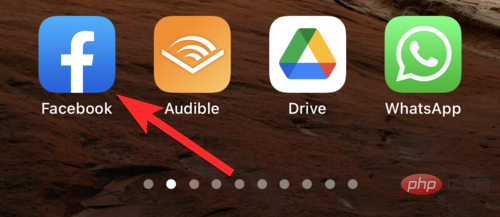
一秒钟后,您的设备将自动锁定。要访问应用程序或设备,您必须解锁您的设备。
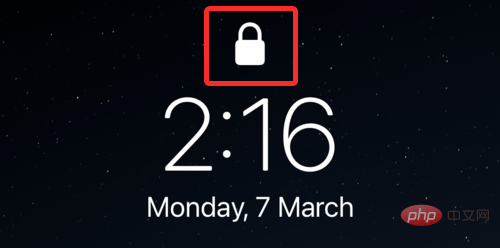
在您的设备上打开“快捷方式”应用程序。
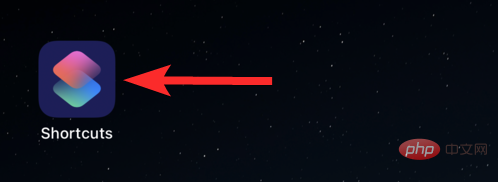
点击“我的快捷方式”。
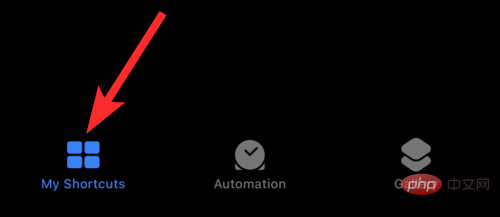
点击“+”图标以创建新的快捷方式。
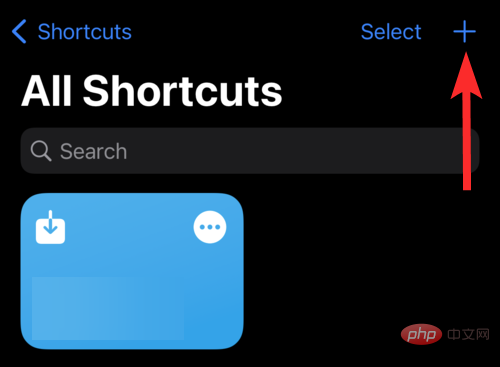
点击“添加操作”选项。
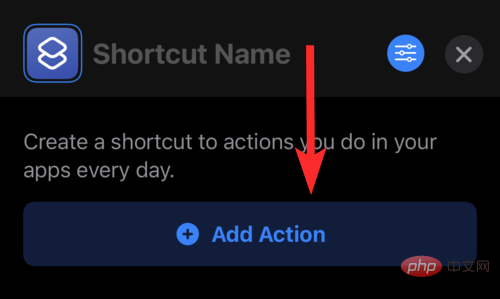
使用搜索栏搜索“要求”一词。一旦它出现在您的搜索结果中,点击“请求输入”。
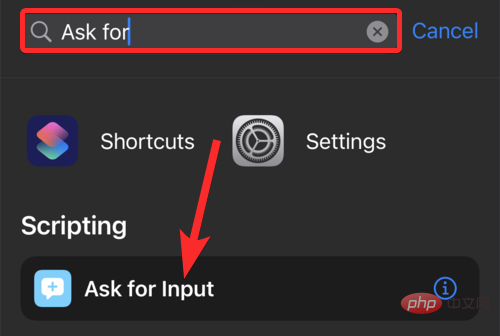
点击“文本”为您锁定的应用选择密码格式。您也可以使用数字密码。
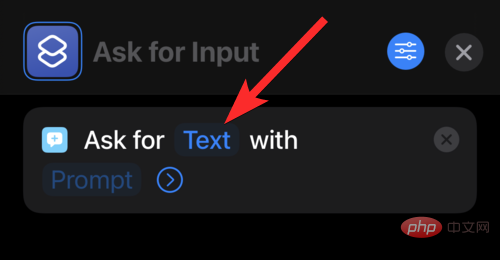
点击您要使用的密码格式。对于本教程,我们将选择“文本”格式。
注意:文本格式允许您输入任意数量的数字,而数字格式仅允许您输入单个数字。
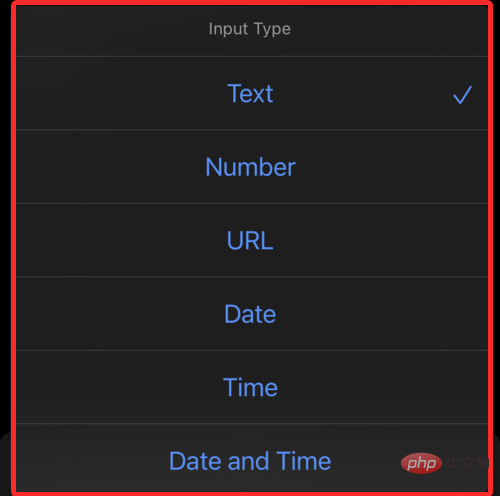
点击“提示”并输入您希望在打开锁定的应用程序时要求您输入密码时看到的提示。
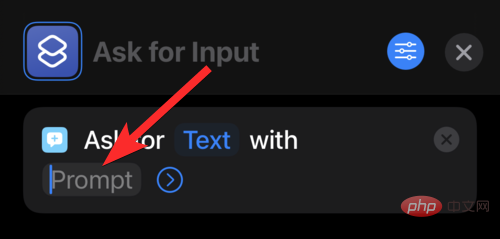
输入最适合您需要的提示。
注意:此消息将显示在通知中,要求您输入访问应用程序所需的设置输入(密码)。
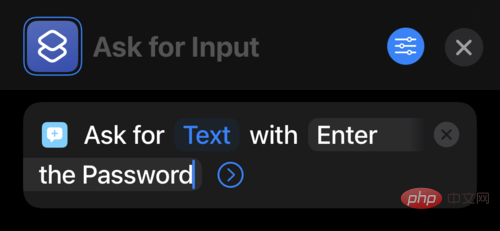
在“下一步行动建议”部分,点击“如果”。
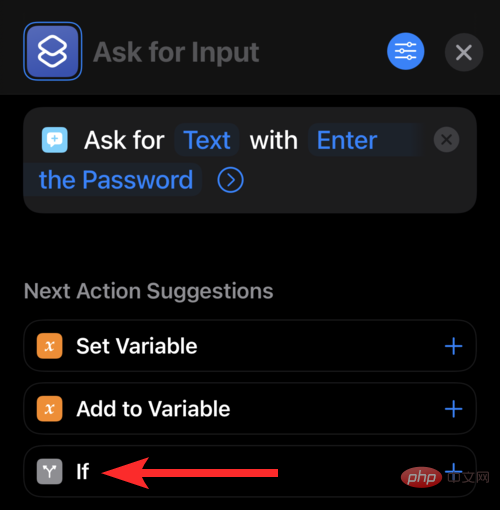
添加“如果”操作后,点击“条件”。
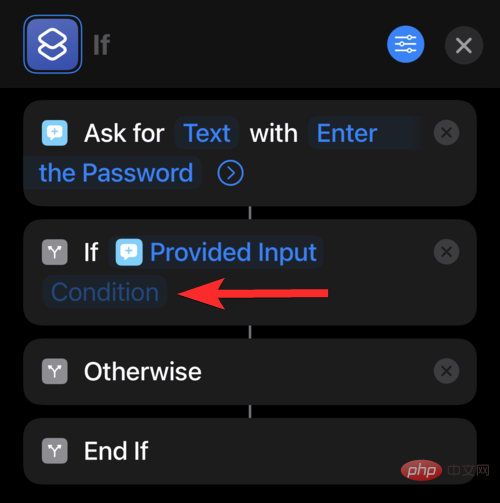
在条件列表中,点击“是”。
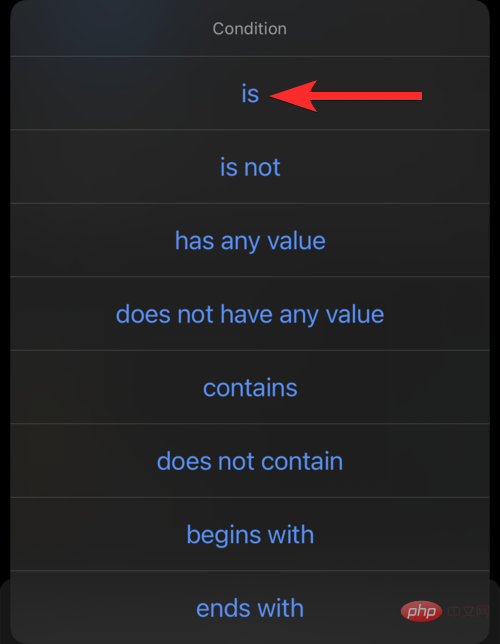
现在,点击“文本”并输入您的应用程序的密码。
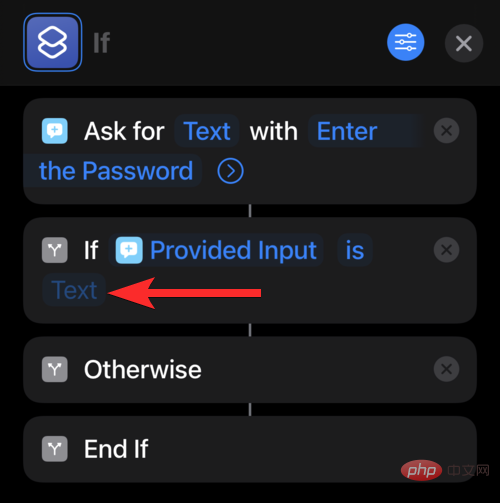
对于本教程,我们将选择以下密码:1234。
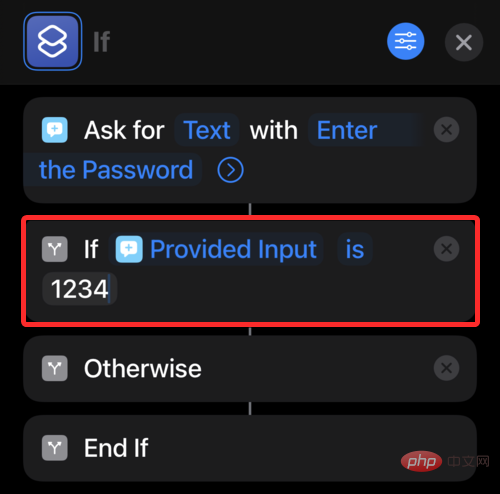
点击快捷方式应用底部附近的搜索栏。
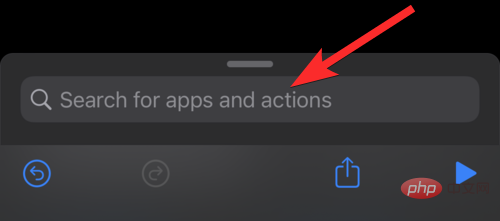
搜索“打开应用程序并在结果中显示后点击它。
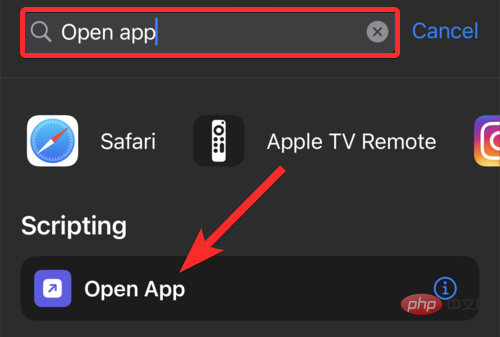
将“打开应用程序”操作添加到您的快捷方式后,点击并按住此操作以更改其在执行顺序中的位置。
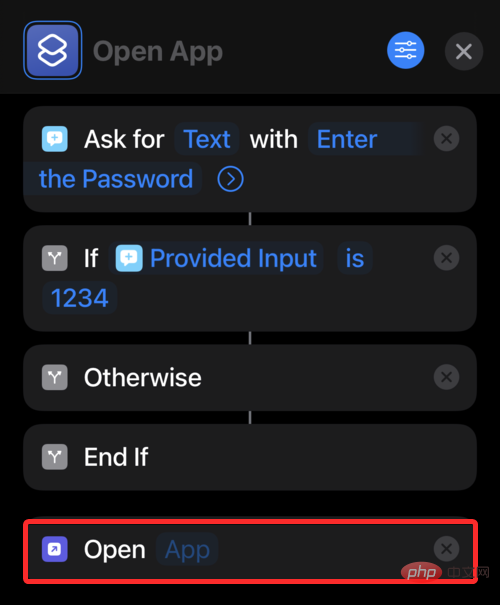
将“打开应用程序”操作重新定位到下图所示的位置,然后点击它。
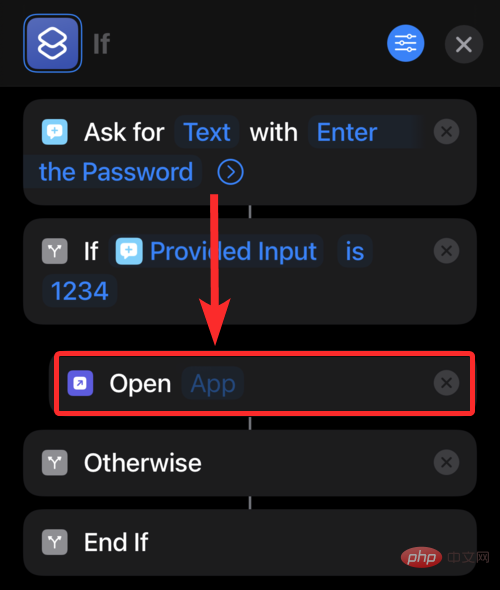
从应用程序列表中,选择要在其上使用此快捷方式的应用程序。对于本教程,我们将选择 Facebook 应用程序。
注意:此快捷方式的一个实例只能在一个应用程序上使用。
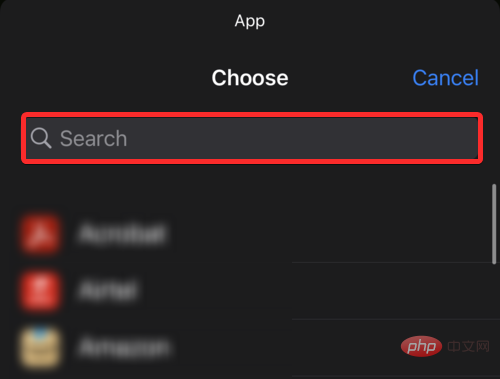
而已。快捷方式现已创建。我们将通过添加主屏幕图标来访问此快捷方式来完成该过程。为此,请按照以下步骤操作。
现在,点击“首选项”图标。
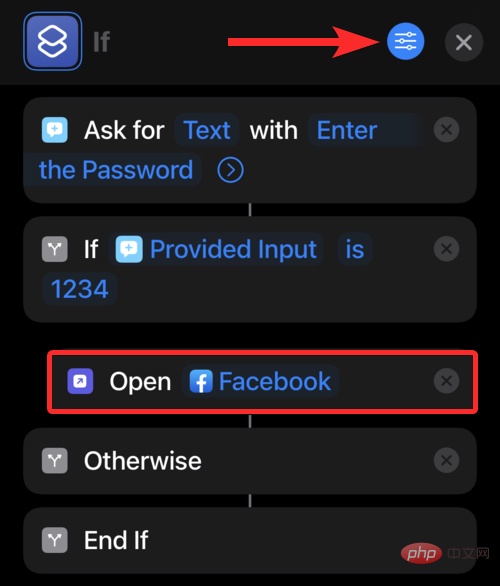
在详细信息部分下,点击“添加到主屏幕”选项。
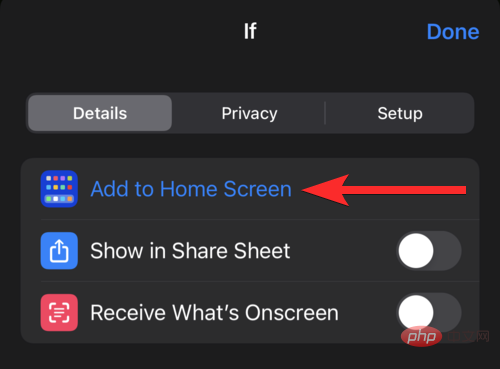
要更改此快捷方式的名称,请点击默认名称并输入此快捷方式所作用的应用程序的名称。例如,在我们的例子中,我们会将名称更改为“Facebook”。
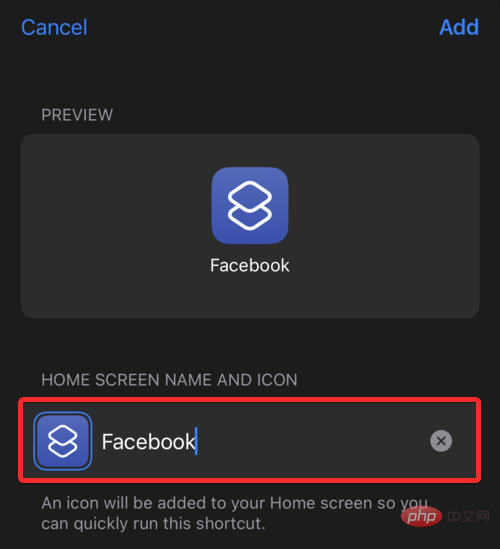
点击“添加”。
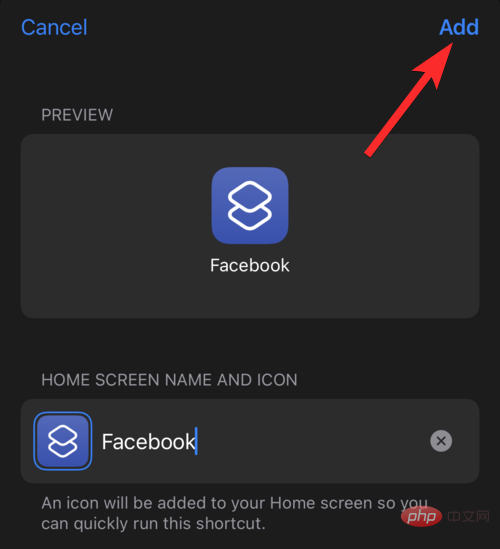
添加此新的受密码保护的快捷方式后,您可以删除官方 Facebook 应用程序图标以避免混淆。
为此,请在 iPhone 的主屏幕上点击并按住官方 Facebook 应用程序图标,然后点击“删除应用程序”选项。
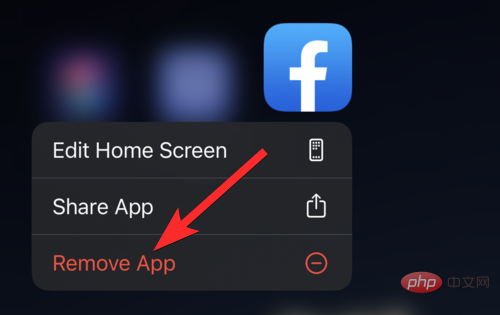
点击“从主屏幕删除”选项。
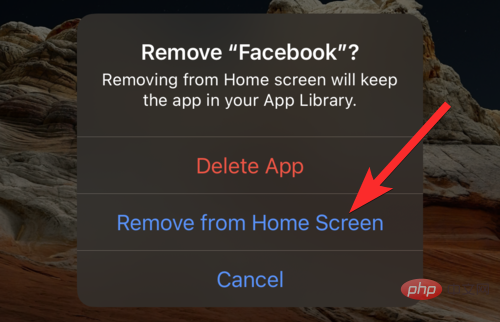
最后,让我们看看这个快捷方式是如何运作的。
从 iPhone 的主屏幕点击新创建的 Facebook 快捷方式。
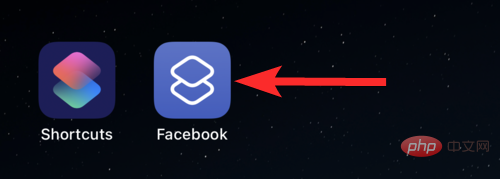
正如预期的那样,您将收到一条通知,要求您输入密码。输入此密码并点击“完成”。
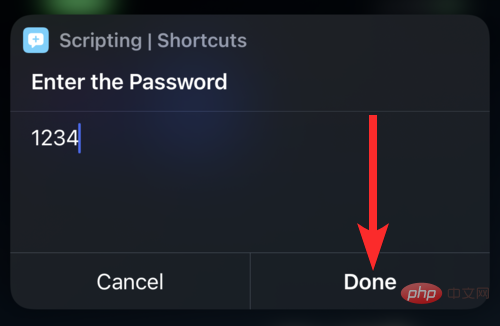
您现在可以使用 Facebook。
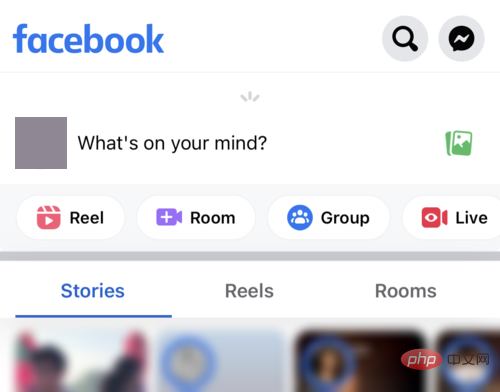
Apple 配备了屏幕时间功能,可用于锁定第一方应用程序。
注意:第一方应用程序是由 Apple 创建的应用程序。
屏幕时间功能可用于基于 2 个因素阻止应用程序:时间限制和内容和隐私限制。在本节中,我们将介绍如何使用后一种方法阻止第一方应用程序。所以,事不宜迟,让我们开始吧。
从 iPhone 的主屏幕打开“设置”应用。

点击“屏幕时间”选项。
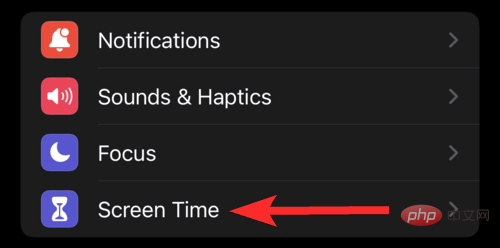
点击“打开屏幕时间”以设置屏幕时间功能。
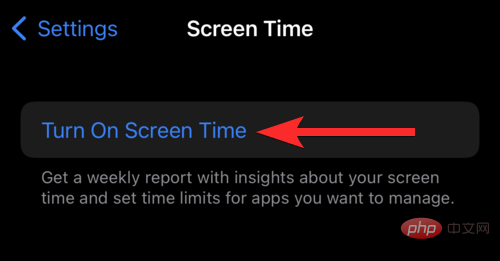
点击“继续”。
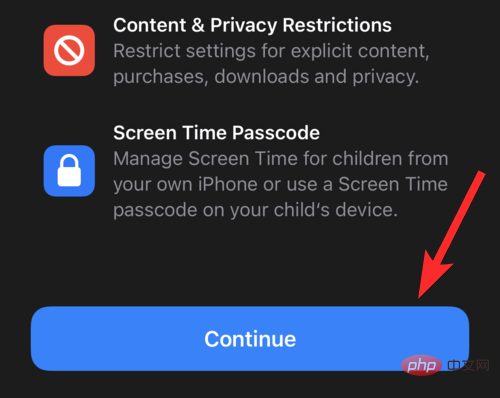
点击“这是我的 iPhone”选项。
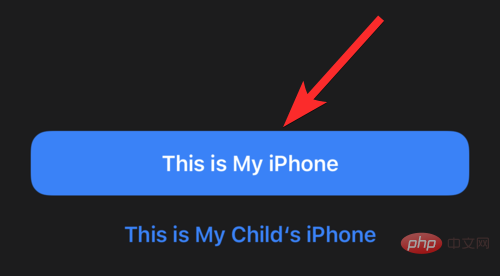
现在,回到屏幕时间设置,点击“使用屏幕时间密码”选项。
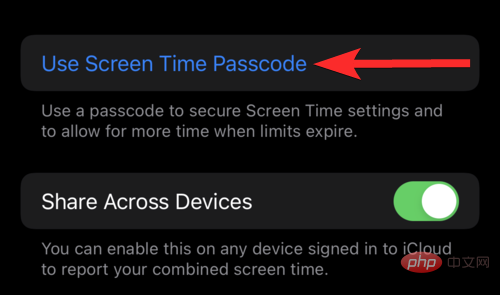
为您的屏幕时间设置分配合适的密码。
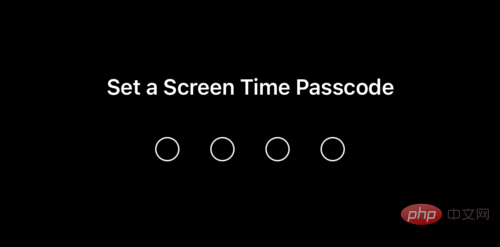
在屏幕时间密码恢复窗口中,输入您的 Apple ID 凭据并点击“确定”。
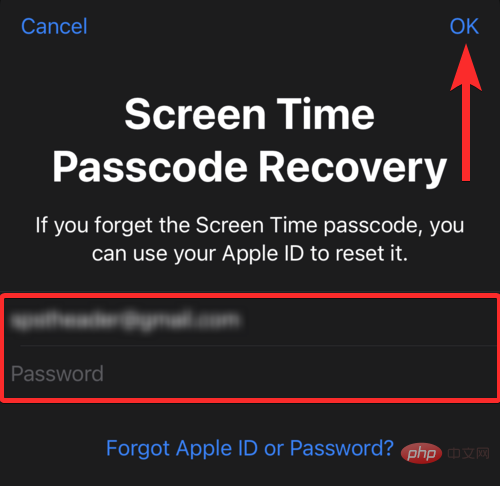
返回屏幕时间设置,点击“内容和隐私限制”选项。
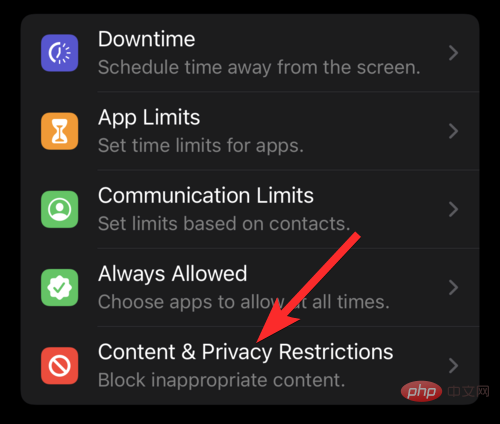
输入您的屏幕时间密码。
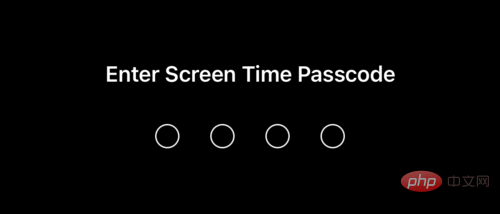
确保启用了“内容和隐私限制”切换按钮。
注意:绿色切换按钮表示该选项已启用,而灰色表示该选项已禁用。
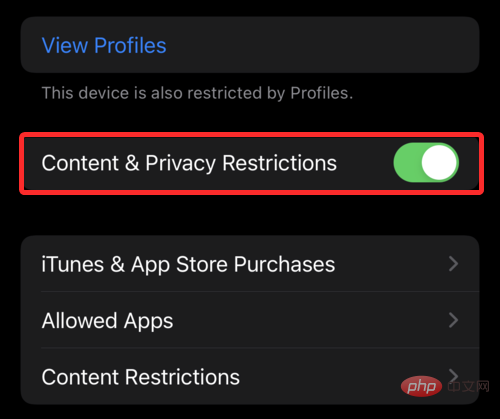
点击“允许的应用程序”。
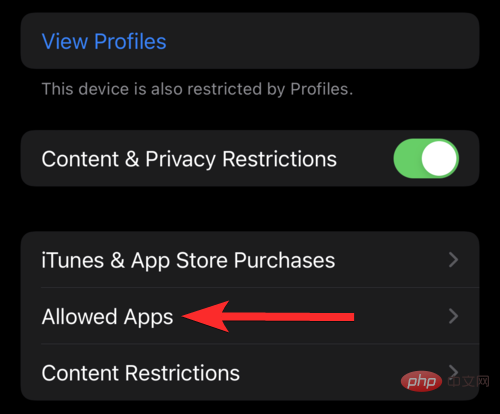
找到您要锁定的应用程序,然后点击它旁边的切换按钮。对于这个应用程序,我们将锁定 Safari 应用程序。
注意:绿色切换按钮表示允许应用程序,而灰色表示应用程序已锁定。
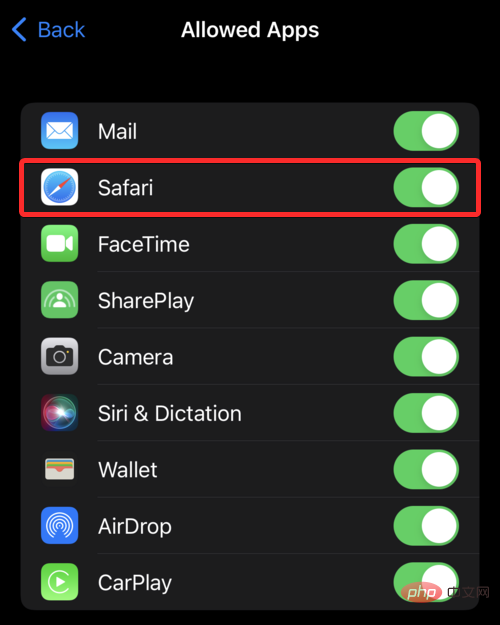
确保要锁定的应用旁边的切换按钮为灰色。
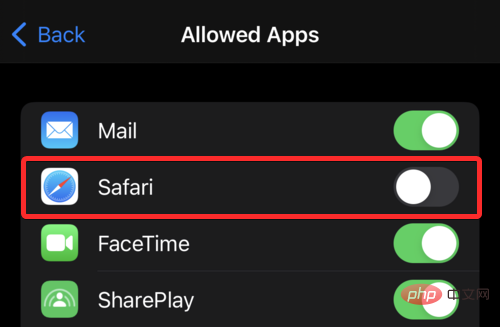
现在该应用程序已锁定,让我们看看您是否可以在无需输入屏幕时间密码的情况下访问它。
事实证明,无法从 iPhone 的主屏幕访问 Safari 应用程序。
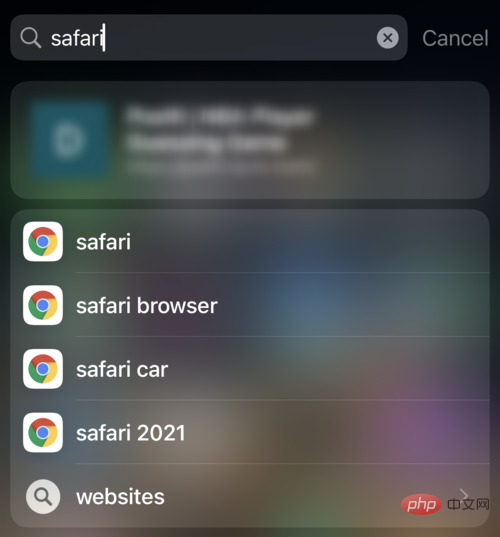
要访问锁定的应用程序,您必须访问屏幕时间设置并确保从“内容和隐私限制”设置中允许锁定的应用程序。
方法04:通过限制屏幕时间来锁定应用
在 iPhone 上锁定应用程序的另一种方法是每天限制此应用程序的允许屏幕时间。屏幕时间设置中的“应用程序限制”选项可让您设置任何您想要的应用程序的每日限制。
一旦超过此限制,如果您想在分配的屏幕时间之外进一步访问此应用程序,您将需要提供屏幕时间密码。
让我们看看如何使用“应用程序限制”选项来锁定 iPhone 上的应用程序。
从 iPhone 的主屏幕打开“设置”应用。

点击“屏幕时间”选项。
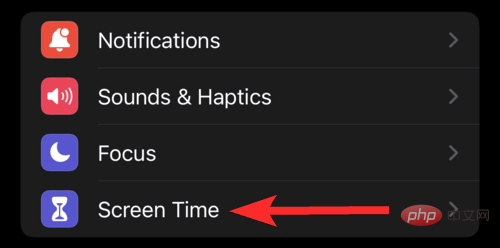
点击“打开屏幕时间”以设置屏幕时间功能。
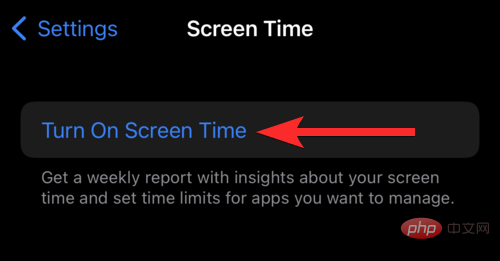
点击“继续”。
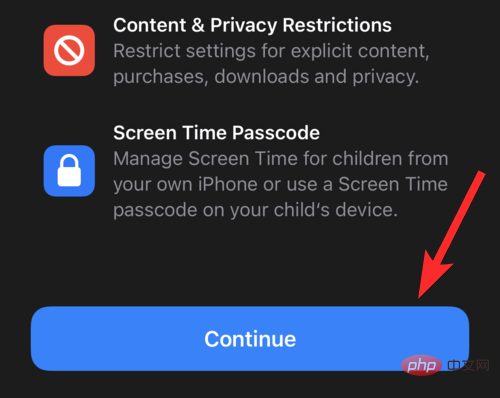
点击“这是我的 iPhone”选项。
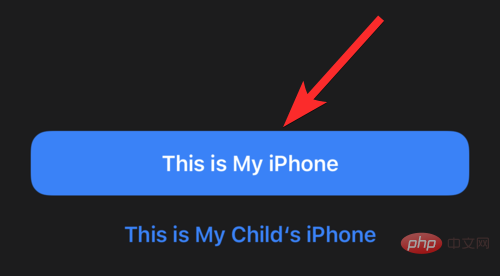
现在,回到屏幕时间设置,点击“使用屏幕时间密码”选项。
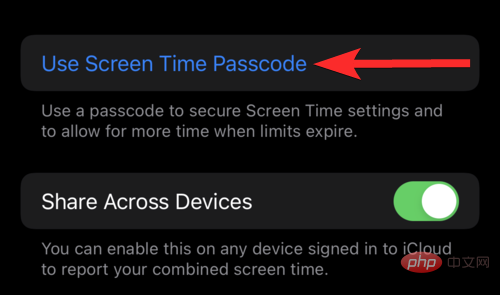
为您的屏幕时间设置分配合适的密码。
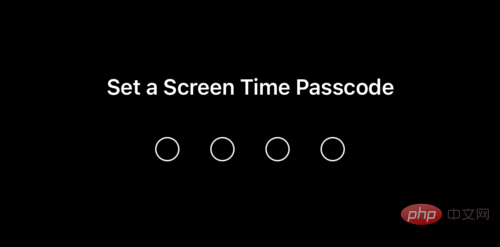
在屏幕时间密码恢复窗口中,输入您的 Apple ID 凭据并点击“确定”。
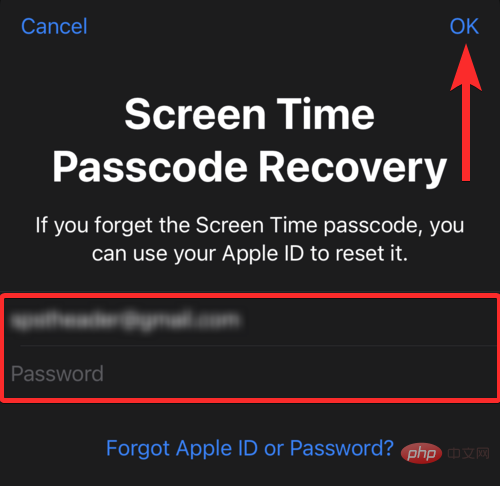
返回屏幕时间设置,点击“应用程序限制”选项。
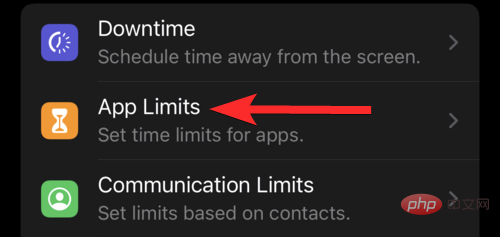
点击“添加限制”选项。
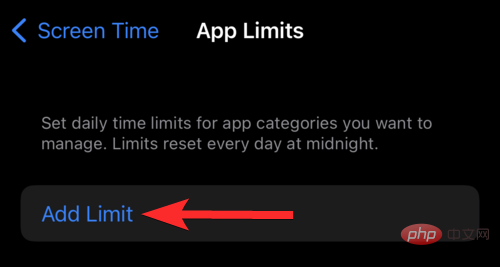
在屏幕上向下滑动以查看搜索栏。
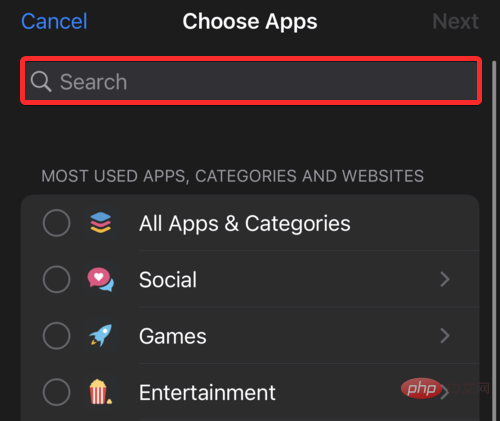
搜索您要锁定的应用程序并点击它。对于本教程,我们将为 Facebook 应用程序添加屏幕时间限制。选择要添加时间限制的所有应用程序后,点击“添加”图标
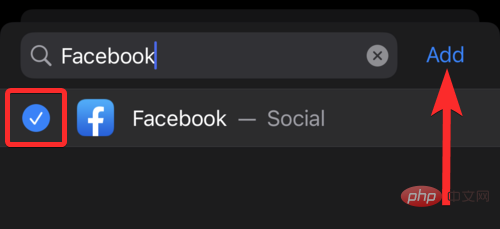
点击“下一步”。
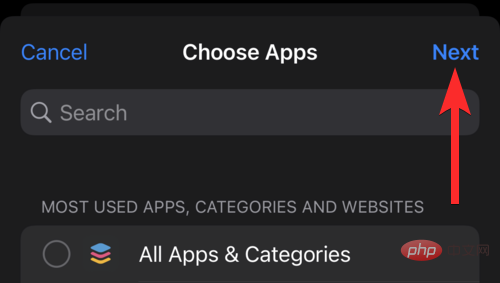
确保启用了“在限制结束时阻止”切换按钮。
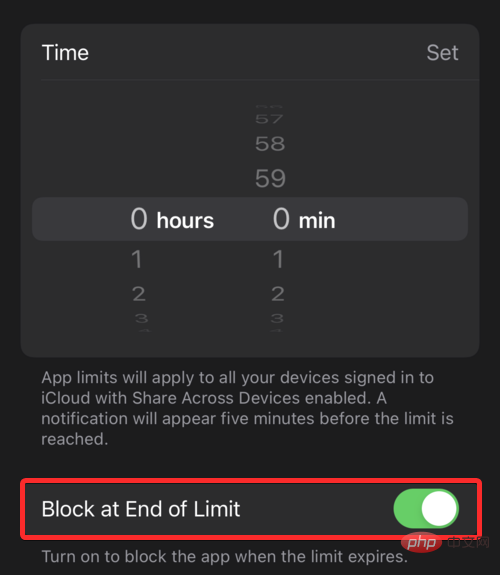
现在,将时间重置为0 hours 1 min并点击“添加”。
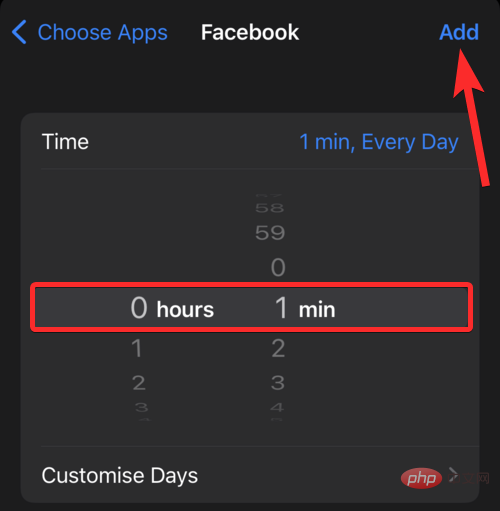
如您所见,Facebook 应用程序上的应用程序限制已被添加。
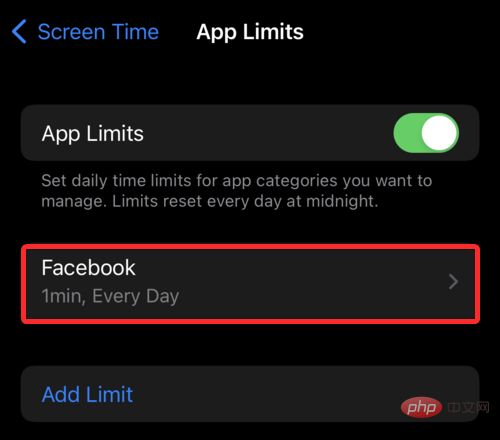
现在,让我们看看这些应用程序限制的应用。
从 iPhone 的主屏幕打开 Facebook 应用程序。
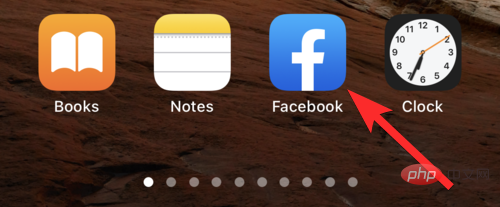
在设置的时间(1 分钟)过去后,您将看到以下窗口。
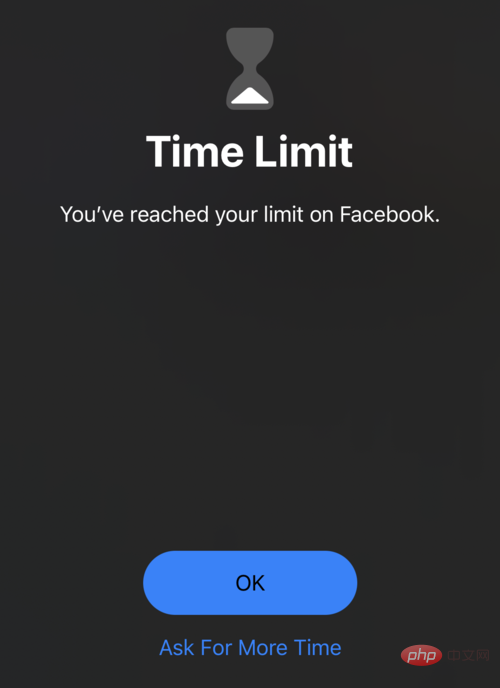
从这里,您可以点击“要求更多时间”选项以再使用 Facebook 1 分钟,而无需输入屏幕时间密码。
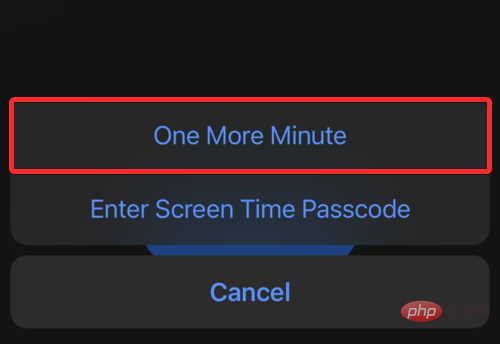
但是,在这额外的一分钟过去后,您将需要输入屏幕时间密码才能使用 Facebook。
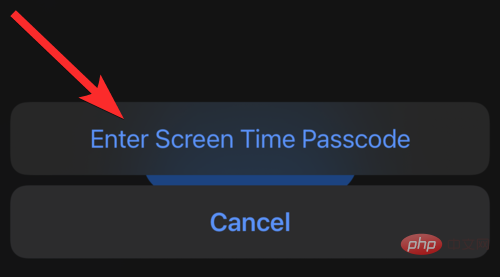
要使用 Facebook,请输入屏幕时间密码。
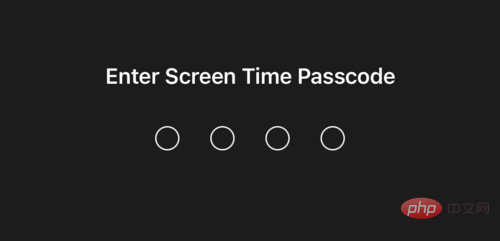
点击适合您的选项。
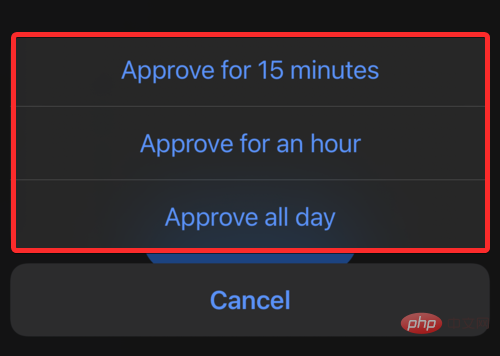
您现在可以再次访问 Facebook。
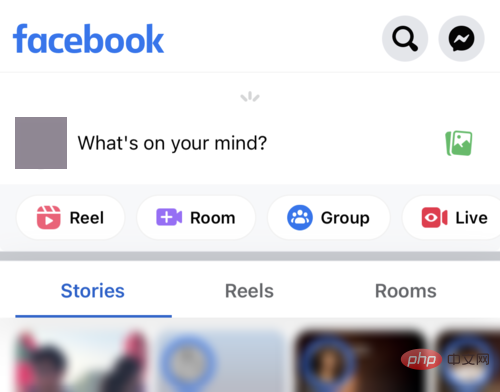
方法 05:如何在 iPhone 上使用引导式访问
iPhone 上的引导式访问功能以完全不同的方式工作。此选项可用于在触发引导访问时将当前用户锁定在他们正在使用的应用程序中。
一旦触发此功能,用户将被锁定在应用程序中。除非他们知道引导访问密码,或者您的 iPhone 可以扫描其中一个已注册的 Face ID,否则用户无法退出此模式。
当 iPhone 的主要用户不希望次要用户(他们将 iPhone 借给的用户)窥探他们 iPhone 上除打开的应用程序之外的任何其他应用程序时,此功能非常有用。
让我们看看如何在 iPhone 上实施并随后使用引导式访问。
从 iPhone 的主屏幕打开“设置”应用。

向下滚动并点击“辅助功能”。
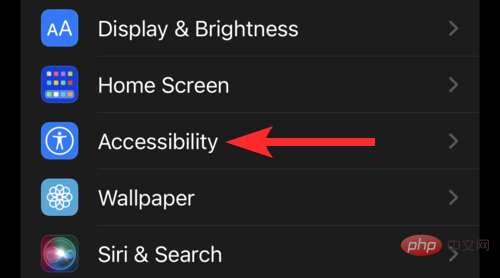
在“通用”部分下,点击“引导访问”选项。
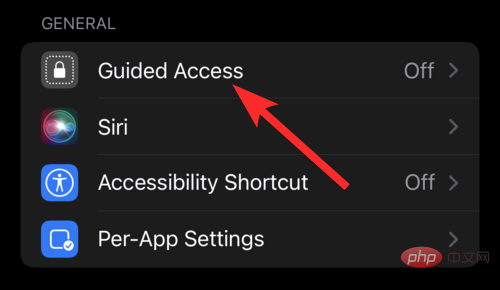
点击引导访问切换按钮以启用它。
注意:启用后切换按钮将变为绿色。
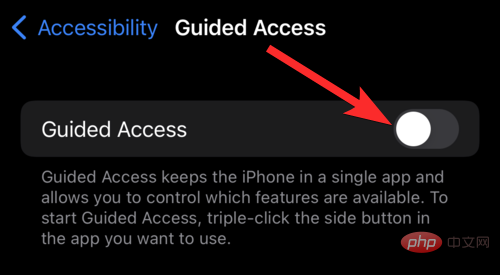
点击“密码设置”。
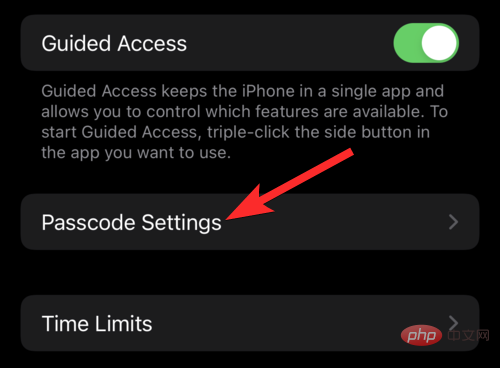
点击“设置引导访问密码”选项。
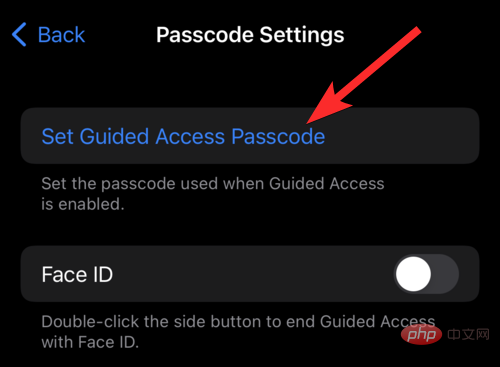
输入密码以使用引导式访问功能。
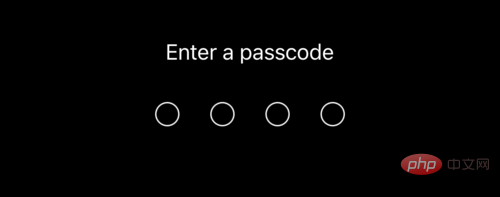
您还可以将您的面容 ID 与引导访问功能相关联。点击相应的切换按钮以启用它。
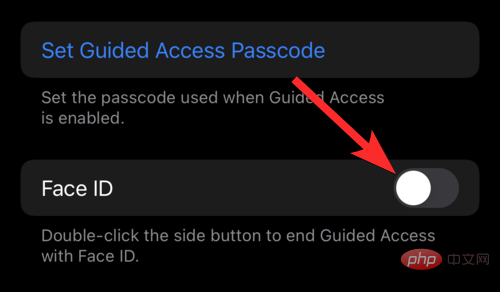
启用后切换按钮将变为绿色,
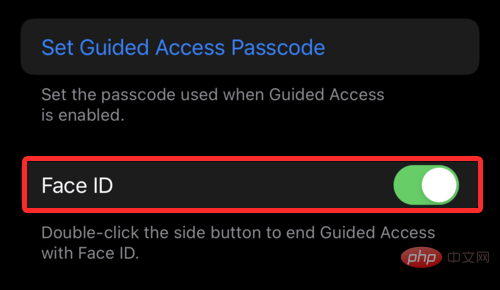
现在启用了引导访问,让我们看看如何在 Facebook 应用程序上使用此功能。
从 iPhone 的主屏幕打开 Facebook 应用程序。
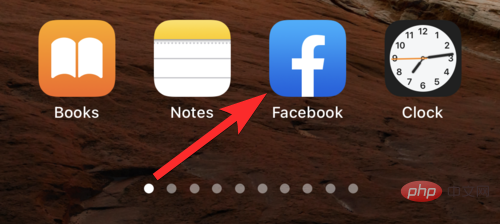
打开应用程序后,按 iPhone 上的侧边按钮或主页按钮 3 次以启动引导会话。
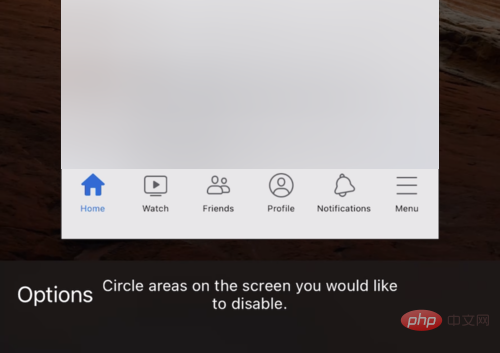
引导会话还允许您禁用屏幕上的特定区域。为此,请在要禁用的区域上点击并拖动手指。这将创建一个可以根据您的喜好进一步调整大小的选择区域。
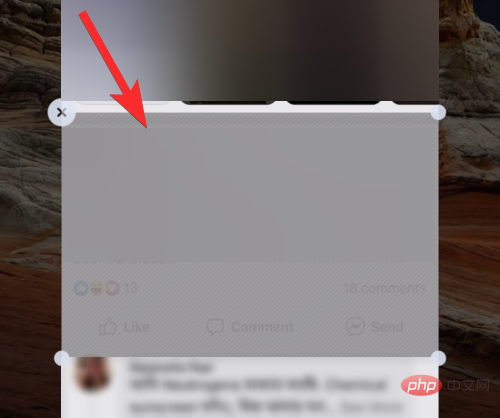
现在,点击“开始”图标。
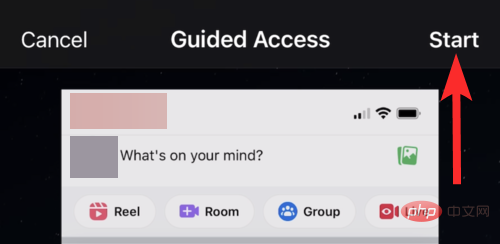
您将看到一条通知,通知您引导访问会话已开始。
您现在可以在此隔离会话中继续浏览 Facebook,而不必担心用户可以访问您 iPhone 上的其他应用程序。
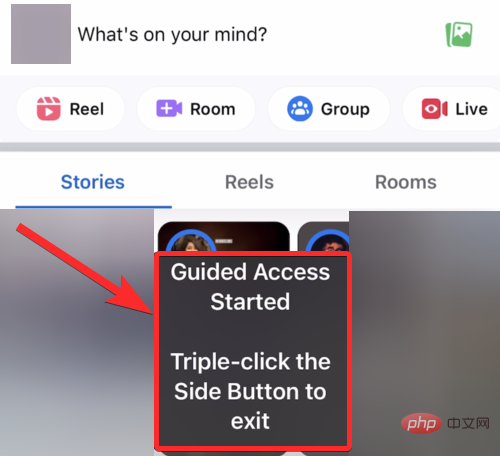
要退出此引导访问会话,请三次单击 iPhone 上的侧边按钮或主页按钮。
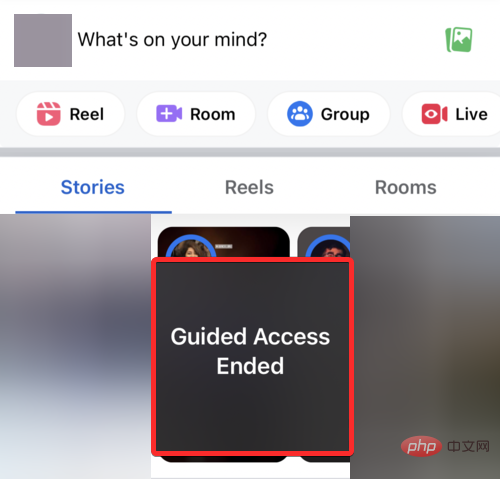
方法06:从设置中锁定特定应用程序[银行应用程序]
虽然并非所有应用程序都具有此功能,但某些应用程序,特别是需要它们可以提供的每一寸隐私和安全性以确保用户信任的应用程序,具有内置选项,需要使用密码、Touch ID 或 Face ID 等方法才能访问这些应用程序。
这些支持 Face ID 的应用程序的一些常见示例是银行应用程序,如 PayPal、BHIM 等。其他应用程序(如 Google Drive 和 Outlook)支持 Touch ID。您可以按照以下步骤查找 iPhone 上安装的哪些应用具有 Face ID 功能:
从 iPhone 的主屏幕打开“设置”应用。

向下滚动并点击“Face ID & Passcode”选项。
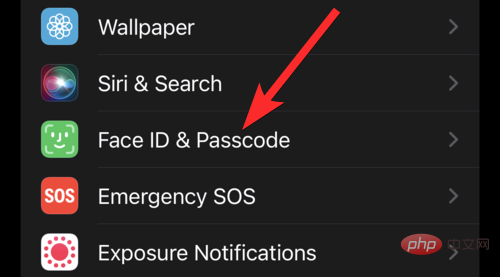
如果出现提示,请输入密码。
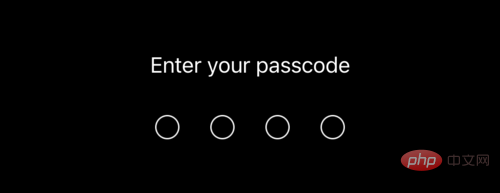
点击“使用 FACE ID FOR”部分下的“其他应用程序”选项。
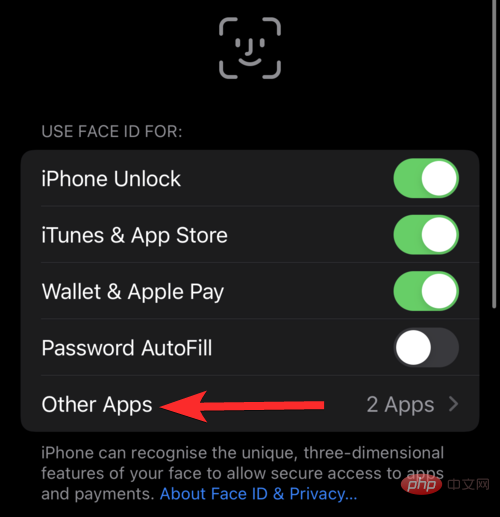
在这里,您可以看到在您的设备上使用过 Face ID 的应用程序列表。
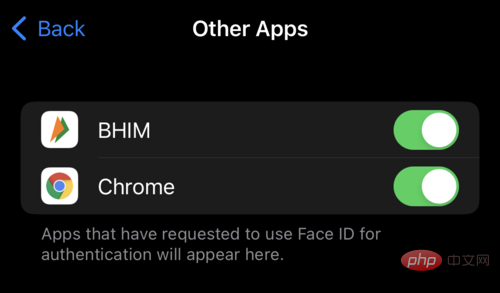
从此列表中,您可以相当轻松地打开或关闭应用程序对 Face ID 的访问。为此,只需禁用或启用此应用旁边的切换按钮即可关闭或打开此应用对 Face ID 的访问。
当您不在时,有人在您的 iPhone 上打开了应用程序?找出他们是谁。
您可以修改我们在上面第二种方法中创建的快捷方式,以便在您的设备上使用错误密码解锁锁定的应用程序时单击图片。这可以帮助您识别尝试在您的设备上打开锁定应用程序的用户。请按照以下教程帮助您完成该过程。
注意:您需要我们在方法 02 中创建的快捷方式才能使用本教程。
通过点击三点图标打开在方法 02 中创建的快捷方式。
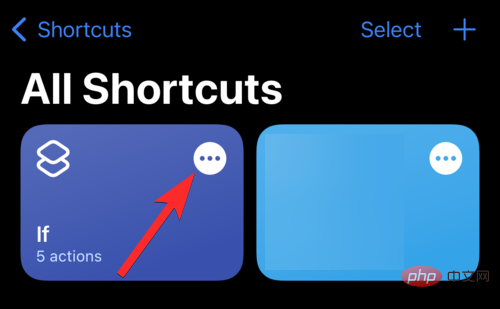
点击屏幕底部附近的搜索栏。
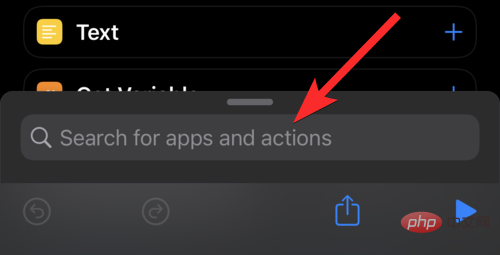
搜索“拍照”操作并点击它。
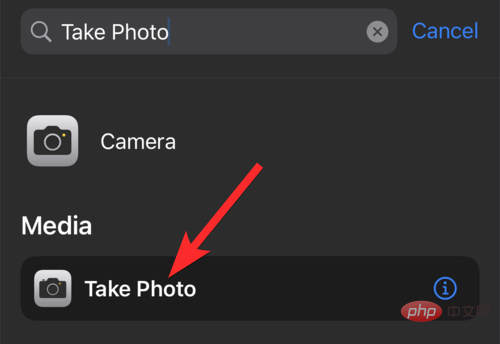
确保相机选项设置为“前置”。但是,如果不是,请点击“Back”选项并将其更改为“Front”。
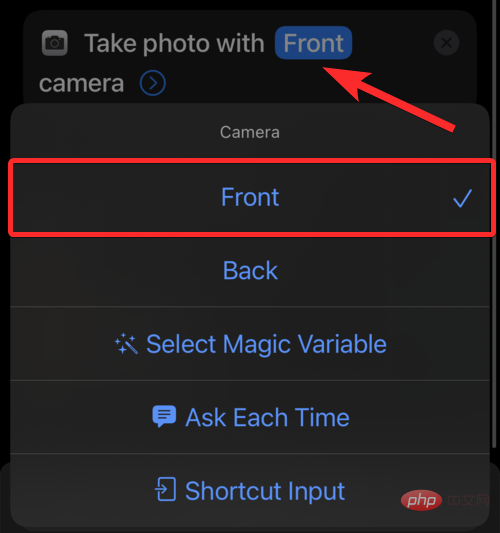
在“拍照”操作中,点击“更多选项”图标。
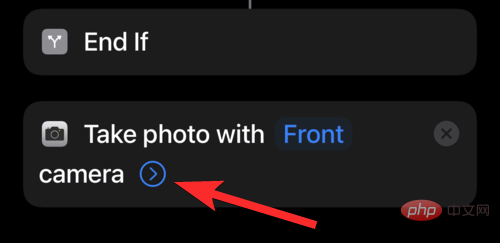
点击显示相机预览以禁用它。
注意:灰色切换按钮表示该选项已禁用。因此,请确保 Shoe Camera Preview 切换按钮为灰色。
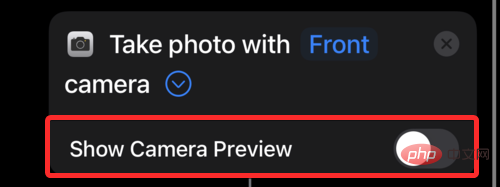
在“否则”和“结束如果”操作之间拖动并重新定位“拍照”操作
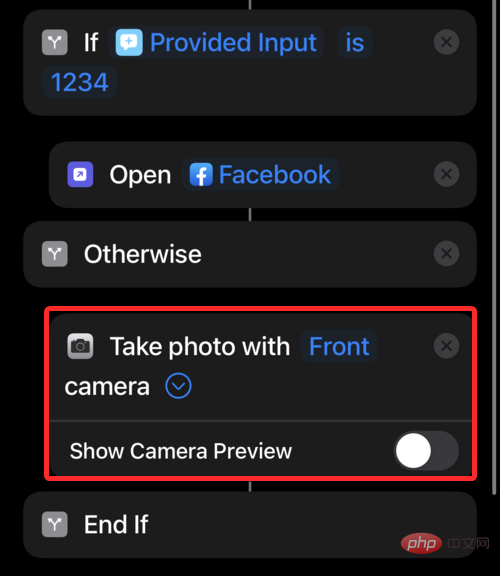
将另一个名为“保存到相册”的操作添加到您的快捷方式。
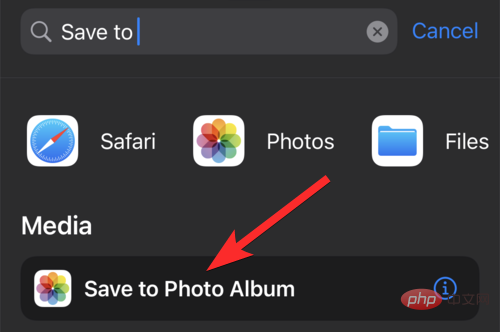
在“拍照”和“结束如果”操作之间拖动并重新定位此快捷方式。
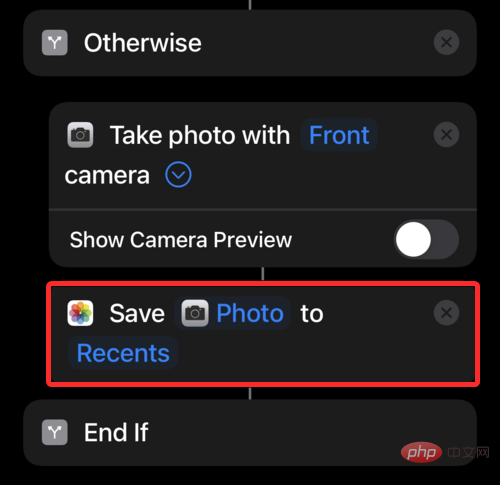
最后,让我们看看这个新的快捷方式是如何运作的。
从 iPhone 的主屏幕点击创建的 Facebook 快捷方式。
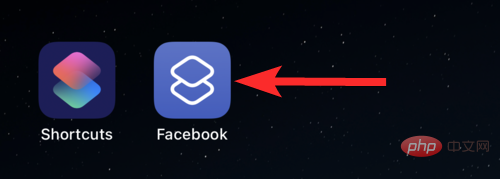
正如预期的那样,您将收到一条通知,要求您输入密码。
现在,如果您输入正确的密码,此快捷方式将打开 Facebook 应用程序。但是,如果输入了错误的密码,快捷方式将使用前置摄像头拍摄照片并将其保存在照片应用程序中。
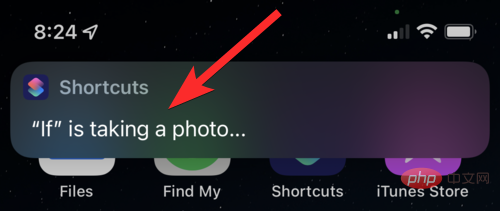
访问您的设备后,您可以打开照片应用程序并使用使用前置摄像头拍摄的最新照片来推断尝试打开设备上锁定的应用程序但未成功的人。您还可以禁用快捷方式应用程序的通知,以确保最大程度的隐私。
常见问题
当您使用自动化锁定单个应用程序时使用什么密码?
如果您使用自动化方法,解锁应用所需的密码是您在快捷方式应用中创建自动化时分配给自动化的密码。
您可以随时通过快捷方式应用查看或更改此密码。
是否有任何第三方应用程序可用于锁定我的 iPhone 上的应用程序?
是的。存在可用于锁定 iPhone 上的应用程序的第三方应用程序。但是,在使用这些应用程序之前,您需要使用 Cydia 越狱您的 iOS 设备。
不幸的是,越狱您的 iPhone 可能是一项棘手的工作,我们建议您对此保持谨慎。此外,这些应用程序是付费的,即使在您的 iOS 设备越狱后也不能免费使用。
以上是2022 年在 iPhone 和 iPad 上锁定应用程序的 6 种方法的详细内容。更多信息请关注PHP中文网其他相关文章!

热AI工具

Undresser.AI Undress
人工智能驱动的应用程序,用于创建逼真的裸体照片

AI Clothes Remover
用于从照片中去除衣服的在线人工智能工具。

Undress AI Tool
免费脱衣服图片

Clothoff.io
AI脱衣机

AI Hentai Generator
免费生成ai无尽的。

热门文章

热工具

螳螂BT
Mantis是一个易于部署的基于Web的缺陷跟踪工具,用于帮助产品缺陷跟踪。它需要PHP、MySQL和一个Web服务器。请查看我们的演示和托管服务。

MinGW - 适用于 Windows 的极简 GNU
这个项目正在迁移到osdn.net/projects/mingw的过程中,你可以继续在那里关注我们。MinGW:GNU编译器集合(GCC)的本地Windows移植版本,可自由分发的导入库和用于构建本地Windows应用程序的头文件;包括对MSVC运行时的扩展,以支持C99功能。MinGW的所有软件都可以在64位Windows平台上运行。

ZendStudio 13.5.1 Mac
功能强大的PHP集成开发环境

EditPlus 中文破解版
体积小,语法高亮,不支持代码提示功能

禅工作室 13.0.1
功能强大的PHP集成开发环境





