golang学习网,你的资料库。欢迎访问http://www.php.cn/
打印机逐渐走进普通家庭,帮助家长为孩子打印资料。那么windows10如何添加打印机呢?下面小编给大家介绍windows10添加打印机教程,一起来看看吧~
windows10如何添加打印机?windows10添加打印机教程
1、点击开始菜单,点击设置,点击设备,点击打印机和扫描仪,点击添加打印机和扫描仪。
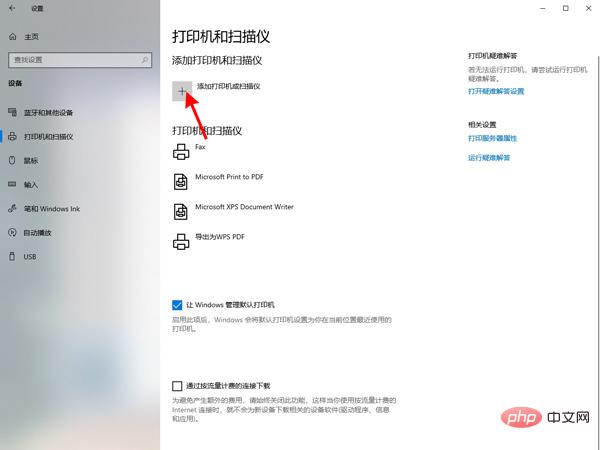
2、搜到需要添加的打印机,直接选择该打印机进行连接。如不能搜到,点击【我需要的打印机不在列表】。
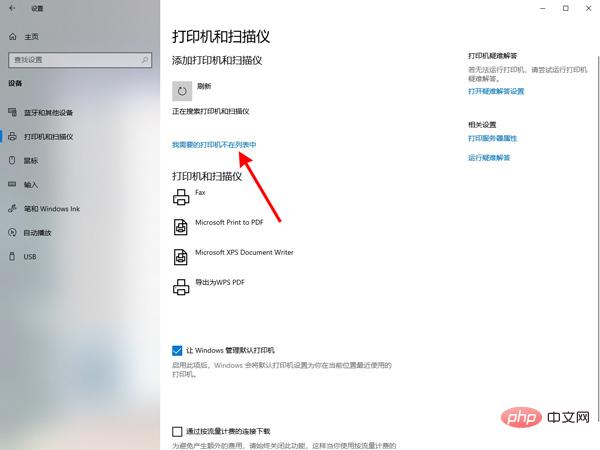
3、点击使用TCP/IP地址或主机名添加打印机,点击下一步。
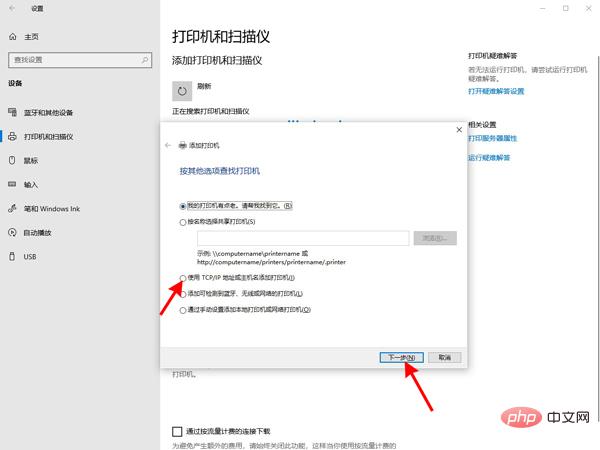
4、输入打印机的IP地址和端口名称,勾选自动选择要使用的打印机驱动程序,点击下一步,系统会自动搜索并安装需要的驱动,安装完成即可使用。
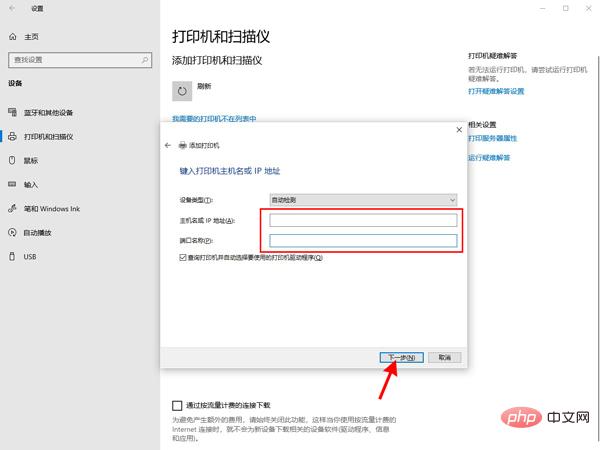
以上这篇文章就是windows10添加打印机教程
以上是windows10如何添加打印机?windows10添加打印机教程的详细内容。更多信息请关注PHP中文网其他相关文章!

热AI工具

Undresser.AI Undress
人工智能驱动的应用程序,用于创建逼真的裸体照片

AI Clothes Remover
用于从照片中去除衣服的在线人工智能工具。

Undress AI Tool
免费脱衣服图片

Clothoff.io
AI脱衣机

Video Face Swap
使用我们完全免费的人工智能换脸工具轻松在任何视频中换脸!

热门文章

热工具

适用于 Eclipse 的 SAP NetWeaver 服务器适配器
将Eclipse与SAP NetWeaver应用服务器集成。

mPDF
mPDF是一个PHP库,可以从UTF-8编码的HTML生成PDF文件。原作者Ian Back编写mPDF以从他的网站上“即时”输出PDF文件,并处理不同的语言。与原始脚本如HTML2FPDF相比,它的速度较慢,并且在使用Unicode字体时生成的文件较大,但支持CSS样式等,并进行了大量增强。支持几乎所有语言,包括RTL(阿拉伯语和希伯来语)和CJK(中日韩)。支持嵌套的块级元素(如P、DIV),

DVWA
Damn Vulnerable Web App (DVWA) 是一个PHP/MySQL的Web应用程序,非常容易受到攻击。它的主要目标是成为安全专业人员在合法环境中测试自己的技能和工具的辅助工具,帮助Web开发人员更好地理解保护Web应用程序的过程,并帮助教师/学生在课堂环境中教授/学习Web应用程序安全。DVWA的目标是通过简单直接的界面练习一些最常见的Web漏洞,难度各不相同。请注意,该软件中

Atom编辑器mac版下载
最流行的的开源编辑器

禅工作室 13.0.1
功能强大的PHP集成开发环境




