
多图片排版,是Word编辑文档时常见场景之一,几乎每个人都会碰到,对很多人来说仍然是一大难题。当图片数量一多,很多人都不知道图片该怎么摆放,如何快速高效地搞定一组图片?
因为没有掌握系统的套路技巧,每次制作都花费大量时间,做不出满意的效果。今天我就教大家2招,轻松解决多图片排版!
表格
Word中排版多图时,许多人往往不能很好的控制图片,有时图片对不齐、大小不一,或者超出页面,一一去调整图片无疑增加了工作量,其实可以利用Word中的表格对插入的多长图片进行快速排版。
(1)首先根据图片数量规划表格,例如,这里如果需要排版4张图片,那么我们可以先插入一个2×2的表格。
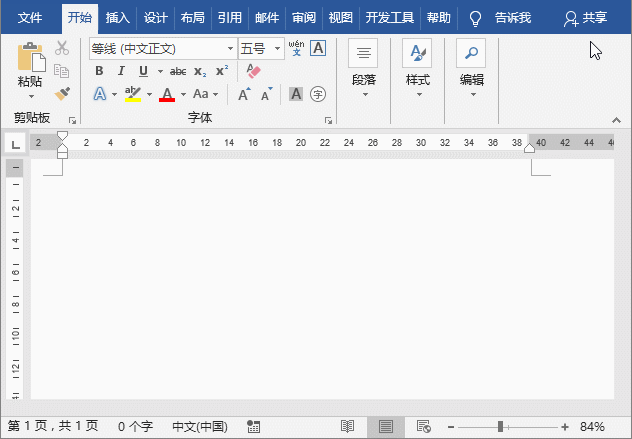
(2)选中表格,单击鼠标右键,在弹出的快捷菜单中选择“表格属性”命令,打开“表格属性”对话框,在“表格”选项卡中单击右下角的“选项”按钮,在表格选项中将默认单元格边距都设置为“0.2cm”,取消勾选“自动重调尺寸以适应内容”复选框,依次单击“确定”按钮。
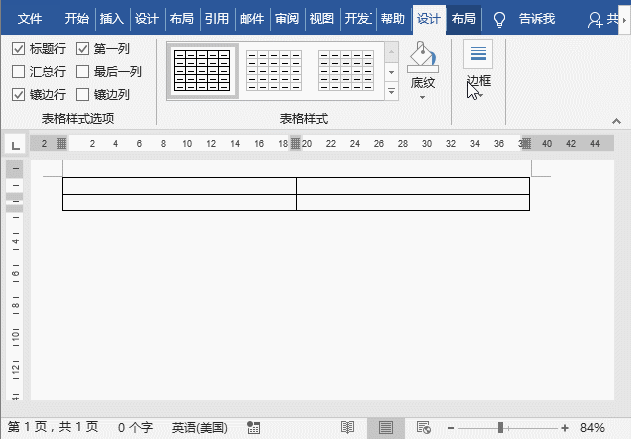
(3)在设置好的表格中依次插入图片。
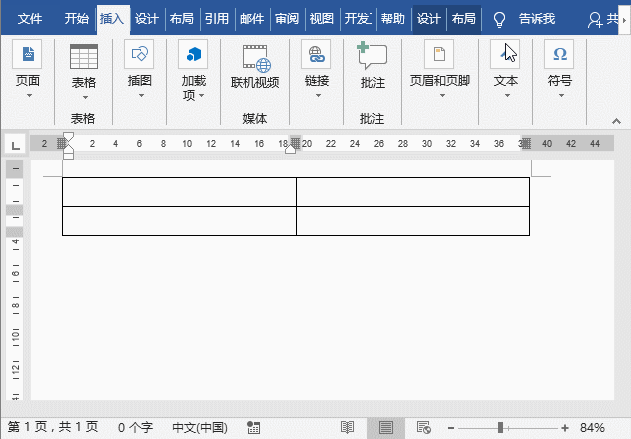
(4)选中表格,依次单击【表格工具-设计】-【边框】-【无框线】选项,取消边框。
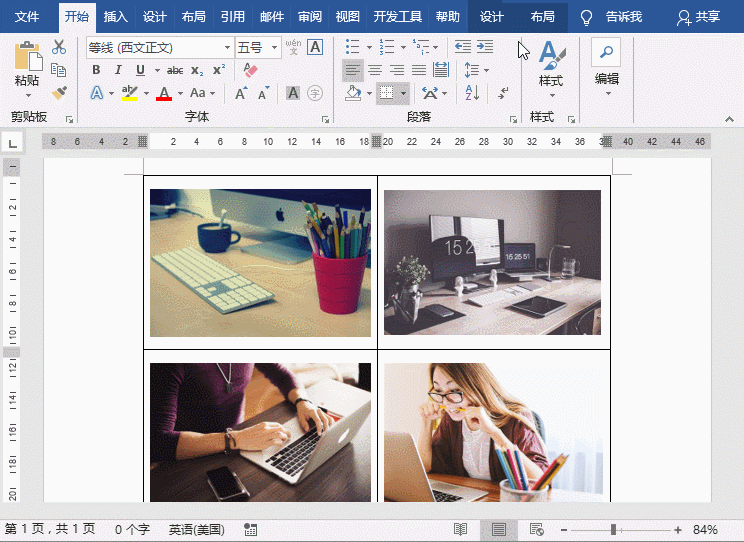
技巧提示:如果需要在图片下方添加相应的文本,可在表格中单击鼠标右键,选择【插入】-【在下方插入】选项,然后增加2行表格,输入文本即可。
SmartArt
多图排版时,借助SmartArt图形是非常便捷实用的排版利器,而且操作方法也非常简单:
(1)点击【插入】-【插图】-【SmartArt】按钮,在打开的对话框中选择一种预设的图片版式,单击”确定“按钮。
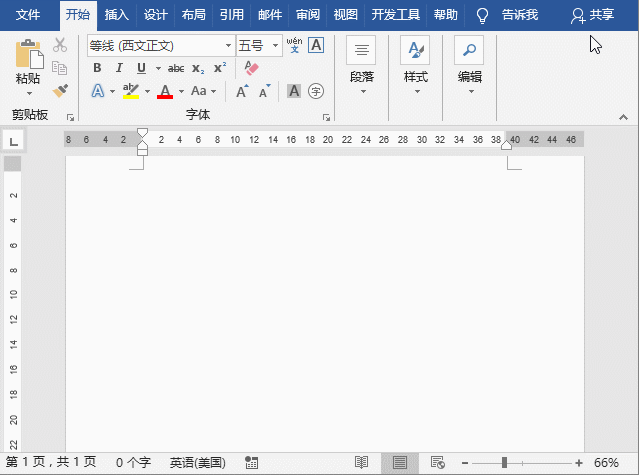
(2)单击SmartArt图形中的图片按钮,插入相关图片。
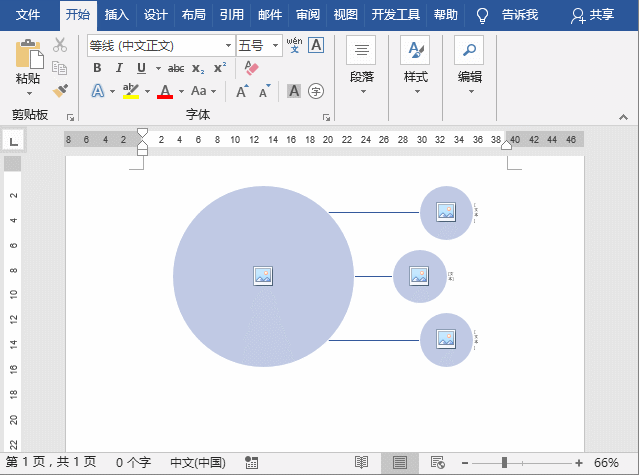
(3)在SmartArt图形中我们还会看到图片右侧有文本,这时可调整文本框大小,然后输入相应的文字。
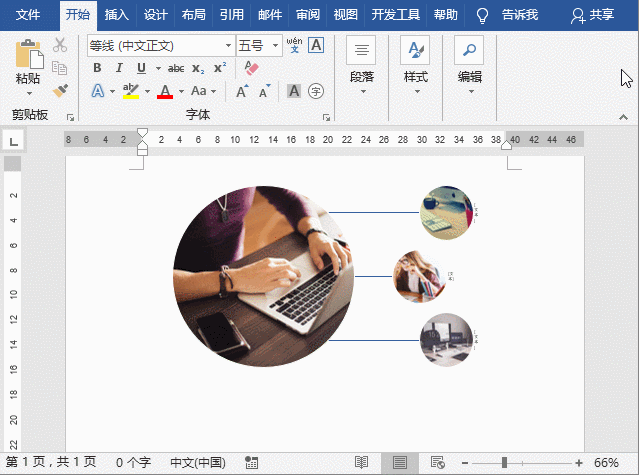
就这样,多张图片快速排版完成啦!怎么样?利用表格和SmartArt来进行多图排版处理,比我们一张张地插入调整图片,或是用文本框排版图片要更加方便快捷呢?
推荐教程:《Word教程》
以上是实用Word技巧分享:2招轻松解决多图片排版!的详细内容。更多信息请关注PHP中文网其他相关文章!

热AI工具

Undresser.AI Undress
人工智能驱动的应用程序,用于创建逼真的裸体照片

AI Clothes Remover
用于从照片中去除衣服的在线人工智能工具。

Undress AI Tool
免费脱衣服图片

Clothoff.io
AI脱衣机

AI Hentai Generator
免费生成ai无尽的。

热门文章

热工具

MinGW - 适用于 Windows 的极简 GNU
这个项目正在迁移到osdn.net/projects/mingw的过程中,你可以继续在那里关注我们。MinGW:GNU编译器集合(GCC)的本地Windows移植版本,可自由分发的导入库和用于构建本地Windows应用程序的头文件;包括对MSVC运行时的扩展,以支持C99功能。MinGW的所有软件都可以在64位Windows平台上运行。

SublimeText3 Linux新版
SublimeText3 Linux最新版

DVWA
Damn Vulnerable Web App (DVWA) 是一个PHP/MySQL的Web应用程序,非常容易受到攻击。它的主要目标是成为安全专业人员在合法环境中测试自己的技能和工具的辅助工具,帮助Web开发人员更好地理解保护Web应用程序的过程,并帮助教师/学生在课堂环境中教授/学习Web应用程序安全。DVWA的目标是通过简单直接的界面练习一些最常见的Web漏洞,难度各不相同。请注意,该软件中

Atom编辑器mac版下载
最流行的的开源编辑器

安全考试浏览器
Safe Exam Browser是一个安全的浏览器环境,用于安全地进行在线考试。该软件将任何计算机变成一个安全的工作站。它控制对任何实用工具的访问,并防止学生使用未经授权的资源。




