mysqlGUI
bitsCN.com 下载并选择MySQL的安装包
由于MySQL一直在升级,所以当您阅读本文时,或许在其官方网站上已提供了新的正式版供你下载,因此,以下提供的链接或许会失效,必要时,请进入MySQL下载页面查找当前的最新版本。
另外,在下载过程中,需要您注册为网络用户(当然,如果你不愿意注册的话,也可以直接点击» No thanks, just take me to the downloads!跳过注册这一步直接下载),这是一个很简短的过程,它需要您提供一个有效的Email地址。
MySQL 5.0 或MySQL 5.1
MySQL 5.0下载页面:http://dev.mysql.com/downloads/mysql/5.0.html
MySQL 5.1下载页面:http://dev.mysql.com/downloads/mysql/5.1.html
您将在上述页面上,看到MySQL针对不同操作系统提供的下载链接。其中for Windows版本又分为不同形式的3个安装包:
基本安装包(Windows Essentials):该安装包的文件名类似于mysql-essential--5.0.77-win32.msi,它只包含了安装MySQL所需要的基本文件与配置向导,但是并没有包含可选组件,如基准套件和嵌入式服务器。
完全安装包(Windows ZIP/Setup.EXE):该安装包的文件名类似于 mysql-5.0.77-win32.zip,它包含了安装MySQL所需要的全部文件与配置向导以及可选组件,如基准套件和嵌入式服务器。
免安装包(Without installer): 该安装包的文件名类似于mysql-noinstall-5.0.77-win32.zip,它包含了完全安装包中除配置向导以外的全部文件,你必须手动安装和配置它的配置文件(my.ini)。
其中,基本安装包(Windows Essentials)和完全安装包(Windows ZIP/Setup.EXE)均包含了MySQL的安装向导和配置向导,因此在绝大多数情况下,建议你选择这两种安装方式。如果需要在一台服务器上安装多个MySQL或者对MySQL比较熟悉,想完全控制服务器的配置,则应该选择免安装包。
安装、配置MySQL
在Windows上安装MySQL时,你可以使用MySQL的安装向导(MySQL Setup Wizard)和配置向导(MySQL Configuration Wizard)比较容易地完成安装配置过程。具体步骤如下:
从上面的MySQL5.0或5.1的下载页面中,在下载时,请点击"Pick a mirror"链接,然后选择一个最近的镜像网站(如,位于亚洲的镜像服务器)下载,以便以较快地速度下载Windows下的MySQL安装包。如果 MySQL安装包是.zip文件,先解压。然而,不论安装文件是setup.exe还是.msi文件,都可以通过双击安装文件来启动安装过程,如下面的截图所示。在此处,我下载的是文件尺寸最小的Windows Essentials (x86)安装包(mysql-essential--5.0.77-win32.msi)
安装
双击下载所得到的mysql-essential-5.0.77-win32.msi文件开始安装,下面的几个环节需要特别注意。
第一、 请选择安装类型
有3种安装类型可供选择:典型安装(Typical)、完全安装(Complete)和自定义安装(Custom)。
典型安装只包含了MySQL服务器、MySQL命令客户端以及命令行实用程序。命令行使用程序和命令行客户端包括mysqldump、 myisamchk和其他几个工具。完全安装包含了软件包中的全部组件以及嵌入式服务器库、基准套件并支持脚本和文档。而自定义安装允许你完全控制要安装的软件包和路径。
在此处,选择的是自定义安装(Custom)。
第二、 确认安装(截图略)
如果选择的是典型安装(Typical)或完全安装(Complete)并点击"Next"按钮,进入安装确认界面。此对话框将显示出你所选择的安装类型以及安装的路径,点击"Install"按钮开始安装。此处,我选择的是自定义安装(Custom),并点击"Next"按钮,此时将进入自定义安装对话框(截图略),同时,此步也可以更改MySQL的安装路径。默认情况是"C:Program FilesMySQLMySQL Server 5.0"。如果C盘空间不足,则可以将其安装到另外的路径中(如"E:Program FilesMySQLMySQL Server 5.0")。
第三、完成安装(截图略)
安装完成后,会出现注册选项和MySQL的网址,注册的好处在于,你可以随时访问MySQL的官方论坛,在使用MySQL的过程中,如发现bug,则可以在http://bugs.mysql.com上报告其缺陷。当然,你也可以选择"跳过注册(Skip Sign-Up)"。
在安装即将结束时,会出现一个向导更改系统的注册表和启动菜单。在该启动菜单中创建了如下条目:
MySQL Command Line Client(MySQL命令客户端):它是MySQL命令客户端的快捷方式,它需要输入超级用户(root)的密码方可使用。
MySQL Server Instance Config Wizard(MySQL服务器实例配置向导 ):它是MySQL配置向导的快捷方式,可以用来配置新安装的服务器或者重新配置已有的服务器。
MySQL Document(MySQL文档 ):它可以链接到MySQL服务器所在的安装目录中的文档内。若采用基本安装包安装时,便不会出现此菜单。
配置MySQL
第一、启动配置向导
安装最后一步,请确保选中"Configure … now"选项。
第二、配置
开始配置,选择配置类型和服务器类型(截图略)
有两种配置类型可供选择:Detailed Configuration(详细配置)和Standard Configuration(标准配置)
其中,标准配置适合于,在不考虑服务器优化的情况下,想快速启动MySQL的新用户。详细配置则适合于想更为精确地控制服务器配置的高级用户。此处,选择详细配置,并点击"Next"按钮,进入服务器类型选择界面(截图略)。
有如下三种服务器类型可供选择:
Developer Machine(开发机器):此选项表示典型的桌面工作站,它使用最少的系统资源。
Server Machine(开发机器):此选项表示MySQL服务器可以与其他的应用程序(如,Web服务器、FTP和电子邮件等)一起运行,它将使用一定比例的系统资源。
Dedicated MySQL Server Machine(专用MySQL服务器机器):此选项表示它只运行在MySQL服务的服务器上。若没有运行其他的应用程序,它将使用全部可用的系统资源。
数据库的使用(截图略)
通过使用Database Usage对话框,指定创建表时所用的表处理器。有如下三种选项:
Multifunctional Database(多功能数据库):此选项使用InnoDB和MyISAM引擎,并在这两个引擎间平均分配资源。经常使用这两个存储引擎的用户可以选择此选项。
Transactional Database Only(仅做事务处理的数据库):此选项同时使用InnoDB和MyISAM引擎,与前面的Multifunctional Database不同的是,它会将大多数服务器资源指派给InnoDB引擎。主要使用InnoDB引擎,偶尔会使用MyISAM引擎的用户可以选择该选项。
Non-Transactional Database Only(仅做非事务处理的数据库):此选项完全禁掉了InnoDB引擎,把所有的服务器资源指派给MyISAM引擎。不使用InnoDB引擎的用户可以选择该选项
设置InnoDB表空间(截图略)
如果想更改InnoDB表的表空间文件的默认位置,可以从驱动器的下拉列表中选择一个驱动器,并在该列表中选择一个新路劲。
设置并发连接的大体数目(这有助于防止服务器资源耗尽)。
Decision Support(DSS,决策支持)/OLAP:在服务器不需要大量的并发连接时,可以选择该选项。平均并发连接数为20,最大连接数目为100 。
Online Transaction Processing(OLTP,联机事务处理):在服务器需要大量的并发连接时,可以选择该选项。最大连接数目为500 。
Manual Setting(手动设置):你可以手动设置(在下拉框中选择或直接输入并发连接的最大数目)服务器并发连接的最大数目。
设置联网选项
在Networking Options界面中,启用或禁用TCP/IP网络并配置连接MySQL服务器的端口号。
默认使用3306端口。要想更改此端口,你可以在下拉选择框中选择一个新的端口号,或者也可以直接输入。
注意:大多数配置均可以采用其默认值,但是注意在此步骤中,应将MYSQL服务的监听端口添加为windows防火墙例外,即选中图3的 "Add firewall exception ……"。
设置字符集(截图略)
MySQL服务器支持多种字符集:
Standard Character Set(标准字符集):使用Latin1(Latin1用于英语和西欧语)作为服务器的默认字符集。
Best Support For Multilingualism(支持多种语言):使用UTF8(utf8可以将不同语言的字符存储为单一的字符集)作为服务器的默认字符集。
Manual Selected Default Character Set/Collation (人工选择的默认字符集):在下拉列表中选择期望的默认字符集。
设置服务选项(截图略)
默认情况下,配置向导将MySQL服务器安装为服务名为"MySQL"的服务,你也可以在下拉框中选择新的服务名或直接输入服务名。
设置安全选项
设置超级用户(root)的密码,原密码为空,请设置一个新密码,并牢记此密码!此处假设为msql。
执行配置
设置完root帐号信息以后,出现Configuration(确认)界面,执行配置,请单击"Execute"按钮,如果成功,结果如图5所示。如果失败,请重新安装。
成
安装MySQL GUI Tools
准备工作
双击下载所得到的mysql-gui-tools-noinstall-5.0-r16-win32.zip文件,将该文件解压至本地硬盘即可。
启动服务
双击%MySQL GUI Tools% 目录下的 MySQLSystemTrayMonitor.exe,这时会在任务栏右侧出现一个图标。点击"Start Instance",运行MySQL。
然后双击 %MySQL GUI Tools% 目录中的 MySQLAdministrator.exe,或者直接点击上面右键菜单中的"MySQL Administrator "
输入服务器地址,因为是本机,所以此处请填写127.0.0.1或localhost均可。再输入用户名(root)及密码,点击OK,进入管理工具主界面。登陆之后运行的效果图如图6所示:
汉化版的界面,默认字体看起来有点不舒服,若想修改界面的字体,请点击主菜单:"Tools → 选项",在弹出的对话框左侧选中"常规选项",在右侧修改其中的"默认字体"为宋体、9号,应用后退出。
第二、配置
开始配置,选择配置类型和服务器类型(截图略)
有两种配置类型可供选择:Detailed Configuration(详细配置)和Standard Configuration(标准配置)
其中,标准配置适合于,在不考虑服务器优化的情况下,想快速启动MySQL的新用户。详细配置则适合于想更为精确地控制服务器配置的高级用户。此处,选择详细配置,并点击"Next"按钮,进入服务器类型选择界面(截图略)。
有如下三种服务器类型可供选择:
Developer Machine(开发机器):此选项表示典型的桌面工作站,它使用最少的系统资源。
Server Machine(开发机器):此选项表示MySQL服务器可以与其他的应用程序(如,Web服务器、FTP和电子邮件等)一起运行,它将使用一定比例的系统资源。
Dedicated MySQL Server Machine(专用MySQL服务器机器):此选项表示它只运行在MySQL服务的服务器上。若没有运行其他的应用程序,它将使用全部可用的系统资源。
数据库的使用(截图略)
通过使用Database Usage对话框,指定创建表时所用的表处理器。有如下三种选项:
Multifunctional Database(多功能数据库):此选项使用InnoDB和MyISAM引擎,并在这两个引擎间平均分配资源。经常使用这两个存储引擎的用户可以选择此选项。
Transactional Database Only(仅做事务处理的数据库):此选项同时使用InnoDB和MyISAM引擎,与前面的Multifunctional Database不同的是,它会将大多数服务器资源指派给InnoDB引擎。主要使用InnoDB引擎,偶尔会使用MyISAM引擎的用户可以选择该选项。
Non-Transactional Database Only(仅做非事务处理的数据库):此选项完全禁掉了InnoDB引擎,把所有的服务器资源指派给MyISAM引擎。不使用InnoDB引擎的用户可以选择该选项
设置InnoDB表空间(截图略)
如果想更改InnoDB表的表空间文件的默认位置,可以从驱动器的下拉列表中选择一个驱动器,并在该列表中选择一个新路劲。
设置并发连接的大体数目(这有助于防止服务器资源耗尽)。
Decision Support(DSS,决策支持)/OLAP:在服务器不需要大量的并发连接时,可以选择该选项。平均并发连接数为20,最大连接数目为100 。
Online Transaction Processing(OLTP,联机事务处理):在服务器需要大量的并发连接时,可以选择该选项。最大连接数目为500 。
Manual Setting(手动设置):你可以手动设置(在下拉框中选择或直接输入并发连接的最大数目)服务器并发连接的最大数目。
设置联网选项
在Networking Options界面中,启用或禁用TCP/IP网络并配置连接MySQL服务器的端口号。
默认使用3306端口。要想更改此端口,你可以在下拉选择框中选择一个新的端口号,或者也可以直接输入。
注意:大多数配置均可以采用其默认值,但是注意在此步骤中,应将MYSQL服务的监听端口添加为windows防火墙例外,即选中图3的 "Add firewall exception ……"。
设置字符集(截图略)
MySQL服务器支持多种字符集:
Standard Character Set(标准字符集):使用Latin1(Latin1用于英语和西欧语)作为服务器的默认字符集。
Best Support For Multilingualism(支持多种语言):使用UTF8(utf8可以将不同语言的字符存储为单一的字符集)作为服务器的默认字符集。
Manual Selected Default Character Set/Collation (人工选择的默认字符集):在下拉列表中选择期望的默认字符集。
设置服务选项(截图略)
默认情况下,配置向导将MySQL服务器安装为服务名为"MySQL"的服务,你也可以在下拉框中选择新的服务名或直接输入服务名。
设置安全选项
设置超级用户(root)的密码,原密码为空,请设置一个新密码,并牢记此密码!此处假设为msql。
执行配置
设置完root帐号信息以后,出现Configuration(确认)界面,执行配置,请单击"Execute"按钮,如果成功,结果如图5所示。如果失败,请重新安装。
安装MySQL GUI Tools
准备工作
双击下载所得到的mysql-gui-tools-noinstall-5.0-r16-win32.zip文件,将该文件解压至本地硬盘即可。
启动服务
双击%MySQL GUI Tools% 目录下的 MySQLSystemTrayMonitor.exe,这时会在任务栏右侧出现一个图标。点击"Start Instance",运行MySQL。
然后双击 %MySQL GUI Tools% 目录中的 MySQLAdministrator.exe,或者直接点击上面右键菜单中的"MySQL Administrator "
输入服务器地址,因为是本机,所以此处请填写127.0.0.1或localhost均可。再输入用户名(root)及密码,点击OK,进入管理工具主界面。登陆之后运行的效果图如图6所示:
汉化版的界面,默认字体看起来有点不舒服,若想修改界面的字体,请点击主菜单:"Tools → 选项",在弹出的对话框左侧选中"常规选项",在右侧修改其中的"默认字体"为宋体、9号,应用后退出。
bitsCN.com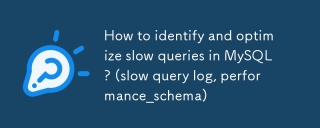 如何识别和优化MySQL中的慢速查询? (慢查询日志,performance_schema)Apr 10, 2025 am 09:36 AM
如何识别和优化MySQL中的慢速查询? (慢查询日志,performance_schema)Apr 10, 2025 am 09:36 AM要优化MySQL慢查询,需使用slowquerylog和performance_schema:1.启用slowquerylog并设置阈值,记录慢查询;2.利用performance_schema分析查询执行细节,找出性能瓶颈并优化。
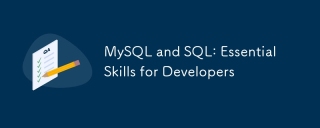 MySQL和SQL:开发人员的基本技能Apr 10, 2025 am 09:30 AM
MySQL和SQL:开发人员的基本技能Apr 10, 2025 am 09:30 AMMySQL和SQL是开发者必备技能。1.MySQL是开源的关系型数据库管理系统,SQL是用于管理和操作数据库的标准语言。2.MySQL通过高效的数据存储和检索功能支持多种存储引擎,SQL通过简单语句完成复杂数据操作。3.使用示例包括基本查询和高级查询,如按条件过滤和排序。4.常见错误包括语法错误和性能问题,可通过检查SQL语句和使用EXPLAIN命令优化。5.性能优化技巧包括使用索引、避免全表扫描、优化JOIN操作和提升代码可读性。
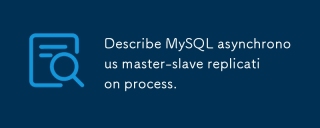 描述MySQL异步主奴隶复制过程。Apr 10, 2025 am 09:30 AM
描述MySQL异步主奴隶复制过程。Apr 10, 2025 am 09:30 AMMySQL异步主从复制通过binlog实现数据同步,提升读性能和高可用性。1)主服务器记录变更到binlog;2)从服务器通过I/O线程读取binlog;3)从服务器的SQL线程应用binlog同步数据。
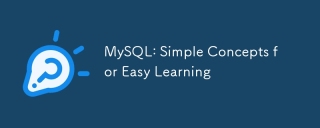 mysql:简单的概念,用于轻松学习Apr 10, 2025 am 09:29 AM
mysql:简单的概念,用于轻松学习Apr 10, 2025 am 09:29 AMMySQL是一个开源的关系型数据库管理系统。1)创建数据库和表:使用CREATEDATABASE和CREATETABLE命令。2)基本操作:INSERT、UPDATE、DELETE和SELECT。3)高级操作:JOIN、子查询和事务处理。4)调试技巧:检查语法、数据类型和权限。5)优化建议:使用索引、避免SELECT*和使用事务。
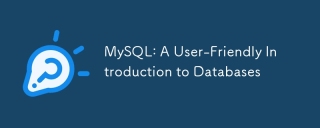 MySQL:数据库的用户友好介绍Apr 10, 2025 am 09:27 AM
MySQL:数据库的用户友好介绍Apr 10, 2025 am 09:27 AMMySQL的安装和基本操作包括:1.下载并安装MySQL,设置根用户密码;2.使用SQL命令创建数据库和表,如CREATEDATABASE和CREATETABLE;3.执行CRUD操作,使用INSERT,SELECT,UPDATE,DELETE命令;4.创建索引和存储过程以优化性能和实现复杂逻辑。通过这些步骤,你可以从零开始构建和管理MySQL数据库。
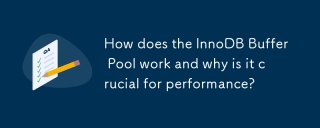 InnoDB缓冲池如何工作,为什么对性能至关重要?Apr 09, 2025 am 12:12 AM
InnoDB缓冲池如何工作,为什么对性能至关重要?Apr 09, 2025 am 12:12 AMInnoDBBufferPool通过将数据和索引页加载到内存中来提升MySQL数据库的性能。1)数据页加载到BufferPool中,减少磁盘I/O。2)脏页被标记并定期刷新到磁盘。3)LRU算法管理数据页淘汰。4)预读机制提前加载可能需要的数据页。
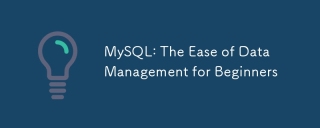 MySQL:初学者的数据管理易用性Apr 09, 2025 am 12:07 AM
MySQL:初学者的数据管理易用性Apr 09, 2025 am 12:07 AMMySQL适合初学者使用,因为它安装简单、功能强大且易于管理数据。1.安装和配置简单,适用于多种操作系统。2.支持基本操作如创建数据库和表、插入、查询、更新和删除数据。3.提供高级功能如JOIN操作和子查询。4.可以通过索引、查询优化和分表分区来提升性能。5.支持备份、恢复和安全措施,确保数据的安全和一致性。
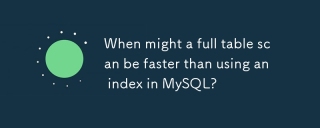 与MySQL中使用索引相比,全表扫描何时可以更快?Apr 09, 2025 am 12:05 AM
与MySQL中使用索引相比,全表扫描何时可以更快?Apr 09, 2025 am 12:05 AM全表扫描在MySQL中可能比使用索引更快,具体情况包括:1)数据量较小时;2)查询返回大量数据时;3)索引列不具备高选择性时;4)复杂查询时。通过分析查询计划、优化索引、避免过度索引和定期维护表,可以在实际应用中做出最优选择。


热AI工具

Undresser.AI Undress
人工智能驱动的应用程序,用于创建逼真的裸体照片

AI Clothes Remover
用于从照片中去除衣服的在线人工智能工具。

Undress AI Tool
免费脱衣服图片

Clothoff.io
AI脱衣机

AI Hentai Generator
免费生成ai无尽的。

热门文章

热工具

mPDF
mPDF是一个PHP库,可以从UTF-8编码的HTML生成PDF文件。原作者Ian Back编写mPDF以从他的网站上“即时”输出PDF文件,并处理不同的语言。与原始脚本如HTML2FPDF相比,它的速度较慢,并且在使用Unicode字体时生成的文件较大,但支持CSS样式等,并进行了大量增强。支持几乎所有语言,包括RTL(阿拉伯语和希伯来语)和CJK(中日韩)。支持嵌套的块级元素(如P、DIV),

SublimeText3 Linux新版
SublimeText3 Linux最新版

螳螂BT
Mantis是一个易于部署的基于Web的缺陷跟踪工具,用于帮助产品缺陷跟踪。它需要PHP、MySQL和一个Web服务器。请查看我们的演示和托管服务。

SublimeText3汉化版
中文版,非常好用

安全考试浏览器
Safe Exam Browser是一个安全的浏览器环境,用于安全地进行在线考试。该软件将任何计算机变成一个安全的工作站。它控制对任何实用工具的访问,并防止学生使用未经授权的资源。





