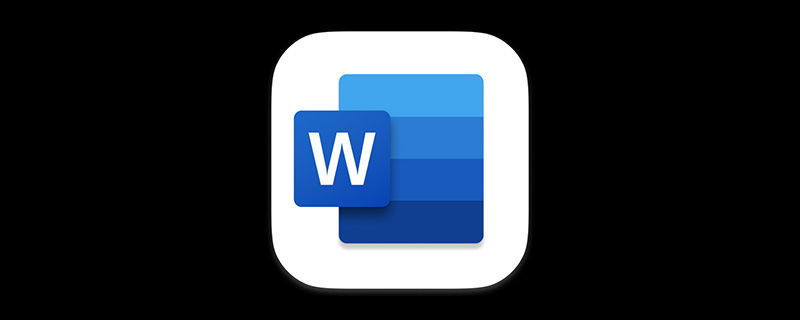
Word基本是每个职场人必备的核心技能。虽然每个人都会用,但是其中的一些小技巧却不是每个人都知道。
有时候我们会在文档中插入不同类型的“线条”,以表示对文档内容的分割,使文章结构更加有逻辑性整齐规范。
在Word中插入不同类型的“线条”方法有所不同,许多人可能只会插入“直线”这一种,对其他双线、三线、虚线等线条的操作方法不是很熟悉,不知道如何插入。
因此,今天小编将教大家如何在Word中快速插入不同类型的线条!
一、插入单直线
这是Word文档中最普通也最常用的一种线条形式,那你知道怎么快速绘制这种直线吗?方法有多种,具体操作分别如下:
方法一:只需连续输入三个“-”(即键盘上的减号),然后按回车(Enter)键即可。
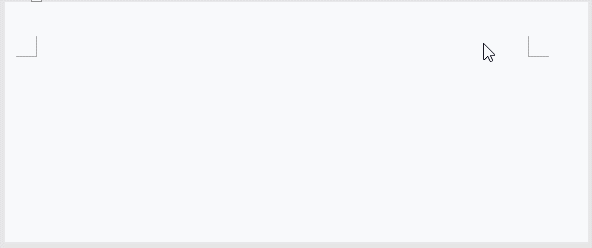
方法二:点击【开始】-【插入】-【形状】按钮,在弹出的列表框中选择直线。按住Shift键的同时,使用鼠标左键拖动,这时即可插入一条笔直的线条。
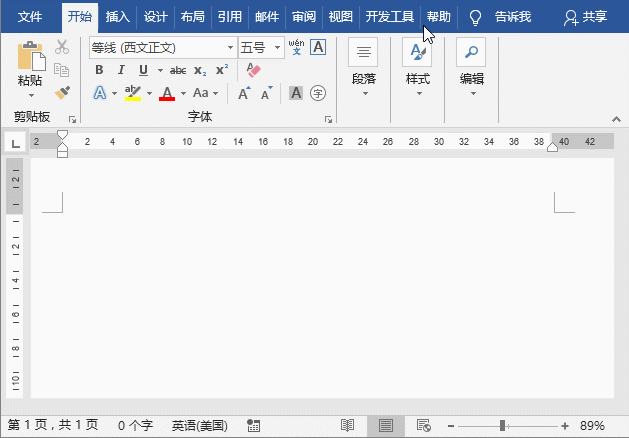
方法三:点击【开始】-【段落】-【边框】按钮,在弹出的菜单中选择“横线”命令,这时Word中自动出现一条直线。
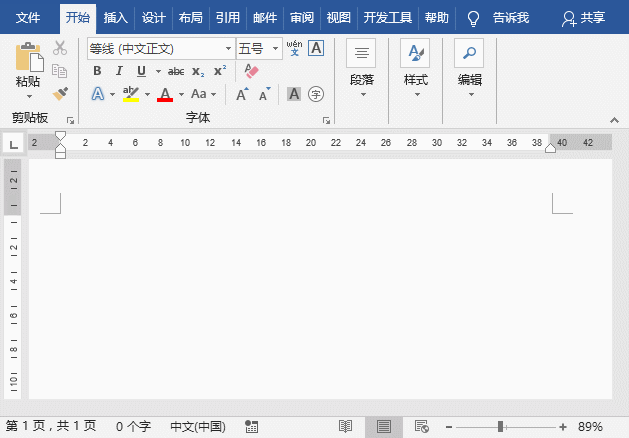
方法四:将鼠标光标定位到文档中需要插入直线的位置,点击【开始】-【字体】-【下划线】按钮右侧的下拉按钮,在弹出的菜单中选择“直线”选项,然后按空格键,即可得到一条直线。
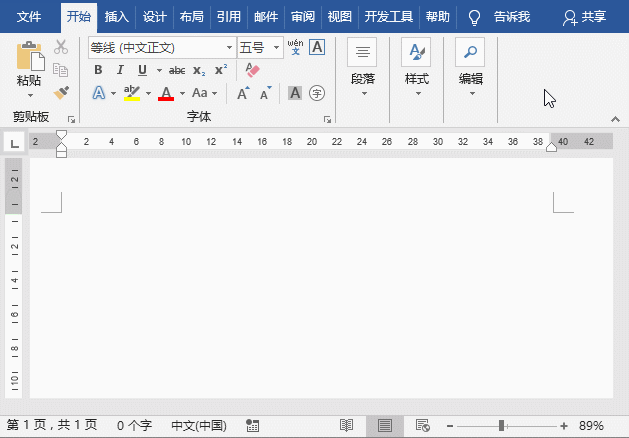
二、插入双直线
在Word中,连续输入三个“=”(即键盘上的等号),再按回车(Enter)键就可以了。
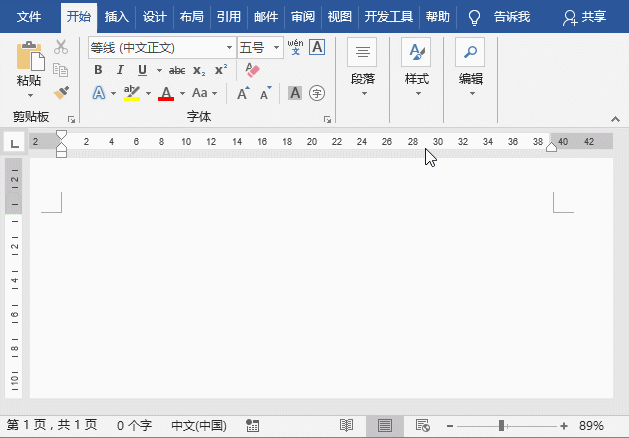
三、插入三直线
在Word中,连续输入三个以上的井号(即按住Shift键输入键盘上的#),再按回车(Enter)键,即可插入由二条细线和一条粗线组成的三线线条。
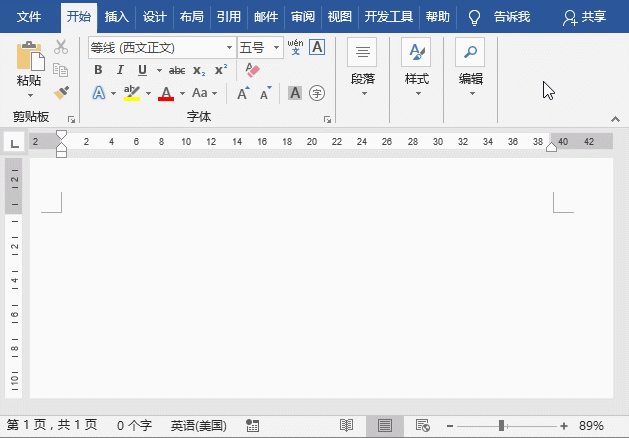
四、插入波浪线
在Word中,连续输入三个以上的波浪号(即按住Shift键输入键盘上的~),再按回车(Enter)键,即可插入一条波浪线。
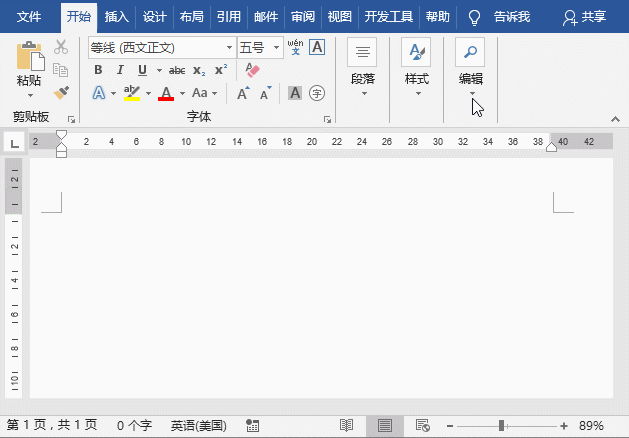
五、插入虚线
在Word中,连续输入三个“*”(即按住Shift键输入键盘上的星号),再按【Enter】键,即可插入一条虚线。
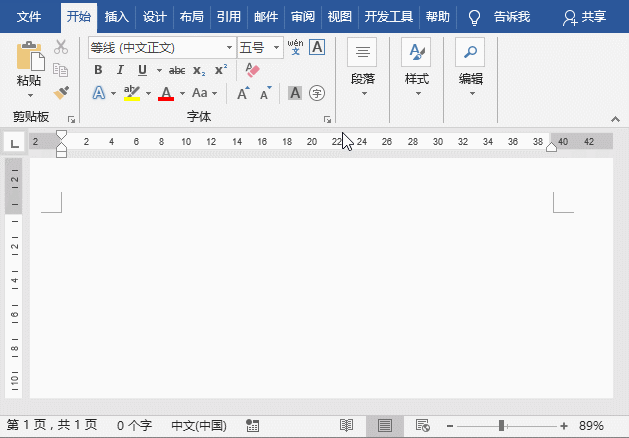
以上就是在Word文档中插入各种线条的方法,你学会了吗?其实Word插入双线、三线、波浪线和虚线除上述介绍的方法之外,同样可以利用“边框”和“下划线”的方法来插入,有兴趣的小伙伴可以试一试哦~~~这里将不再一一赘述。
推荐教程:《Word教程》
以上是实用Word技巧分享:输入各类线条技巧汇总的详细内容。更多信息请关注PHP中文网其他相关文章!
 实用Word技巧分享:表格自定义样式,美化表格!Jul 20, 2022 am 10:25 AM
实用Word技巧分享:表格自定义样式,美化表格!Jul 20, 2022 am 10:25 AM在之前的文章《实用Word技巧分享:详解怎么更改图片颜色和形状》中,我们了解了更改图片颜色和图片形状的方法。而今天我们来聊一聊word表格,讲解美化表格--自定义表格样式的方法,快来看看吧!
 Word与Excel联动:表格借用Word进行分栏打印!May 07, 2022 am 10:28 AM
Word与Excel联动:表格借用Word进行分栏打印!May 07, 2022 am 10:28 AM在之前的文章《实用Word技巧分享:聊聊你没用过的“行号”功能》中,我们了解了Word中你肯定没用过的"行号”功能。今天继续实用Word技巧分享,看看Excel表格怎么借用Word进行分栏打印,快来收藏使用吧!
 实用Word技巧分享:使页面自动滚动May 02, 2022 am 10:00 AM
实用Word技巧分享:使页面自动滚动May 02, 2022 am 10:00 AM在之前的文章《实用Word技巧分享:隐藏图片,提升文档浏览和编辑效率!》中,我们学习了隐藏图片的技巧,可提升文档浏览和编辑效率。下面本篇文章再给大家分享一个实用Word技巧,看看怎么让页面自动滚动,快来收藏使用吧!
 实用Word技巧分享:设置字符间距、行距和段落间距Apr 26, 2022 am 10:25 AM
实用Word技巧分享:设置字符间距、行距和段落间距Apr 26, 2022 am 10:25 AM在之前的文章《实用Word技巧分享:设置页码的终极方法!》中,我们学习了Word页码的设置方法。而今天我们来一起聊聊Word文本间距设置的几个技巧,快来收藏使用吧!
 实用Word技巧分享:脚注和尾注的设置、转换和删除Jul 21, 2022 am 10:29 AM
实用Word技巧分享:脚注和尾注的设置、转换和删除Jul 21, 2022 am 10:29 AM在之前的文章《实用Word技巧分享:表格自定义样式,美化表格!》中,我们了解了自定义表格样式的方法。而今天我们来聊一聊word脚注和尾注,介绍一下脚注和尾注的设置使用方法,快来看看吧!
 实用Word技巧分享:【F4】键快速统一图片大小Jun 07, 2022 am 10:27 AM
实用Word技巧分享:【F4】键快速统一图片大小Jun 07, 2022 am 10:27 AM在之前的文章《实用Word技巧分享:怎么跨文档快速复制样式》中,我们了解了在文档间快速复制样式的方法。今天我们聊聊Word快捷键,聊聊【F4】键快速统一图片大小,快来看看吧!
 word打一个字后面就少一个字怎么回事Jun 15, 2019 pm 03:07 PM
word打一个字后面就少一个字怎么回事Jun 15, 2019 pm 03:07 PM原因:输入模式有问题,进入了插入模式。解决方法:在键盘中,找到“Insert”键,敲击一下关闭插入模式,恢复正常输入模式即可。
 实用Word技巧分享:快速将英文引号替换为中文引号May 16, 2022 am 10:26 AM
实用Word技巧分享:快速将英文引号替换为中文引号May 16, 2022 am 10:26 AM在之前的文章《实用Word技巧分享:如何快速查找文档差异》中,我们学习了快速查找文档差异的方法。今天继续实用Word技巧分享,来聊聊一次性将英文直引号替换为中文引号的方法,赶紧学起来!


热AI工具

Undresser.AI Undress
人工智能驱动的应用程序,用于创建逼真的裸体照片

AI Clothes Remover
用于从照片中去除衣服的在线人工智能工具。

Undress AI Tool
免费脱衣服图片

Clothoff.io
AI脱衣机

AI Hentai Generator
免费生成ai无尽的。

热门文章

热工具

SublimeText3汉化版
中文版,非常好用

MinGW - 适用于 Windows 的极简 GNU
这个项目正在迁移到osdn.net/projects/mingw的过程中,你可以继续在那里关注我们。MinGW:GNU编译器集合(GCC)的本地Windows移植版本,可自由分发的导入库和用于构建本地Windows应用程序的头文件;包括对MSVC运行时的扩展,以支持C99功能。MinGW的所有软件都可以在64位Windows平台上运行。

Atom编辑器mac版下载
最流行的的开源编辑器

记事本++7.3.1
好用且免费的代码编辑器

mPDF
mPDF是一个PHP库,可以从UTF-8编码的HTML生成PDF文件。原作者Ian Back编写mPDF以从他的网站上“即时”输出PDF文件,并处理不同的语言。与原始脚本如HTML2FPDF相比,它的速度较慢,并且在使用Unicode字体时生成的文件较大,但支持CSS样式等,并进行了大量增强。支持几乎所有语言,包括RTL(阿拉伯语和希伯来语)和CJK(中日韩)。支持嵌套的块级元素(如P、DIV),





