Golang是一门非常流行的编程语言,它具备高效灵活的特性,因此吸引了越来越多的开发者使用。针对Windows系统,安装Golang也非常简单,下面介绍具体步骤。
- 下载安装文件
访问Golang官网(https://golang.org/dl/),选择适合自己系统的安装包,下载对应的安装文件。
- 安装Golang
下载完成后,双击运行安装文件,选择自定义安装路径。
接下来,配置环境变量:
右键“PC”-> 选择“属性” -> 点击“高级系统设置” -> 点击环境变量 -> 点击系统变量的“新建” -> 变量名填写“GOROOT”,变量值为Golang的安装路径。
接着还要配置GOPATH,这个路径一般放置用户的工作空间。
右键“PC”-> 选择“属性” -> 点击“高级系统设置” -> 点击环境变量 -> 点击系统变量的“新建” -> 变量名填写“GOPATH”,变量值为自定义的工作空间路径。
- 测试安装
在安装完成之后,打开命令提示行工具,输入“go version”,如果出现版本号输出,则表明Golang已经安装成功。同时,也可以输入一些样例代码来验证。
- 配置编辑器
Golang支持多个IDE和编辑器,例如:VSCode、Atom、Goland等。任选一个喜欢的编辑器即可,安装好后需要配置一下。
以VSCode为例,使用快捷键“Ctrl+Shift+X”打开插件面板,搜索“Golang”,安装“Microsoft Go”插件,安装完成后再按快捷键“Ctrl+,”打开设置文件,修改如下内容:
{
"go.formatTool": "goimports",
"go.toolsEnvVars": {
"GOPATH": "${env:GOPATH}"
},
"go.gopath": "${env:GOPATH}"
}
如果需要使用VSCode的IntelliSense功能,则需要安装相应组件:gocode、gopkgs、govendor、golint、gotests。
- 编写Hello World程序
完成以上步骤后,可以使用编辑器创建第一个Golang程序——Hello World。
package main
import "fmt"
func main() {
fmt.Println("Hello Golang!")
}
在编辑器中保存代码,右键选择“在终端运行”,如果输出“Hello Golang!”则表明程序运行成功。
总结:
以上就是在Windows系统上安装Golang的详细步骤,相信对于刚开始使用Golang的开发者来说,能够帮助他们快速完成安装和配置,开始高效的编写程序。
以上是golang windows 安装步骤讲解的详细内容。更多信息请关注PHP中文网其他相关文章!
 Golang vs. Python:利弊Apr 21, 2025 am 12:17 AM
Golang vs. Python:利弊Apr 21, 2025 am 12:17 AMGolangisidealforbuildingscalablesystemsduetoitsefficiencyandconcurrency,whilePythonexcelsinquickscriptinganddataanalysisduetoitssimplicityandvastecosystem.Golang'sdesignencouragesclean,readablecodeanditsgoroutinesenableefficientconcurrentoperations,t
 Golang和C:并发与原始速度Apr 21, 2025 am 12:16 AM
Golang和C:并发与原始速度Apr 21, 2025 am 12:16 AMGolang在并发性上优于C ,而C 在原始速度上优于Golang。1)Golang通过goroutine和channel实现高效并发,适合处理大量并发任务。2)C 通过编译器优化和标准库,提供接近硬件的高性能,适合需要极致优化的应用。
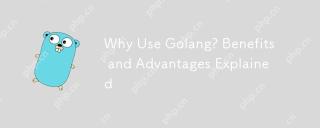 为什么要使用Golang?解释的好处和优势Apr 21, 2025 am 12:15 AM
为什么要使用Golang?解释的好处和优势Apr 21, 2025 am 12:15 AM选择Golang的原因包括:1)高并发性能,2)静态类型系统,3)垃圾回收机制,4)丰富的标准库和生态系统,这些特性使其成为开发高效、可靠软件的理想选择。
 Golang vs.C:性能和速度比较Apr 21, 2025 am 12:13 AM
Golang vs.C:性能和速度比较Apr 21, 2025 am 12:13 AMGolang适合快速开发和并发场景,C 适用于需要极致性能和低级控制的场景。1)Golang通过垃圾回收和并发机制提升性能,适合高并发Web服务开发。2)C 通过手动内存管理和编译器优化达到极致性能,适用于嵌入式系统开发。
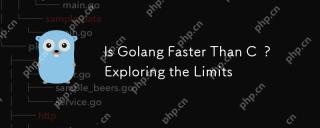 golang比C快吗?探索极限Apr 20, 2025 am 12:19 AM
golang比C快吗?探索极限Apr 20, 2025 am 12:19 AMGolang在编译时间和并发处理上表现更好,而C 在运行速度和内存管理上更具优势。1.Golang编译速度快,适合快速开发。2.C 运行速度快,适合性能关键应用。3.Golang并发处理简单高效,适用于并发编程。4.C 手动内存管理提供更高性能,但增加开发复杂度。
 Golang:从Web服务到系统编程Apr 20, 2025 am 12:18 AM
Golang:从Web服务到系统编程Apr 20, 2025 am 12:18 AMGolang在Web服务和系统编程中的应用主要体现在其简洁、高效和并发性上。1)在Web服务中,Golang通过强大的HTTP库和并发处理能力,支持创建高性能的Web应用和API。2)在系统编程中,Golang利用接近硬件的特性和对C语言的兼容性,适用于操作系统开发和嵌入式系统。
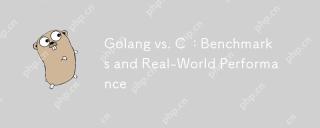 Golang vs.C:基准和现实世界的表演Apr 20, 2025 am 12:18 AM
Golang vs.C:基准和现实世界的表演Apr 20, 2025 am 12:18 AMGolang和C 在性能对比中各有优劣:1.Golang适合高并发和快速开发,但垃圾回收可能影响性能;2.C 提供更高性能和硬件控制,但开发复杂度高。选择时需综合考虑项目需求和团队技能。
 Golang vs. Python:比较分析Apr 20, 2025 am 12:17 AM
Golang vs. Python:比较分析Apr 20, 2025 am 12:17 AMGolang适合高性能和并发编程场景,Python适合快速开发和数据处理。 1.Golang强调简洁和高效,适用于后端服务和微服务。 2.Python以简洁语法和丰富库着称,适用于数据科学和机器学习。


热AI工具

Undresser.AI Undress
人工智能驱动的应用程序,用于创建逼真的裸体照片

AI Clothes Remover
用于从照片中去除衣服的在线人工智能工具。

Undress AI Tool
免费脱衣服图片

Clothoff.io
AI脱衣机

Video Face Swap
使用我们完全免费的人工智能换脸工具轻松在任何视频中换脸!

热门文章

热工具

VSCode Windows 64位 下载
微软推出的免费、功能强大的一款IDE编辑器

Atom编辑器mac版下载
最流行的的开源编辑器

EditPlus 中文破解版
体积小,语法高亮,不支持代码提示功能

Dreamweaver CS6
视觉化网页开发工具

SublimeText3 英文版
推荐:为Win版本,支持代码提示!





