
Word应该是办公软件中使用频率最高的工具,但却一直不被很多人重视,以为它简单很容易学,但实际很多人并没有掌握其基本用法,以至于自己的工作效率一直提不高,编辑同样一篇文档,你需要1个小时做出来,而高手则只要几分钟。
因此,要想成为高手,今天给大家分享的这几个Word超实用的小技巧,不要错过了。它们虽然看上去不起眼,但是可以提升小伙伴们的工作效率,废话不多说,赶紧往下看!
一、隐藏在Word中的计算神器
和Word打了这么多年交道,很多人都以为自己是Word专家了,可在实际工作中,当遇到大数值的加、减、乘、除数据时,如何快速计算出结果呢?
方法非常简单,只需在快速访问工具栏中点击“计算”按钮(即小圆圈),然后将鼠标光标定位到等号后,按Ctrl+V键,即可得到计算结果。
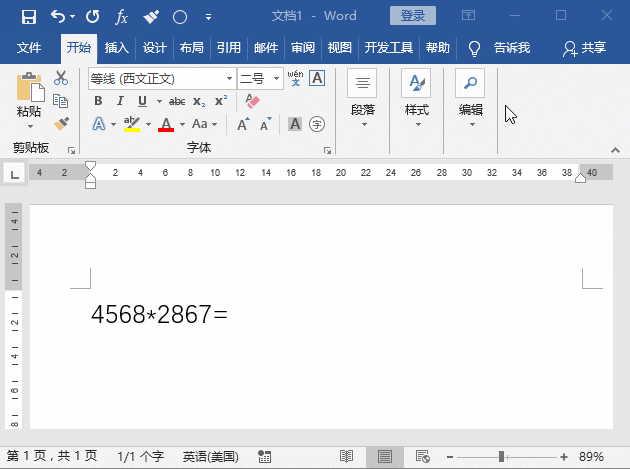
如果你的Word中没有显示这个“计算”按钮,怎么办呢?
在工具栏单击鼠标右键,在弹出的菜单中选择“自定义快速访问工具栏”命令,打开“Word选项”对话框,在“从下列位置选择命令”下拉列表框中选择“不在功能区中的命令”,在下方的列表框中选择“计算”命令,点击“添加”按钮,然后点击“确定”按钮,此时快速访问工具栏中即显示出“计算”按钮啦!
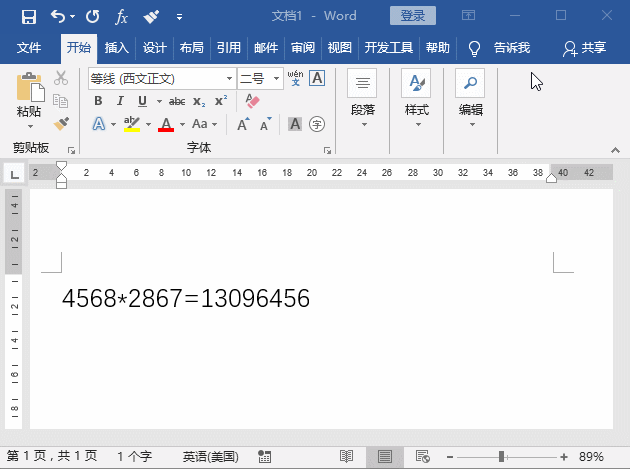
二、Word插入图表的正确方式
许多时候,我们在Word中插入的图表都是在Excel中复制过来的,但是,你会发现,直接复制的表格当调整其大小时,格式会发生变化。
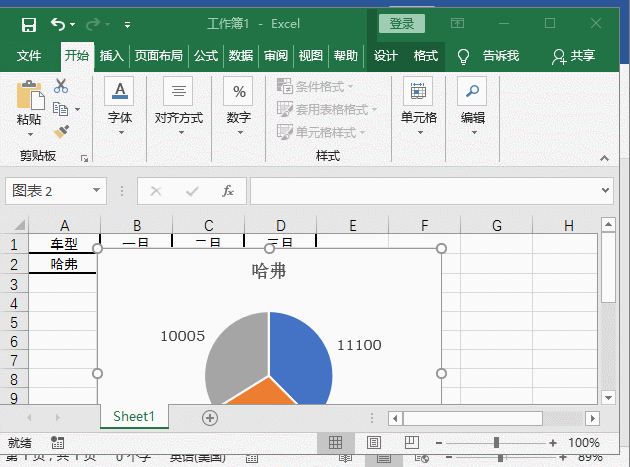
这该怎么办呢?其实你可以在Excel复制图表后,在Word中点击【开始】-【粘贴板】-【粘贴】按钮,在弹出的菜单中选择“选择性粘贴”命令,打开“选择性粘贴”对话框,选中“粘贴链接”单选按钮,在右侧列表框中选择“Microsoft Excel图表 对象”选项,再点击“确定”按钮。这时再调整图表大小,就不会出现上述情况啦!
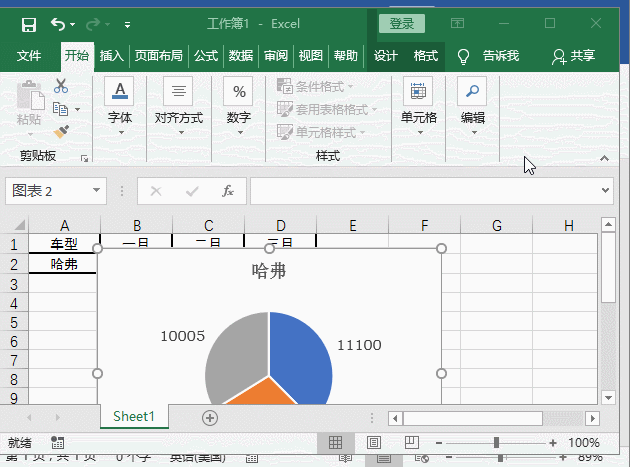
三、Word高效剪切文本
在编辑Word时,如果想要剪切文档中不同位置的文本,你还在一个个选择,然后按Ctrl+X键剪切吗?
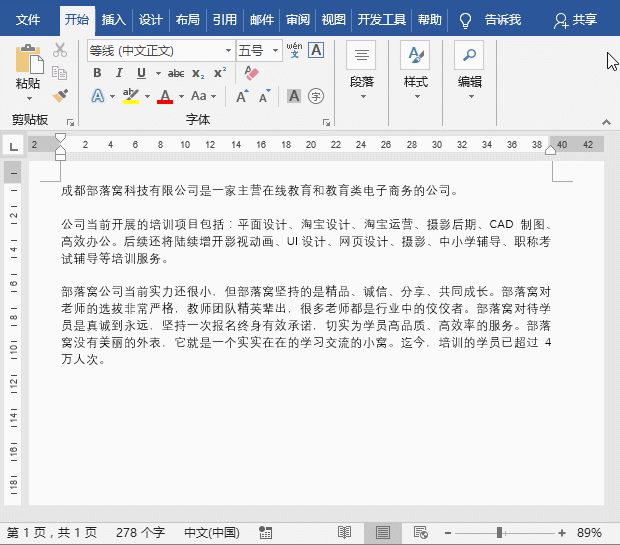
如果你是这样操作,那么就OUT了。其实有一招非常高效的剪切方法:
选择需要剪切的文本,然后按Ctrl+F3键,再选择另一句文本,继续按Ctrl+F3键......,相同的方法复制完后,按Ctrl+Shfit+F3键,就能一次性得到之前所有剪切的文本了,是不是很高效呢!
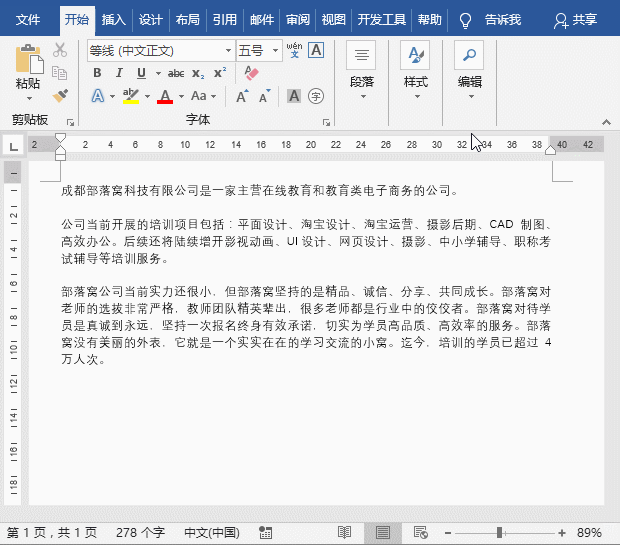
OK,今天的内容就到这里啦!希望对你有帮助。你看到的就是别人需要的,敬请评论转发,您的鼓励就是我们前进的动力!
推荐教程:《Word教程》
以上是实用Word技巧分享:提升工作效率的3个技能的详细内容。更多信息请关注PHP中文网其他相关文章!

热AI工具

Undresser.AI Undress
人工智能驱动的应用程序,用于创建逼真的裸体照片

AI Clothes Remover
用于从照片中去除衣服的在线人工智能工具。

Undress AI Tool
免费脱衣服图片

Clothoff.io
AI脱衣机

AI Hentai Generator
免费生成ai无尽的。

热门文章

热工具

WebStorm Mac版
好用的JavaScript开发工具

螳螂BT
Mantis是一个易于部署的基于Web的缺陷跟踪工具,用于帮助产品缺陷跟踪。它需要PHP、MySQL和一个Web服务器。请查看我们的演示和托管服务。

SecLists
SecLists是最终安全测试人员的伙伴。它是一个包含各种类型列表的集合,这些列表在安全评估过程中经常使用,都在一个地方。SecLists通过方便地提供安全测试人员可能需要的所有列表,帮助提高安全测试的效率和生产力。列表类型包括用户名、密码、URL、模糊测试有效载荷、敏感数据模式、Web shell等等。测试人员只需将此存储库拉到新的测试机上,他就可以访问到所需的每种类型的列表。

VSCode Windows 64位 下载
微软推出的免费、功能强大的一款IDE编辑器

Atom编辑器mac版下载
最流行的的开源编辑器




