任务栏无响应重启也没用的解决办法:1、使用鼠标右键点击底部的任务栏,在弹出的菜单中点击开启“任务管理器”;2、使用鼠标的右键点击“Windows资源管理器”,然后在弹出的菜单中点击“重新启动”或者重新部署一下操作进程即可。

本教程操作环境:Windows10系统、Dell G3电脑。
任务栏无响应重启也没用怎么办?Win10任务栏卡死重启也没用怎么解决?
Win10任务栏卡死重启也没用怎么解决?近期有Win10用户在电脑的使用中,发现桌面底部的任务栏出现了卡死的情况,将电脑重启了,还是没有得到解决。那么应该怎么办呢?出现这一情况有可能是“Windows资源管理器”运行异常所造成的,同时也可能是“最常访问”扩展菜单影响右键菜单弹出导致的底部任务栏没反应。
解决方法:
1、通过重启“Windows资源管理器”可以临时解决该问题。使用鼠标右键点击底部的任务栏,在弹出的菜单中点击开启“任务管理器”。
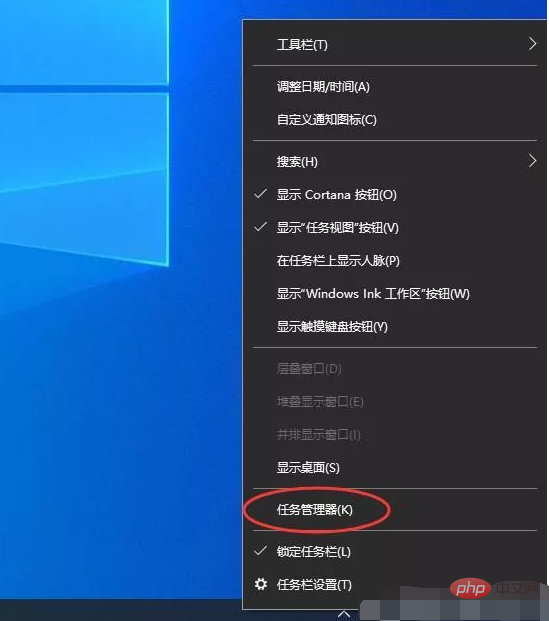
2、如果因底部任务栏无法响应的话,可以使用Ctrl+Alt+del热键,再出现的界面中来点击开启“任务管理器”。
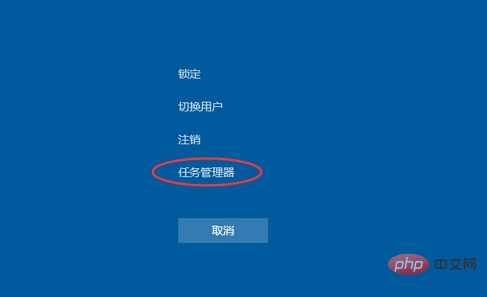
3、在任务管理器的下面找到“Windows资源管理器”,使用鼠标的右键点击它。在弹出的菜单中点击“重新启动”。重启完成以后,再尝试点击任务栏上的内容,应该可以使用。
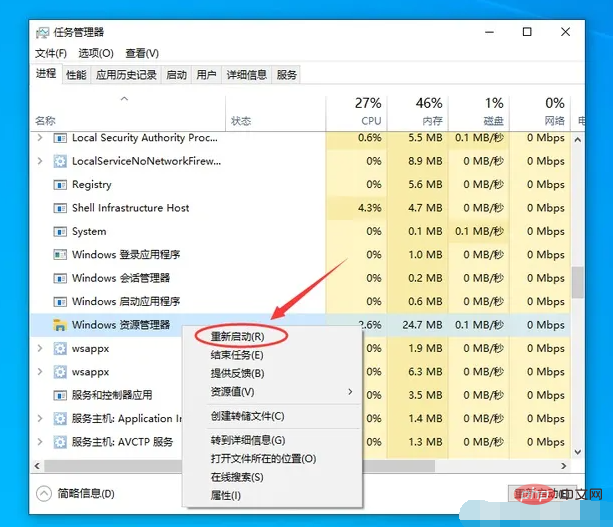
4、上面的方法可以临时处理该问题。下面需要重新部署一下操作进程。从Windows开始的菜单中找到“Windows powershell”,并以管理员的身份开启运行。
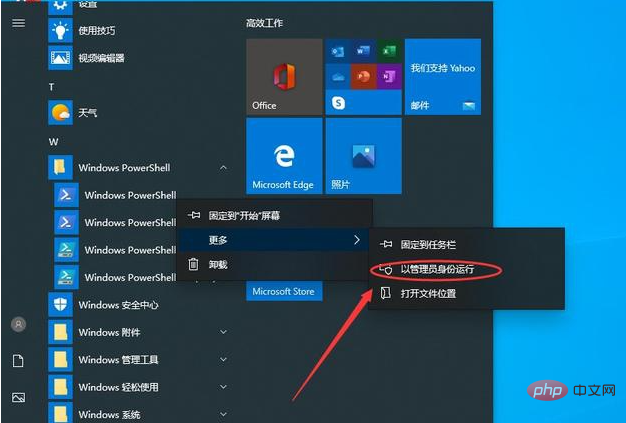
5、在powershell的命令界面窗口中,输入并运行下面的命令:
Get-AppXPackage -AllUsers | Foreach {Add-AppxPackage -DisableDevelopmentMode -Register “$($_.InstallLocation)\AppXManifest.xml”},该代码对微软商店进行重置操作。
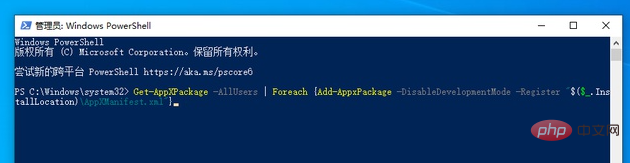
6、部署的时间需要一段时间,请耐心等待完成。
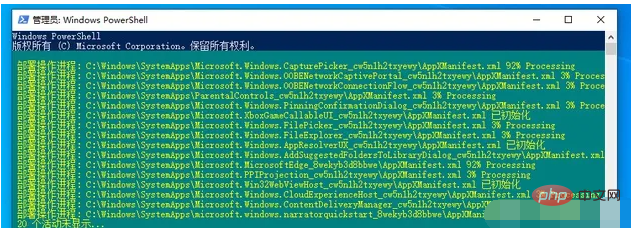
7、该问题可能也会由加载最常访问列表造成,点击Windows的开始菜单上的设置按钮,打开Windows的设置界面。并选择开启“个性化”设置。
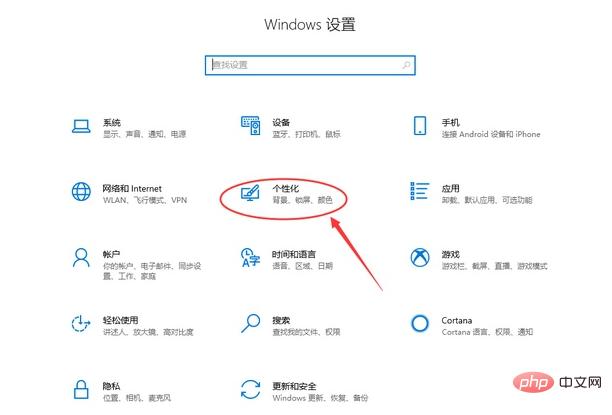
8、在个性化设置的界面当中,左边选择到“开始”,右边将“在开始菜单或任务栏的跳转列表中以及文件资源管理器的‘快速使用’中显示最近打开的项”进行关闭的操作。
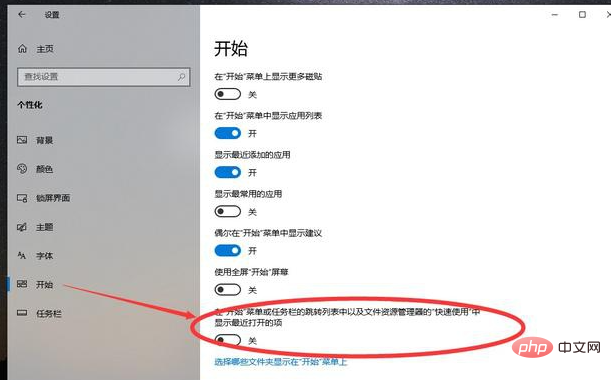
以上是任务栏无响应重启也没用怎么办的详细内容。更多信息请关注PHP中文网其他相关文章!

热AI工具

Undresser.AI Undress
人工智能驱动的应用程序,用于创建逼真的裸体照片

AI Clothes Remover
用于从照片中去除衣服的在线人工智能工具。

Undress AI Tool
免费脱衣服图片

Clothoff.io
AI脱衣机

AI Hentai Generator
免费生成ai无尽的。

热门文章

热工具

Dreamweaver CS6
视觉化网页开发工具

安全考试浏览器
Safe Exam Browser是一个安全的浏览器环境,用于安全地进行在线考试。该软件将任何计算机变成一个安全的工作站。它控制对任何实用工具的访问,并防止学生使用未经授权的资源。

SublimeText3 Linux新版
SublimeText3 Linux最新版

螳螂BT
Mantis是一个易于部署的基于Web的缺陷跟踪工具,用于帮助产品缺陷跟踪。它需要PHP、MySQL和一个Web服务器。请查看我们的演示和托管服务。

WebStorm Mac版
好用的JavaScript开发工具




