Github 是当今最受欢迎的代码托管平台之一,而 Git 是 Github 的核心。Github 客户端是一个可视化工具,可用于纳入版本控制的文件和文件夹。如果你想在 Github 项目中上传修改后的文件夹,只需要执行一些简单的步骤就可以完成这个任务。
以下是如何上传修改后的文件夹到 Github 客户端的步骤:
Step 1:下载并安装 Github 客户端
首先要做的就是下载并安装 Github 客户端。 Github 客户端提供了 Windows、macOS 和 Linux 中的兼容版本,并且可以免费下载。你可以从官方网站上下载并安装适合自己电脑的版本。
Step 2:创建你的 Github 仓库
在上传文件夹之前,你需要在 Github 上创建一个仓库。 前往 Github 主页登录您的账号,并单击右侧的“+”按钮,选择“New repository”来创建一个新仓库。
填写仓库的名称,并将此仓库设置为“public”或“private”(视情况而定)。在仓库下方,你可以看到生成一个初始化仓库的提示。请确保仓库是空的。
Step 3:将 Github 仓库复制到本地
创建并初始化仓库后,现在需要将它复制到本地。打开 Github 客户端,并登录你的 Github 账号。单击左上方的“File”菜单,选择“Clone repository”。
在弹出的窗口中选择 Github 上创建的仓库,并确定本地文件夹的位置,保存在本地即可。
Step 4:将修改后的文件夹导入本地仓库
在本地 Github 仓库中,找到您要上传的文件夹,将其复制并粘贴到本地仓库的根目录下。你可以使用 Github 客户端提供的拖放功能来完成此操作。
Step 5:推送本地仓库到 Github
现在已经完成了本地 Github 仓库的更新,我们需要将更改推送到远程仓库。您可以通过 Github 客户端轻松完成此操作。
打开 Github 客户端,切换到本地仓库的历史记录面板。在“Changes”部分中,您可以看到刚才添加的文件夹。
在下面的摘要栏中输入一些说明,以帮助其他人了解这个更改。之后单击“Commit to master”按钮。
现在,你已经将本地的更改提交到了 Github 仓库的主分支中。要将更改推送到 Github 中的远程仓库,请单击顶部的“Push origin”按钮,Github 客户端将自动将更改推送到远程仓库。
Step 6:更新 Github 仓库
现在远程仓库已经更新,你可以到 Github 上的项目页面上查看你上传的文件夹。在 Github 项目页面上,单击你修改后的文件夹来查看上传内容。
到此,你就成功了将修改后的文件夹上传到 Github 客户端的方法,它可以帮助你简单快速的进行上传,是 Github 用户必备的基础技能之一。
以上是github客户端怎么上传修改后的文件夹?(步骤浅析)的详细内容。更多信息请关注PHP中文网其他相关文章!
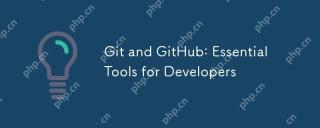 git和github:开发人员的基本工具Apr 19, 2025 am 12:17 AM
git和github:开发人员的基本工具Apr 19, 2025 am 12:17 AMGit和GitHub是现代开发者的必备工具。1.使用Git进行版本控制:创建分支进行并行开发,合并分支,回滚错误。2.利用GitHub进行团队协作:通过PullRequest进行代码审查,解决合并冲突。3.实用技巧和最佳实践:定期提交,清晰的提交消息,使用.gitignore,定期备份代码库。
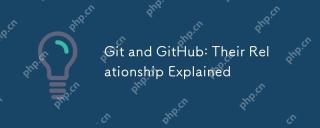 git和github:他们的关系解释了Apr 18, 2025 am 12:03 AM
git和github:他们的关系解释了Apr 18, 2025 am 12:03 AMGit和GitHub不是同一个东西:Git是一个分布式版本控制系统,而GitHub是一个基于Git的在线平台。Git帮助开发者管理代码版本,通过分支、合并等功能实现协作;GitHub则提供代码托管、审查、问题管理和社交互动功能,增强了Git的协作能力。
 Git下载后需要设置什么吗Apr 17, 2025 pm 04:57 PM
Git下载后需要设置什么吗Apr 17, 2025 pm 04:57 PM安装 Git 后,为了更有效地使用,需要进行以下设置:设置用户信息(姓名和邮箱)选择文本编辑器设置外部合并工具生成 SSH 秘钥设置忽略文件模式
 git下载不动怎么办Apr 17, 2025 pm 04:54 PM
git下载不动怎么办Apr 17, 2025 pm 04:54 PM解决 Git 下载速度慢时可采取以下步骤:检查网络连接,尝试切换连接方式。优化 Git 配置:增加 POST 缓冲区大小(git config --global http.postBuffer 524288000)、降低低速限制(git config --global http.lowSpeedLimit 1000)。使用 Git 代理(如 git-proxy 或 git-lfs-proxy)。尝试使用不同的 Git 客户端(如 Sourcetree 或 Github Desktop)。检查防火
 git为什么下载这么慢Apr 17, 2025 pm 04:51 PM
git为什么下载这么慢Apr 17, 2025 pm 04:51 PMGit 下载慢的原因包括网络连接差、Git 服务器问题、大文件或大量提交、Git 配置问题、计算机资源不足以及其他因素,如恶意软件。解决方法包括改善网络连接、调整防火墙设置、避免下载不必要的文件或提交、优化 Git 配置、提供充足的计算机资源以及扫描并删除恶意软件。
 git怎么更新本地代码Apr 17, 2025 pm 04:48 PM
git怎么更新本地代码Apr 17, 2025 pm 04:48 PM如何更新本地 Git 代码?用 git fetch 从远程仓库拉取最新更改。用 git merge origin/<远程分支名称> 将远程变更合并到本地分支。解决因合并产生的冲突。用 git commit -m "Merge branch <远程分支名称>" 提交合并更改,应用更新。
 git怎么更新代码Apr 17, 2025 pm 04:45 PM
git怎么更新代码Apr 17, 2025 pm 04:45 PM更新 git 代码的步骤:检出代码:git clone https://github.com/username/repo.git获取最新更改:git fetch合并更改:git merge origin/master推送更改(可选):git push origin master
 git怎么删除分支Apr 17, 2025 pm 04:42 PM
git怎么删除分支Apr 17, 2025 pm 04:42 PM可以通过以下步骤删除 Git 分支:1. 删除本地分支:使用 git branch -d <branch-name> 命令;2. 删除远程分支:使用 git push <remote-name> --delete <branch-name> 命令;3. 保护分支:使用 git config branch. <branch-name>.protected true 添加保护分支设置。


热AI工具

Undresser.AI Undress
人工智能驱动的应用程序,用于创建逼真的裸体照片

AI Clothes Remover
用于从照片中去除衣服的在线人工智能工具。

Undress AI Tool
免费脱衣服图片

Clothoff.io
AI脱衣机

AI Hentai Generator
免费生成ai无尽的。

热门文章

热工具

SecLists
SecLists是最终安全测试人员的伙伴。它是一个包含各种类型列表的集合,这些列表在安全评估过程中经常使用,都在一个地方。SecLists通过方便地提供安全测试人员可能需要的所有列表,帮助提高安全测试的效率和生产力。列表类型包括用户名、密码、URL、模糊测试有效载荷、敏感数据模式、Web shell等等。测试人员只需将此存储库拉到新的测试机上,他就可以访问到所需的每种类型的列表。

WebStorm Mac版
好用的JavaScript开发工具

ZendStudio 13.5.1 Mac
功能强大的PHP集成开发环境

安全考试浏览器
Safe Exam Browser是一个安全的浏览器环境,用于安全地进行在线考试。该软件将任何计算机变成一个安全的工作站。它控制对任何实用工具的访问,并防止学生使用未经授权的资源。

MinGW - 适用于 Windows 的极简 GNU
这个项目正在迁移到osdn.net/projects/mingw的过程中,你可以继续在那里关注我们。MinGW:GNU编译器集合(GCC)的本地Windows移植版本,可自由分发的导入库和用于构建本地Windows应用程序的头文件;包括对MSVC运行时的扩展,以支持C99功能。MinGW的所有软件都可以在64位Windows平台上运行。





