win10 wifi总是断断续续的掉线怎么办
- 藏色散人原创
- 2023-03-10 17:56:2015196浏览
win10 wifi总是断断续续的掉线的解决办法:1、在桌面右击“此电脑”,然后在弹出的菜单中点击“管理”;2、在打开的计算机管理窗口中点击“设备管理器”;3、找到无线网卡,右击,在弹出的菜单中点击“属性”;4、切换到“电源管理”选项卡,然后去掉“允许计算机关闭此设备以节约电源”一项的勾选,再点击“确定”关闭属性窗口即可。

本教程操作环境:windows7系统、Dell G3电脑。
win10wifi总是断断续续的掉线怎么办?
Win10无线网络老掉线解决办法
要想解决无线网络总是掉线的问题,需要对系统修改两处。
一、修改一
首先,在桌面右击“此电脑”,然后在弹出的菜单中点击“管理”。
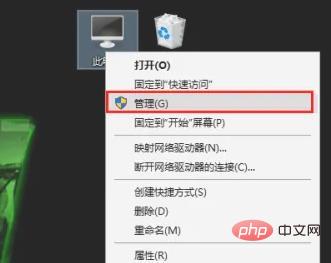
在打开的计算机管理窗口中点击“设备管理器”。
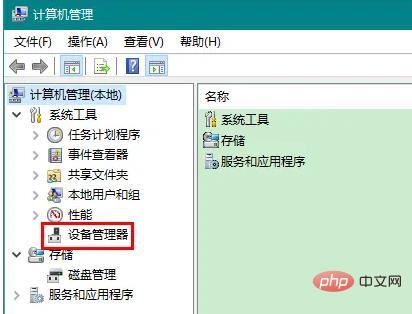
在设备管理器中展开“网络适配器”,找到无线网卡,右击,在弹出的菜单中点击“属性”。
由于网络适配器常常不止一个,有些朋友可能不知道哪个是无线网卡,注意查找含有“Wireless Network”关键字的网络适配器即可,它们的意思就是无线网络。
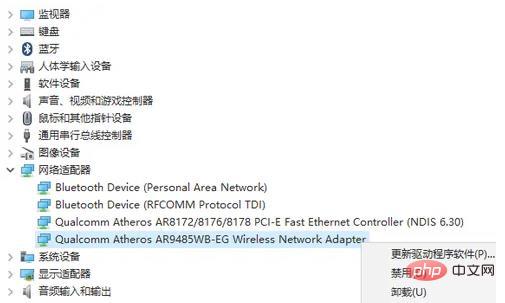
在打开的属性窗口中,首先切换到“电源管理”选项卡,然后去掉“允许计算机关闭此设备以节约电源”一项的勾选,最后点击确定关闭属性窗口。
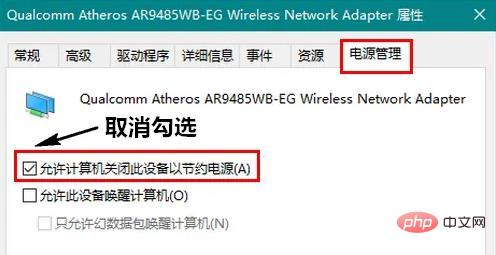
二、修改二
在无线联网状态下,右击屏幕右下角的无线网络图标,然后在弹出的菜单中点击“打开网络和 Internet 设置”。
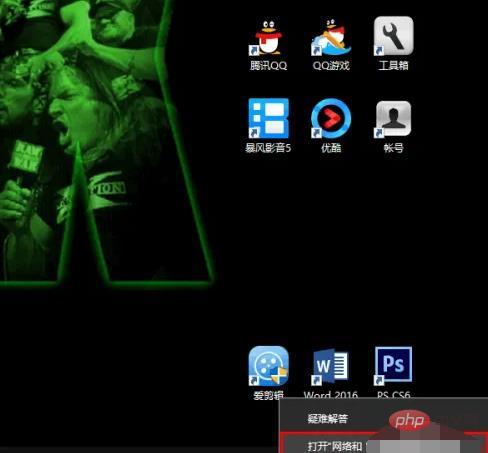
在打开的新窗口中,点击“更改适配器选项”。
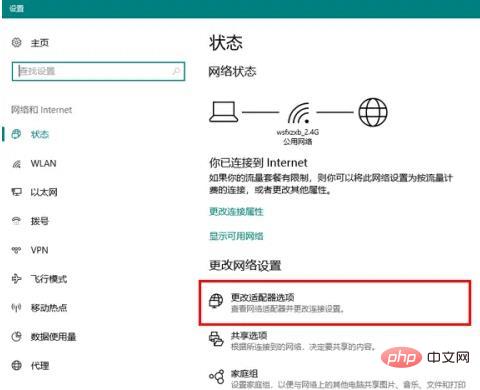
然后,在打开的网络连接窗口中,双击无线网络的图标。
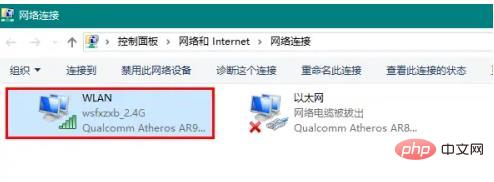
在打开的窗口中点击“无线属性”。
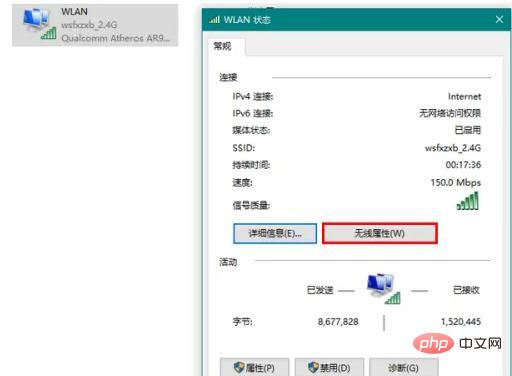
最后,勾选“即使网络未广播其名称也连接”,再点击确定关闭窗口就可以了。
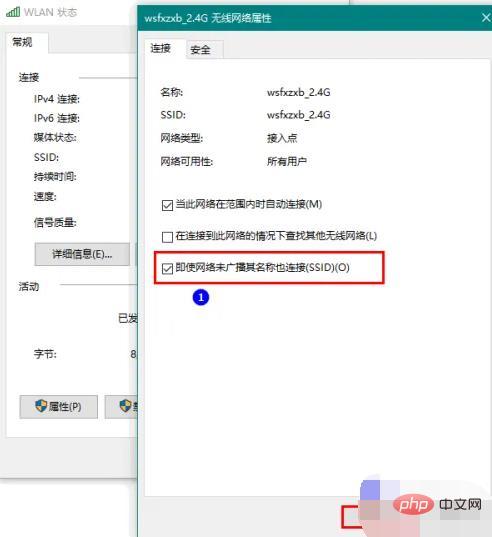
注意事项
如果设置了以上两项以后你的无线网络还老是掉线,则很可能是无线网卡的驱动安装有问题。
更多相关知识,请访问常见问题栏目!
以上是win10 wifi总是断断续续的掉线怎么办的详细内容。更多信息请关注PHP中文网其他相关文章!

