惊呆了,文档中竟然可以添加带滚动条的文本框 !下面本篇文章给大家介绍一下Word中制作带滚动条的文本框的方法,希望对大家有所帮助!
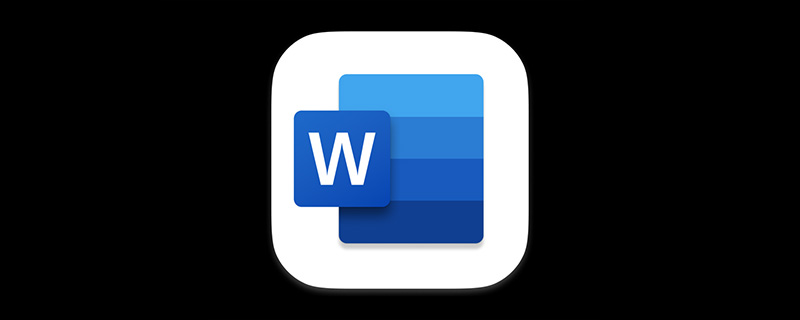
在对文档进行排版的过程中,有时候需要对某些内容、图片进行备注说明,或是需要在某处添加一个外部文档的内容,但由于要添加的内容过多,直接添加到该处可能会影响排版,同时上翻下翻十分不便,放在一页又受版面限制,容纳不下……。
那么这个时候,我们可以用“控件”来解决,即利用Word文档内容控件添加一个带滚动条的文本框,即能全部展示内容,同时使文档版面看起来整洁美观,可读性更强。
效果如图所示:
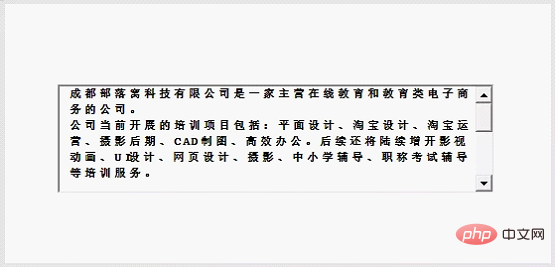
具体操作方法如下:
(1)在Word中单击【文件】-【选项】,打开“Word选项”对话框,在左侧选择“自定义功能区”选项,在右侧【主选项卡】下方勾选【开发工具】复选框,然后单击“确定”按钮将【开发工具】选项卡添加到菜单栏中。
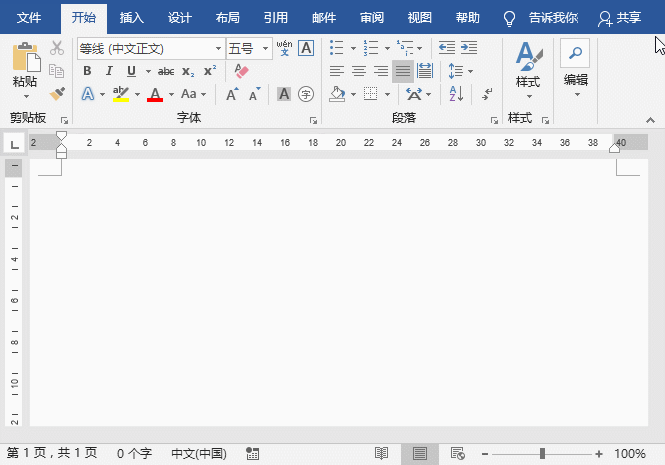
(2)单击【开发工具】-【控件】-【旧式工具】按钮,在弹出的列表中选择“文本框(ActiveX 控件)”选项,此时,文档中将自动添加一个文本框。
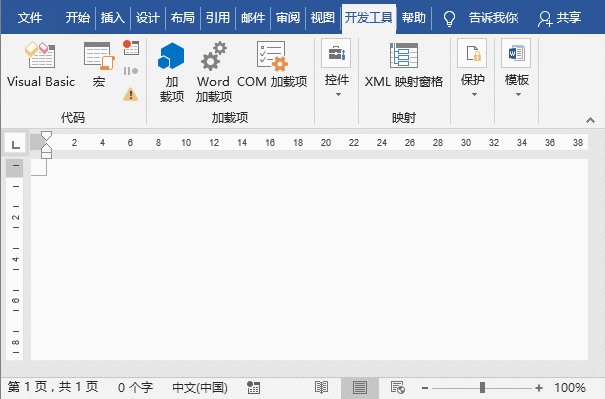
添加后,可随意调整文本框大小。但是,你会发现,此时的文本框并没有带滚动条,怎么办呢?请继续往下看:
(3)点击【开发工具】-【控件】-【属性】按钮,或在文本框上单击鼠标右键,在弹出的快捷菜单中选择”属性“选项,此时会打开”属性“对话框,在“按字母序”选项卡,将“Multiline”值设置为“True”。
(4)选择“按分类序”选项卡,在“Scrollbars”下拉列表中选择滚动形式,这里选择“2-fmscrollBarsVertical ”,设置完后关闭“属性”对话框。
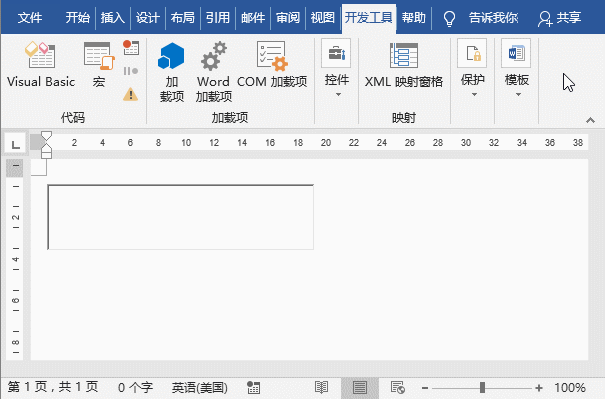
技巧提示:将“Multiline”值设置为“True”,表示文本框多行显示,若不设置此项,回车将不会换行;将“Scrollbars”设置为“2-fmscrollBarsVertical ”,表示添加垂直滚动条。
(5)选中文本框,单击鼠标右键,在弹出的快捷菜单中选择“文本框对象”—“编辑”命令,然后就可以在文本框中输入文本内容了,当内容较多时,文本框即带有滚动条,效果如下图所示。
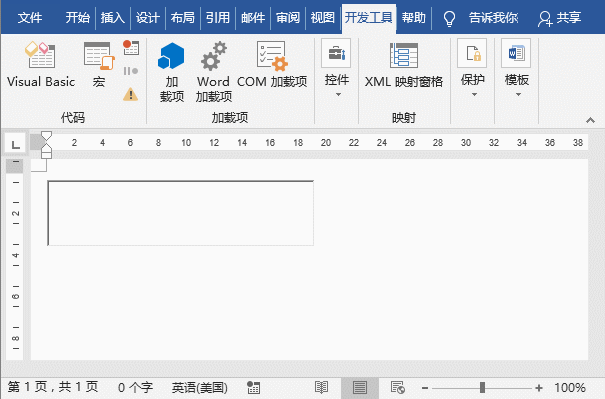
总结:上述操作技巧同样适用于Excel和PPT软件,有兴趣的小伙伴记得到手试一试哦!
推荐教程:《Word教程》
以上是实用Word技巧分享:制作带滚动条的文本框的详细内容。更多信息请关注PHP中文网其他相关文章!

热AI工具

Undresser.AI Undress
人工智能驱动的应用程序,用于创建逼真的裸体照片

AI Clothes Remover
用于从照片中去除衣服的在线人工智能工具。

Undress AI Tool
免费脱衣服图片

Clothoff.io
AI脱衣机

AI Hentai Generator
免费生成ai无尽的。

热门文章

热工具

适用于 Eclipse 的 SAP NetWeaver 服务器适配器
将Eclipse与SAP NetWeaver应用服务器集成。

SublimeText3 Mac版
神级代码编辑软件(SublimeText3)

Atom编辑器mac版下载
最流行的的开源编辑器

Dreamweaver CS6
视觉化网页开发工具

EditPlus 中文破解版
体积小,语法高亮,不支持代码提示功能




