联合发文的红头,利用Word应该怎样制作呢?下面本篇文章就教大家2个方法制作多个单位联合发文的红头,希望对大家有所帮助!

对于办公人员来说,学会制作各种“红头文件”的文件头是十分有必要。比如,有时候我们会碰到制作联合发文的红头文件。什么是联合发文呢?即一份公文由两个或两个以上的单位联合制发。
日常工作中,常见联合发文的红头效果如下图所示。
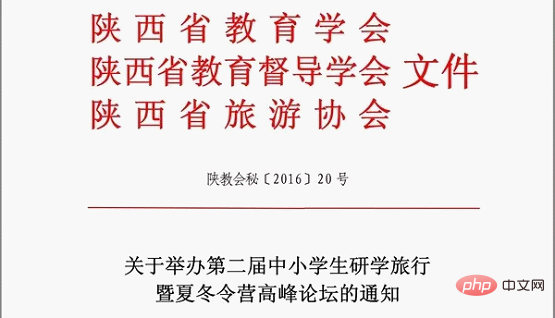
图片来源于网络,侵删
这种联合发文的红头,利用Word应该怎样制作呢?下面小编就教大家2个方法制作多个单位联合发文的红头。
1、利用“双行合一”功能
Word为用户提供了双行合一的功能,利用它可以轻松实现联合发文多单位红头制作,具体操作如下:
打开需要制作的联合发文文件的Word文档,选择联合发文双单位名称(单位名纯属虚构),然后点击【开始】-【段落】-【中文版式】按钮,在弹出的菜单中选择“双行合一”选项,打开“”对话框,
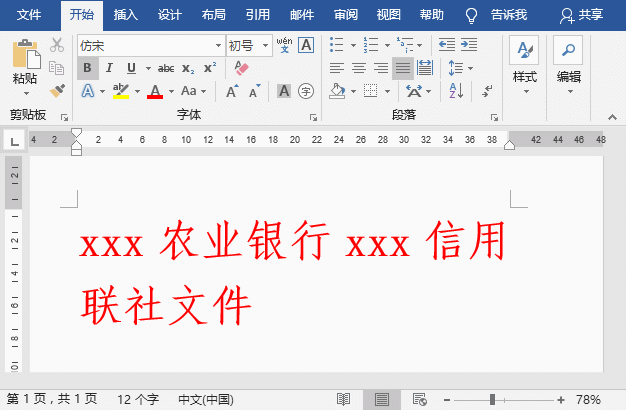
2、利用“表格”制作
如果两个单位的名称字数相差较大,利用“双行合一”功能,字数多的一行会“跑进”字数少的一行。遇到这种情况,我们还可以利用表格来制作多个单位联合发文的红头,具体操作方法如下:
(1)首先,新建一个2行2列的表格,将右侧第2列的2个单元格合并为一个单元格,并在单元格中输入相应文字。
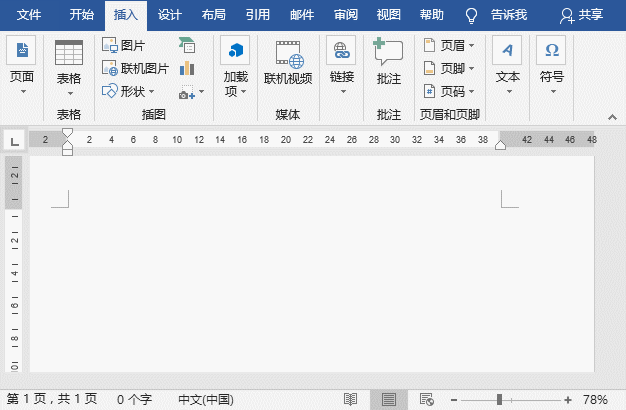
(2)选择表格,设置文字的字体、字号和颜色。然后在【布局】-【对齐方式】组中将文本“对齐方式”设置为“水平居中”。
(3)选择发文单位所在的第一列单元格,在【开始】-【段落】组中将“对齐方式”设置为“分散对齐”。
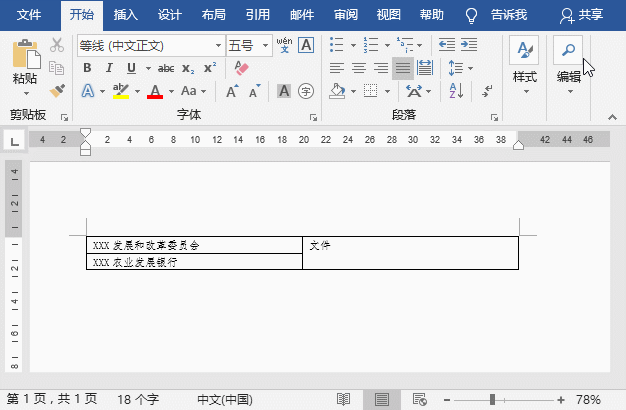
(4)选中表格,点击【布局】-【单元格大小】-【自动调整】按钮,选择“根据内容自动调整表格”选项。
(5)点击【设计】-【边框】-【边框】按钮,选择“无边框”选项,取消表格边框线。
(6)最后将整个表格居中显示,即得到效果。
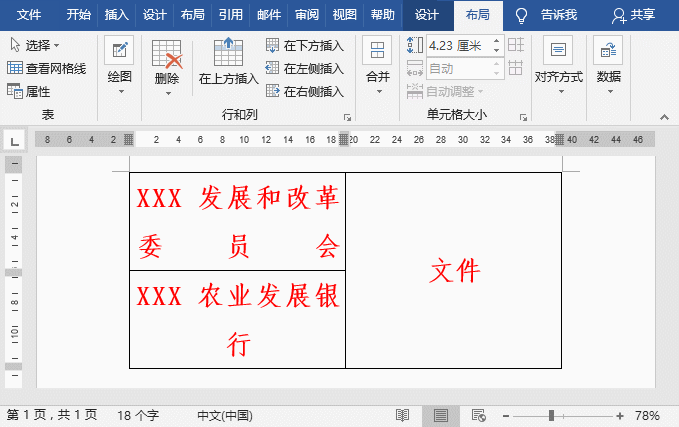
注意:制作公文时,文本字体、字号等需按公文格式规范进行设置。本文中为了便于大家查看,字号设置较大,勿参考。
推荐教程:《Word教程》
以上是实用Word技巧分享:制作联合公文头的两种方法的详细内容。更多信息请关注PHP中文网其他相关文章!

热AI工具

Undresser.AI Undress
人工智能驱动的应用程序,用于创建逼真的裸体照片

AI Clothes Remover
用于从照片中去除衣服的在线人工智能工具。

Undress AI Tool
免费脱衣服图片

Clothoff.io
AI脱衣机

AI Hentai Generator
免费生成ai无尽的。

热门文章

热工具

Atom编辑器mac版下载
最流行的的开源编辑器

适用于 Eclipse 的 SAP NetWeaver 服务器适配器
将Eclipse与SAP NetWeaver应用服务器集成。

PhpStorm Mac 版本
最新(2018.2.1 )专业的PHP集成开发工具

Dreamweaver CS6
视觉化网页开发工具

mPDF
mPDF是一个PHP库,可以从UTF-8编码的HTML生成PDF文件。原作者Ian Back编写mPDF以从他的网站上“即时”输出PDF文件,并处理不同的语言。与原始脚本如HTML2FPDF相比,它的速度较慢,并且在使用Unicode字体时生成的文件较大,但支持CSS样式等,并进行了大量增强。支持几乎所有语言,包括RTL(阿拉伯语和希伯来语)和CJK(中日韩)。支持嵌套的块级元素(如P、DIV),




