实用Word技巧分享:一看就会的3个超实用制表技巧!
- 青灯夜游转载
- 2023-03-01 19:45:153015浏览
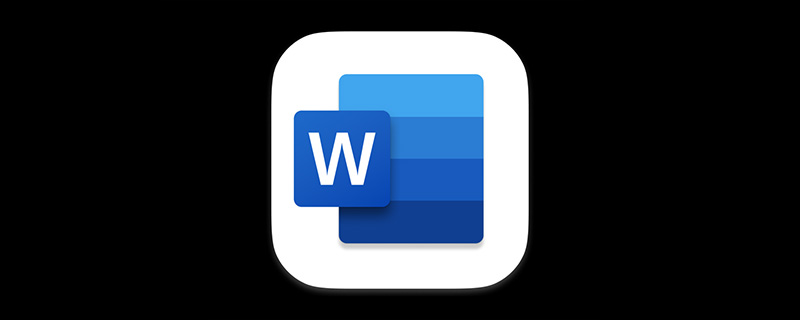
日常办公中,我们常会用Word来制作一些简单的表格,例如,个人简历、日程表、工作安排表等.......
但许多人在使用Word制作表格的过程中,习惯性地使用鼠标操作,调整表格大小、行距、位置都全靠鼠标来完成。有时候,使用鼠标操作并不是最快捷的方式,其实还有其他方法能够提高操作效率。
因此,今天本篇文章将为大家分享几个日常工作中经常需要用到的Word表格调整小技巧,就算是菜鸟也可以快速掌握哦~~~
1、快速精确地移动表格位置
在Word调整表格位置时,如果想要左右移动表格到合适的位置,我们通常会先将鼠标光标移动到表格的左上角,直到左上角出现控制柄图标后,再用鼠标左键按住控制柄,拖动表格即可移动表格的位置。但其实还有一招简单的方法,可以快速移动。
操作方法:选中表格后,在页面顶部使用鼠标拖动标尺,即可左右精准地移动表格位置。
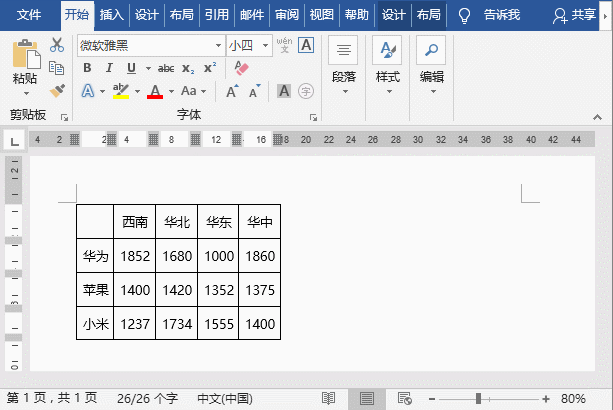
技巧提示:点击【视图】-【显示】组,勾选“标尺”复选框,即可在页面顶部显示标尺。
2、自动调整表格
你会发现,默认情况下,Word中无论插入的表格是多少列,它都会自适应页面的宽度;或者从Excel中复制到Word中的表格,往往大小和Word不匹配。就造成表格要么太大,要么太小,非常不美观。这些时候,如何快速调整表格大小呢?
操作方法:你只需要选中表格,点击【表格工具】-【布局】-【单元格大小】-【自动调整】按钮,然后选择【根据内容自动调整表格】命令,即可让表格自动适用于文字内容。如果选择“根据窗口自动调整表格”命令,则可以快速让表格自适应文档页面宽度。
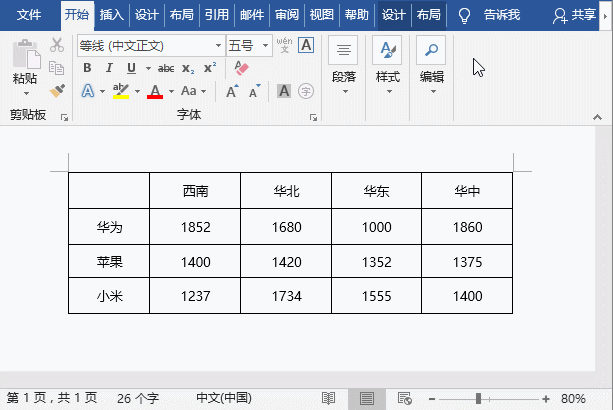
技巧提示:有些表格实在太宽,数据也不能删除,大小也不容易调整,这时可以切换到“视图”菜单下,使用“Web版式”查阅、编辑表格。
3、快速统一表格行高、列宽
在制作表格时,由于表格中每列数据内容不同,我们时常会根据数据长度来调整表格的行高或列宽,但逐个调整起来十分麻烦,如果调整后的表格行高或列宽不一致,还会让表格非常不美观。那么,为了让表格行高或列宽快速统一,并整齐规范,应该如何操作呢?
操作方法:选中表格,点击【表格工具】-【布局】-【单元格大小】-【分布行】和【分布列】按钮,即来快速将表格行高和列宽进行统一。
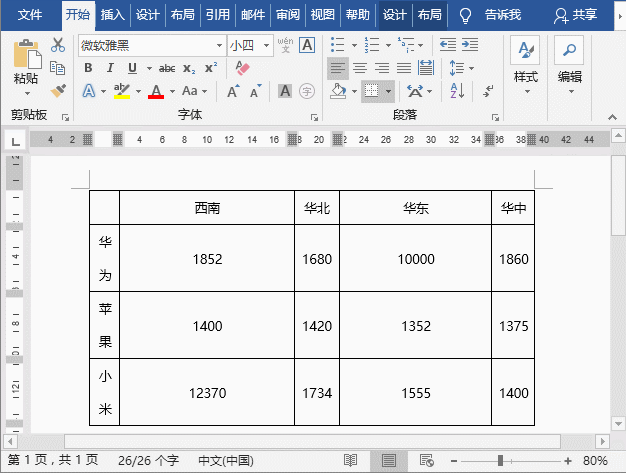
推荐教程:《Word教程》
以上是实用Word技巧分享:一看就会的3个超实用制表技巧!的详细内容。更多信息请关注PHP中文网其他相关文章!

