建立一个文件夹,小意思;建立十个文件夹,也很快完成;建立171个文件夹,这就是一项大工程了。如果不能批量创建的话,2个小时能完成就算不错了。本篇文章就给大家介绍一下巧用Excel批量创建文件夹的方法,希望对大家有所帮助!
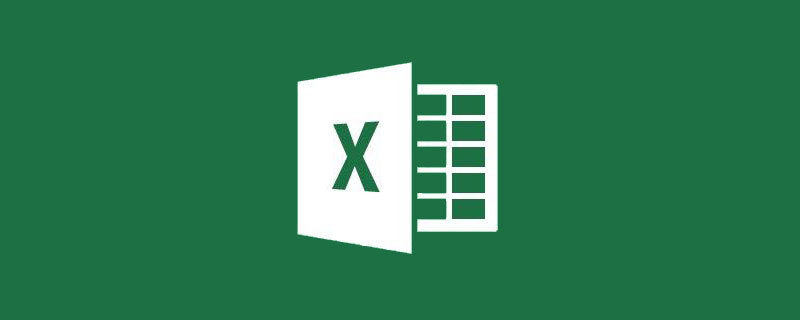
收到领导的小要求,按照下面图片中的目录建立文件夹。小编默默地数了下,差不多需要建立171个文件夹,小任务秒变大工程。

那么,遇到这种文件夹大工程,应该如何做呢?答案是利用MD命令进行批处理。
1.认识MD命令
Md(make directory)是在DOS操作系统中用来建立目录的命令,利用Md命令可以创建多级目录。
格式:md [路径]目录1目录2目录3…
我们来测试下,MD是否真的可以创建多级目录。
第一步:在键盘上按WIN+R键,输入CMD,然后按回车键,打开我们的DOS窗口。
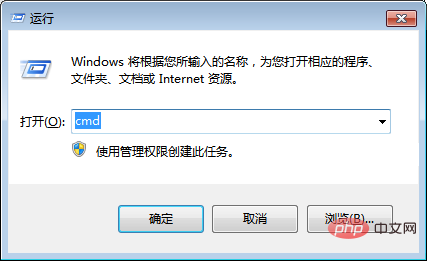
第二步:输入MD命令,然后按空格键,接着输入多级目录“目录1目录2目录3目录4”。输入完成后按回车键执行DOS命令。
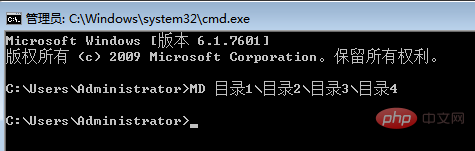
到C:UsersAdministrator文件夹下面,新建的多级文件夹已经存在了,完美!

如果我们能够批量创建出MD命令,然后复制粘贴到DOS窗口中去,就可以解决创建大量文件夹的需求了。
2.利用EXCEL批量生成MD文件夹创建文本
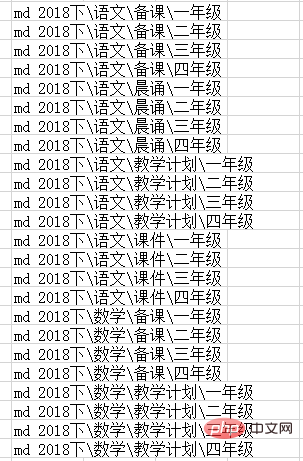
第一步:在EXCEL中根据领导要求的,按照一级目录、二级目录、三级目录的等级进行文件夹名称整理。需要建立文件夹的就在对应的单元格输入1,不需要建立文件夹的就在对应单元格输入0。例如:信息技术的一、二年级不需要建立文件夹,在相应的单元格中输入0就可以了。
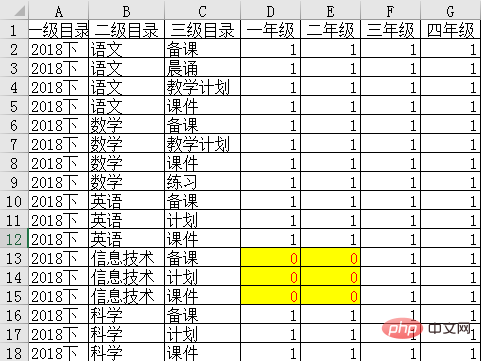
第二步:保存刚刚新建的EXCEL文件。
第三步:对数据区域进行逆透视操作。
(1)新建一个工作表。
(2)选择“数据”选项卡,然后依次选择“新建查询”—>“从文件”—>“从工作簿”。
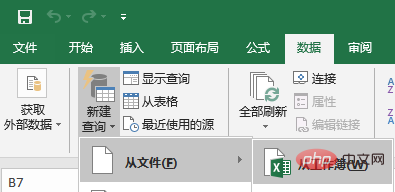
(3)选择上面保存的EXCEL文件,单击“导入”按钮
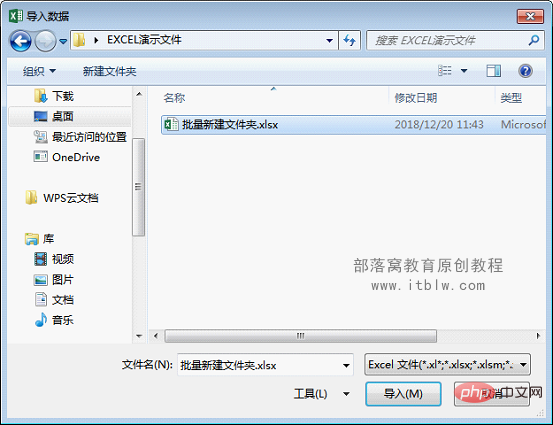
(4)选择数据所在的工作表sheet1,然后单击“编辑”按钮。
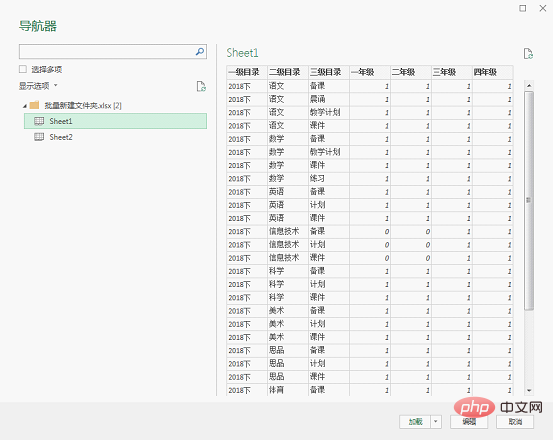
(5)按住Shift键选择一年级、二年级、三年级、四年级这4列数据,右击,选择“逆透视列”。
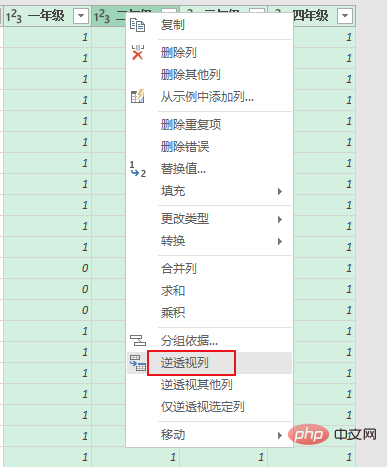
(6)选择“关闭并上载”。
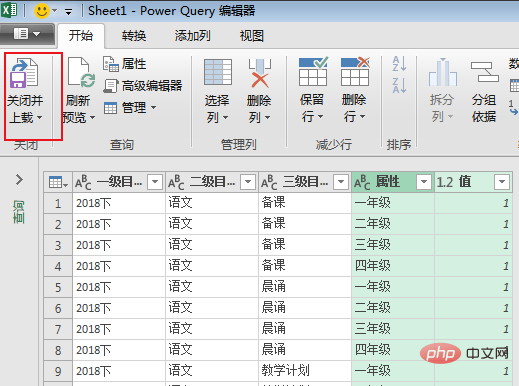
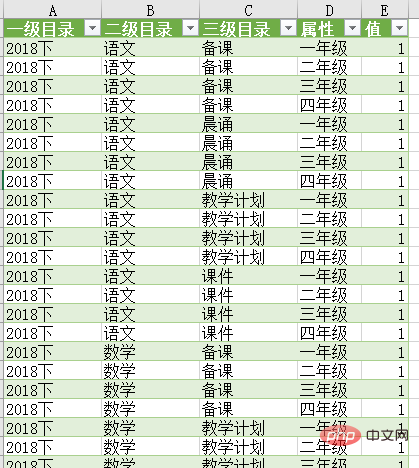
(7)接下来只需要进行字符串连接就可以了。在F2中输入公式:
="MD
"&A2&""&B2&""&C2&""&D2
然后向下填充公式,获得MD创建所有文件夹的命令行。
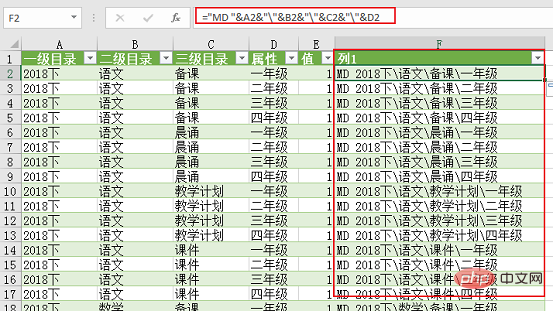
3.完成文件夹的批量创建
(1)将F列中连接后的字符串全部复制。
(2)回到DOS操作窗口中,粘贴到DOS窗口。
注意:不能直接按Ctrl+V粘贴,而应该右击鼠标,选择“粘贴”命令进行粘贴。
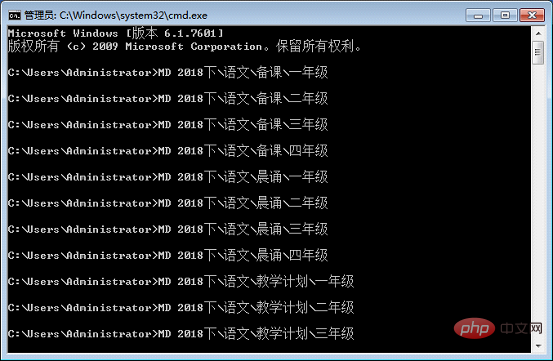
文件夹已经批量创建完成,如下。
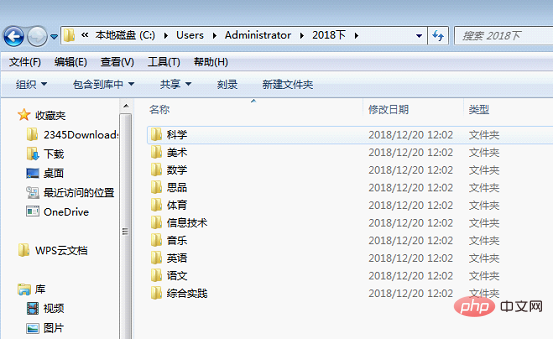
后记:
可能有伙伴会提出:我需要把文件夹创建在F盘下面该怎么办?
简单,在DOS窗口中,首先输入“F:”后回车,进入F盘根目录,然后再按上面的操作,复制粘贴即可。
伙伴继续问:我需要把文件夹创建在D盘的“教学”文件夹下面,并且不想输入DOS命令怎么办?
也很简单!通过记事本新建一个文本文件,将上面准备好的MD命令字符串复制粘贴到文本文件中。
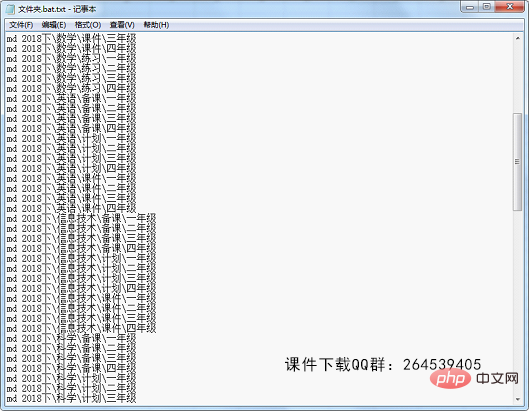
然后保存该文本文件。保存后,右击文件选择“重命名”,修改该文件的后缀名,把后缀名从.txt修改为.bat。bat文件属于批处理文件。
接着,把这个修改后缀后的文件放到你需要建立文件夹的地方,双击它,即可批量生成文件夹。譬如放在F盘根目录下,就会在F盘根目录下批量生成文件夹;放在D盘“教学”文件夹下,就可以在“教学”文件夹里批量生成文件夹。
相关学习推荐:excel教程
以上是实用Excel技巧分享:快速批量创建文件夹!的详细内容。更多信息请关注PHP中文网其他相关文章!

热AI工具

Undresser.AI Undress
人工智能驱动的应用程序,用于创建逼真的裸体照片

AI Clothes Remover
用于从照片中去除衣服的在线人工智能工具。

Undress AI Tool
免费脱衣服图片

Clothoff.io
AI脱衣机

Video Face Swap
使用我们完全免费的人工智能换脸工具轻松在任何视频中换脸!

热门文章

热工具

适用于 Eclipse 的 SAP NetWeaver 服务器适配器
将Eclipse与SAP NetWeaver应用服务器集成。

SublimeText3 英文版
推荐:为Win版本,支持代码提示!

SecLists
SecLists是最终安全测试人员的伙伴。它是一个包含各种类型列表的集合,这些列表在安全评估过程中经常使用,都在一个地方。SecLists通过方便地提供安全测试人员可能需要的所有列表,帮助提高安全测试的效率和生产力。列表类型包括用户名、密码、URL、模糊测试有效载荷、敏感数据模式、Web shell等等。测试人员只需将此存储库拉到新的测试机上,他就可以访问到所需的每种类型的列表。

SublimeText3 Mac版
神级代码编辑软件(SublimeText3)

安全考试浏览器
Safe Exam Browser是一个安全的浏览器环境,用于安全地进行在线考试。该软件将任何计算机变成一个安全的工作站。它控制对任何实用工具的访问,并防止学生使用未经授权的资源。





